ID do evento 131, falha na preparação de metadados no Windows 11/10
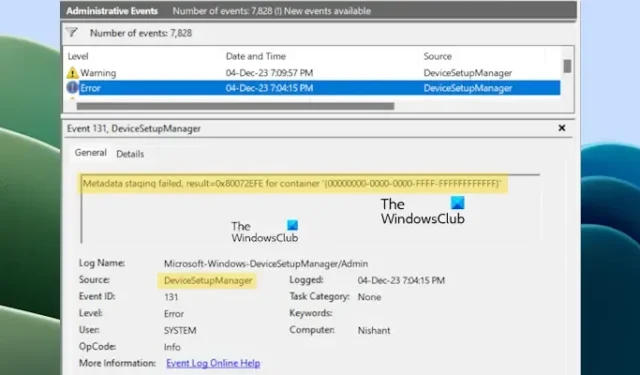
Neste artigo, veremos algumas soluções para corrigir o erro com ID do evento 131, falha na preparação de metadados no Windows. Você pode ver este erro no Visualizador de Eventos do Windows. Normalmente, esse erro não causa problemas em um computador Windows nem interrompe seu funcionamento adequado. No entanto, alguns usuários tiveram problemas de travamento e congelamento em seus sistemas. Depois de visualizar os registros, eles encontraram o erro Event ID 131 no Visualizador de Eventos.
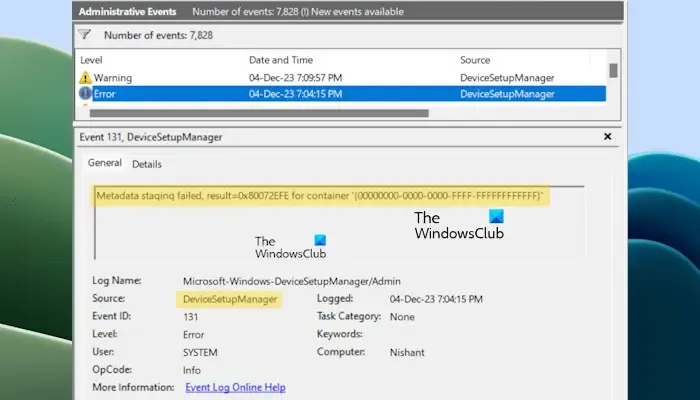
ID do evento 131, falha na preparação de metadados no Windows 11/10
Se você vir o erro com ID de evento 131, falha na preparação de metadados no Windows, poderá usar as seguintes correções para resolver esse problema.
- Atualize o Windows para a versão mais recente
- Repare os arquivos de imagem do sistema
- Atualize ou reinstale o driver da placa gráfica
- Alterar o servidor de horário da Internet
- Alterar o valor do Registro
- Desative atualizações automáticas de driver
- Execute a restauração do sistema
Abaixo, explicamos todas essas correções em detalhes.
1]Atualize o Windows para a versão mais recente
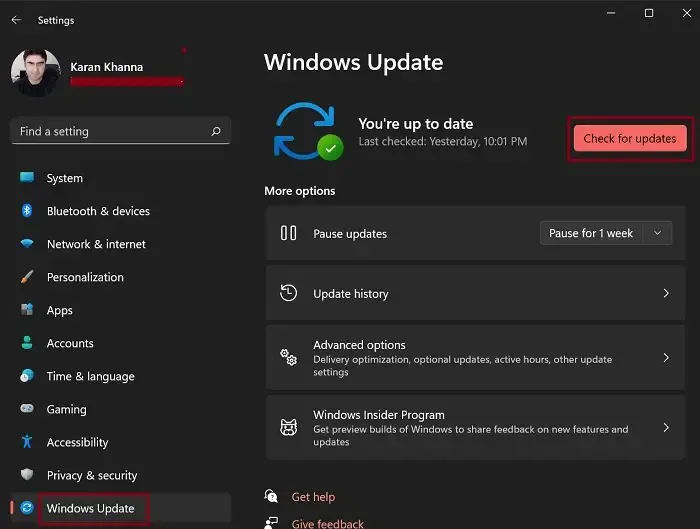
Certifique-se de estar executando a versão mais recente do sistema operacional Windows. Sugerimos que você verifique manualmente as atualizações do Windows e instale-as, se disponíveis.
2] Repare os arquivos de imagem do sistema
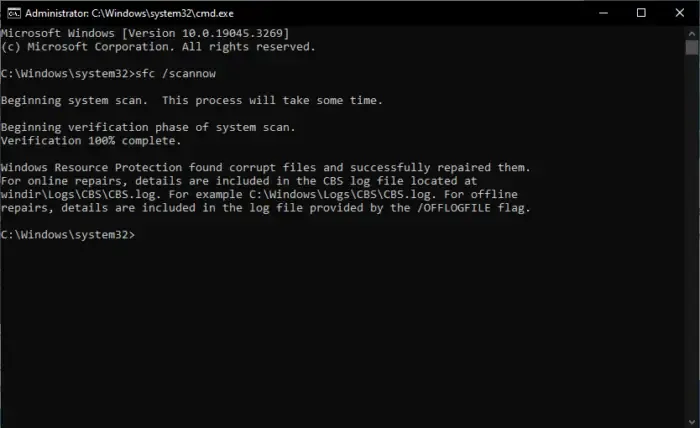
Arquivos de imagem do sistema corrompidos podem ser uma das possíveis causas desse erro. No entanto, se os arquivos de imagem do sistema estiverem corrompidos, você também poderá ver alguns outros sintomas no seu sistema. Mas sugerimos que você execute uma verificação SFC e uma verificação DISM para garantir se qualquer um dos arquivos de imagem do sistema está corrompido ou não. Essas ferramentas aplicam correções imediatamente se for detectada qualquer corrupção nos arquivos de imagem do sistema.
3]Atualize ou reinstale o driver da placa gráfica
Se o seu sistema estiver travando ou travando, pode haver um problema com o driver da placa gráfica. Sugerimos que você atualize o driver da placa gráfica. Você pode atualizá-lo no site do fabricante.
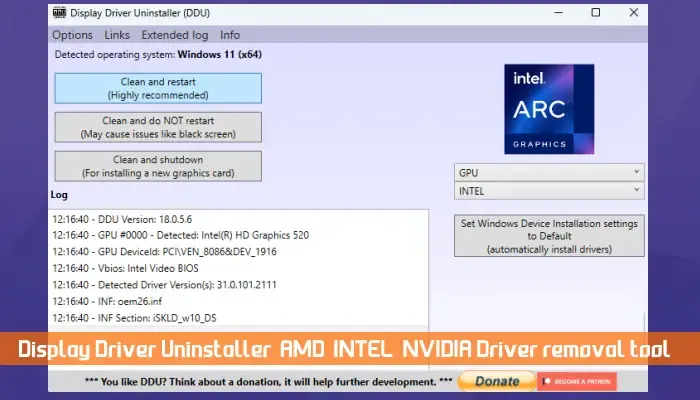
Se isso não ajudar, remova completamente o driver da placa gráfica por meio de um utilitário de terceiros, como o Desinstalador do driver de vídeo (DDU), e reinstale-o. Primeiro, baixe a versão mais recente do driver da GPU no site do fabricante. Depois disso, use DDU para remover completamente o driver da GPU. Agora, execute o arquivo de instalação para reinstalar o driver da GPU.
Você também pode tentar recolocar sua placa gráfica e ver se isso ajuda.
4]Altere o servidor de horário da Internet
Você também pode tentar alterar o Internet Time Server e ver se isso ajuda. Por padrão, os computadores Windows são configurados para sincronizar automaticamente com time.windows.com. Alterar esse servidor de horário da Internet padrão pode corrigir esse erro. As etapas para fazer isso são as seguintes:
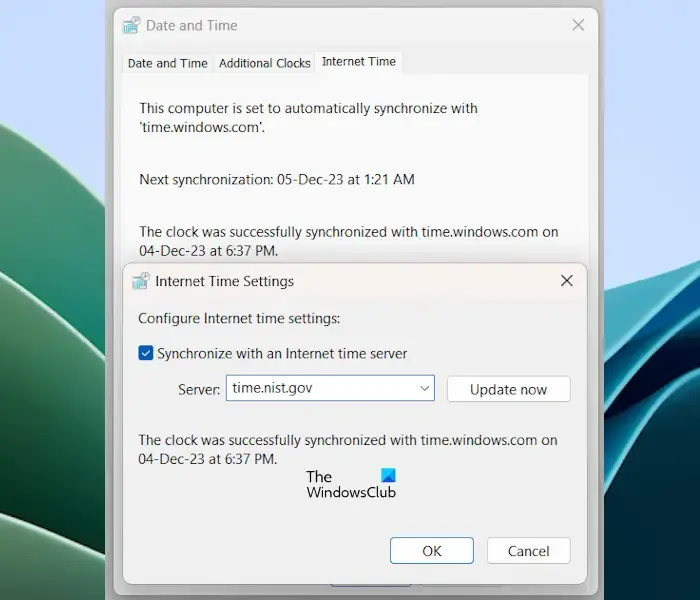
- Abra as configurações do seu sistema.
- Acesse Hora e horário. idioma> Data e data tempo.
- Role para baixo e clique na opção Relógios adicionais.
- Agora, selecione a guia Horário na Internet.
- Clique em Alterar configurações.
- Clique no menu suspenso Servidor e selecione time.nist.gov.
- Clique em Atualizar agora.
- Clique em OK para salvar as alterações.
- Agora, clique em OK na janela Data e hora.
5]Altere o valor do Registro
Esta correção requer modificações no Registro do Windows. Portanto, siga todos os passos com atenção, pois modificações incorretas podem deixar seu sistema instável. Antes de continuar, recomendamos que você crie um ponto de restauração do sistema e faça backup do seu registro.
Abra o Editor do Registro. Agora, copie o seguinte caminho e cole-o na barra de endereço do Editor do Registro. Depois disso, pressione Enter.
Computer\HKEY_LOCAL_MACHINE\SOFTWARE\Microsoft\Windows\CurrentVersion\Device Metadata
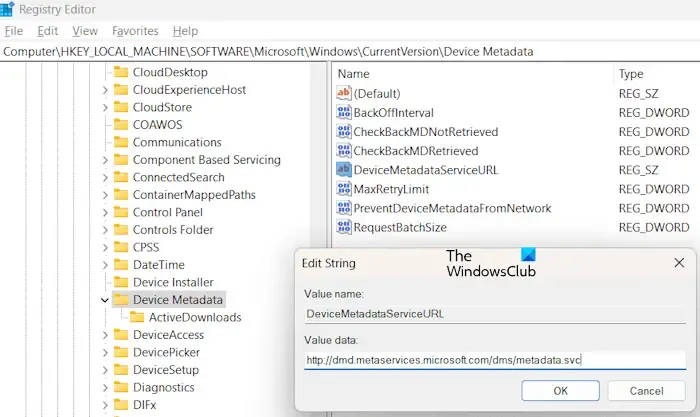
Certifique-se de ter selecionado a pasta Device Metadata no lado esquerdo. Procure a chave DeviceMetadataServiceURL no lado direito.
Se seus dados mostrarem o seguinte URL, altere-o.
http://go.microsoft.com/fwlink/?LinkID=252669&clcid=0x409
Para alterar o URL, clique duas vezes no valor DeviceMetadataServiceURL e insira o seguinte URL.
http://dmd.metaservices.microsoft.com/dms/metadata.svc
Clique em OK para salvar as alterações. Feche o Editor do Registro e reinicie o sistema.
6]Desative as atualizações automáticas de driver
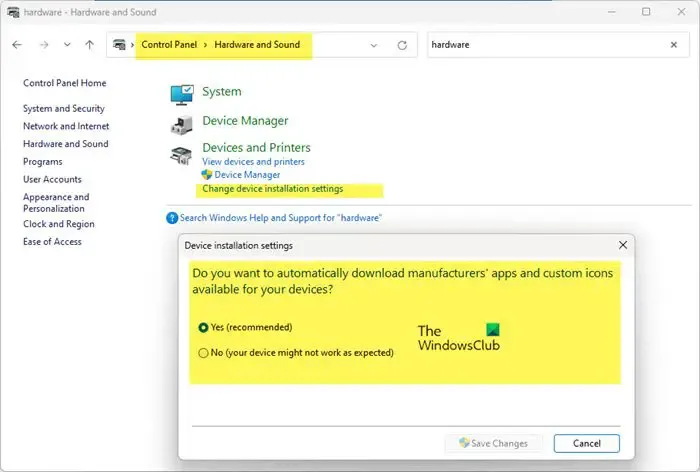
Por padrão, o Windows 11/10 está configurado para atualizar drivers automaticamente. Ao desabilitar este recurso, você pode verificar se ele está acionando esse erro ou não. Desative as atualizações automáticas de driver e veja se isso ajuda. Se isso não funcionar, você poderá ativá-lo novamente.
7]Execute a restauração do sistema
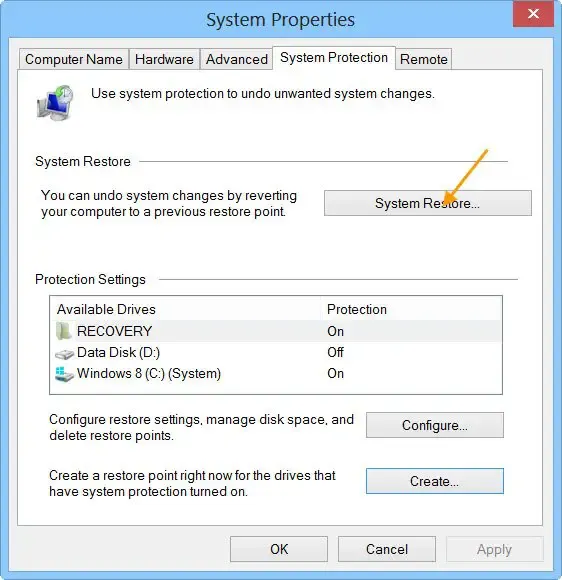
A Restauração do Sistema ajuda a corrigir muitos problemas em um computador Windows, restaurando o sistema ao seu estado de funcionamento anterior. Restaurar o sistema para o momento anterior pode ajudar a corrigir esse erro.
É isso.
O que é o ID do evento 131?
O Event ID 131 está relacionado à preparação de metadados. Ele exibe o erro “Falha na preparação de metadados” no Visualizador de Eventos. Este erro não causa problemas em um computador Windows. Na maioria dos casos, os usuários só conseguem saber desse erro após abrir o Visualizador de Eventos. Quando os metadados do Windows não conseguem estabelecer uma conexão com os serviços de Internet (WMIS), esse erro ocorre.
Como faço para corrigir o Visualizador de Eventos do Windows?
Se o Visualizador de Eventos do Windows não estiver funcionando ou se você encontrar Logs de eventos ausentes no Visualizador de Eventos, o problema pode estar associado ao Windows Serviço de log de eventos. Abra o Gerenciador de serviços e reinicie o serviço.



Deixe um comentário