ID do evento 1008: como corrigi-lo no Windows 10 e 11
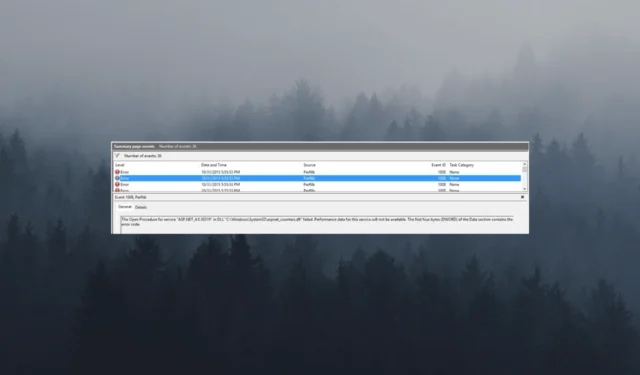
Neste blog, explicaremos os métodos de solução de problemas testados por especialistas após discutir as causas.
O que causa a ID de evento 1008 no Windows 10 e 11?
A ID de evento 1008 no Windows 10 e no Windows 11 pode ser causada por vários motivos; alguns dos mais comuns são mencionados aqui:
Agora que você conhece as causas do problema, vamos verificar os métodos de solução de problemas para corrigi-lo.
O que posso fazer para corrigir a ID de evento 1008 no Windows 11?
Antes de iniciar as etapas avançadas de solução de problemas, considere realizar as seguintes verificações:
- Tente reiniciar o computador.
- Reinstale todos os aplicativos atualizados recentemente se eles não estiverem funcionando corretamente.
- Verifique se o Windows está atualizado.
- Certifique-se de ter privilégios administrativos para a máquina.
Depois de concluir isso, vá para as soluções detalhadas para resolver o problema.
1. Execute uma varredura SFC
- Pressione a Windows tecla, digite cmd e clique em Executar como administrador.
- Digite o seguinte comando para reparar os arquivos do sistema e clique em Enter:
sfc/scannow - Aguarde a conclusão do processo, copie e cole o seguinte comando e pressione Enter:
DISM /Online /Cleanup-image /Restorehealth - Assim que o comando for executado, o Windows corrigirá os arquivos defeituosos no armazenamento de componentes da imagem do sistema Windows.
- Reinicie o computador para que as alterações entrem em vigor.
2. Registre novamente o arquivo DLL
2.1 Identificar qual arquivo DLL é afetado
- Pressione a Windows tecla, digite visualizador de eventos e clique em Abrir.
- Vá para Logs do Windows e, em seguida, Sistema.
- No painel direito, localize o ID do evento e verifique a descrição para conhecer o arquivo DLL. Anote o nome do arquivo DLL e prossiga para a próxima seção.
2.2 Recriar os contadores de desempenho
- Pressione a Windows tecla, digite cmd e clique em Executar como administrador.
- Digite o seguinte comando para navegar até o diretório System32 e pressione Enter:
CD %SYSTEMROOT%\System32 - Para reconstruir a configuração do contador de desempenho do armazenamento de backup do sistema, copie e cole o seguinte comando e pressione Enter:
lodctr /r - Digite o seguinte comando para registrar o arquivo DLL após substituir DLLfilename pelo nome da DLL e pressione Enter:
lodctr /e:DLfilename - Para ressincronizar o contador com o Windows Management Instrumentation, copie e cole o seguinte comando e pressione Enter:
WINMGMT.EXE /RESYNCPERF - Feche o Prompt de Comando e reinicie o seu PC para salvar as alterações.
3. Modifique uma entrada de registro
3.1 Faça backup de suas entradas de registro
- Pressione Windows + R para abrir o console Executar .
- Digite regedit e clique em OK para abrir o Editor do Registro .
- Vá para Arquivo e clique em Exportar .
- Na janela do File Explorer , navegue até o local onde deseja salvar o arquivo. arquivo reg. Nomeie-o e clique em Salvar para fechar a janela.
3.2 Excluir as entradas do registro
- Agora, no Editor do Registro, navegue até este caminho e substitua BITS pelo serviço que está causando o problema:
Computer\HKEY_LOCAL_MACHINE\SYSTEM\ControlSet001\Services\BITS\Performance - No painel direito, localize First Counter , Last Counter, First Help , Open e Last Help e clique com o botão direito um por um e selecione Excluir para removê-los.
- Reinicie o seu PC para concluir o processo.
3.3 Restaurar as entradas
- Pressione Windows+ Rpara abrir o console Executar .
- Digite regedit e clique em OK para abrir o Editor do Registro .
- Vá para Arquivo e clique em Importar.
- Localize o. reg que você criou e clique em Abrir .
- Aguarde as alterações aparecerem e verifique se o problema persiste.
4. Use uma ferramenta de terceiros
- Baixe e instale a Lista Extensível de Contadores .
- Navegue até este caminho:
C:\Program Files (x86)\Resource Kit - Localize e clique com o botão direito do mouse em Exctrlst.exe e selecione Executar como administrador .
- Encontre os serviços afetados na lista e remova a marca de seleção ao lado de Contadores de desempenho habilitados para cada serviço.
Embora esse método não corrija o problema diretamente, ele apaga as notificações do Visualizador de eventos.
O que posso fazer para corrigir a ID de evento 1008 no Windows 10?
Encontrar o ID de evento 1008 no Windows 10 ou 11 é irritante, mas não é um erro crítico. Você pode seguir estes métodos para corrigir esse erro de evento.
Sinta-se à vontade para nos fornecer informações, dicas e sua experiência com o assunto na seção de comentários abaixo.



Deixe um comentário