Comandos essenciais de diagnóstico do sistema Windows para solução rápida de problemas do Windows

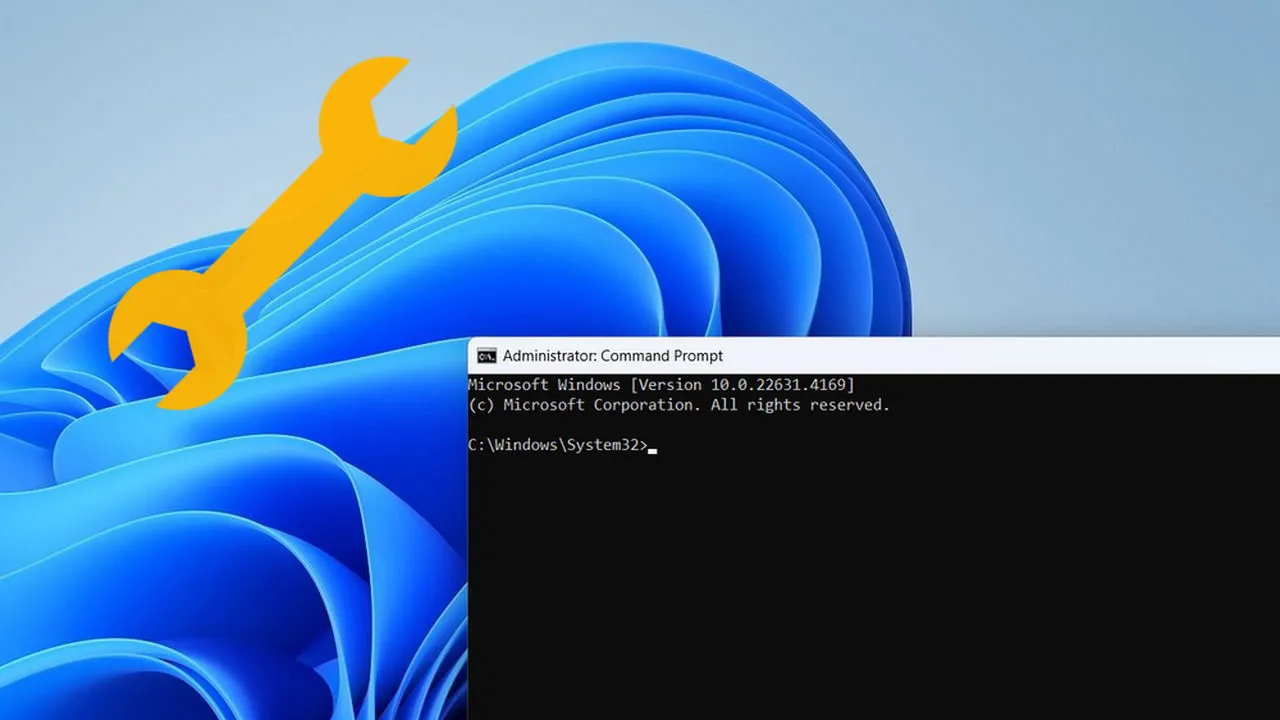
Os comandos do Prompt de Comando são ferramentas essenciais para solução de problemas remotos e acesso eficiente a informações críticas do sistema sem sobrecarregar o desempenho do seu computador. Aqui estão alguns dos comandos mais eficazes do Prompt de Comando que ajudarão você a solucionar problemas do PC com facilidade.
Abrir janela de prompt de comando elevada
Para executar esses comandos, você deve primeiro iniciar a janela do Prompt de Comando. Embora certos comandos possam ser executados sem problemas em uma janela padrão do Prompt de Comando, é recomendável utilizar uma janela elevada para acesso completo.
O método mais simples para abrir uma janela de Prompt de Comando elevada é digitar “cmd” na Pesquisa do Windows, clicar com o botão direito do mouse em Prompt de Comando e selecionar Executar como administrador .
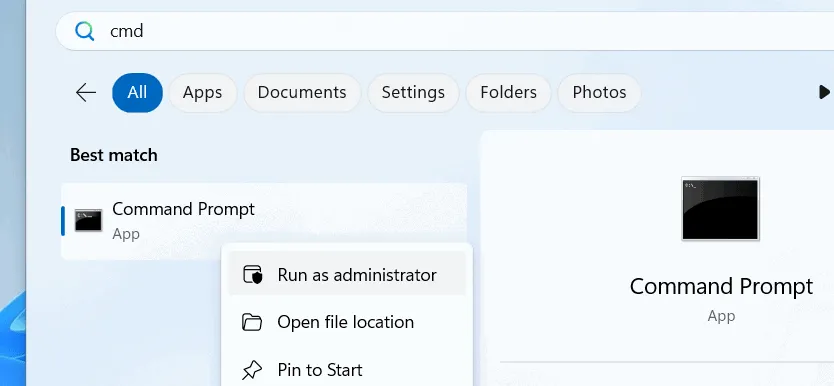
Se você não conseguir abrir uma janela elevada do Prompt de Comando, você também pode usar uma janela regular para alguns comandos. Pressione as teclas Win+ e digite no diálogo Executar para abrir o Prompt de Comando.Rcmd
1. Acesse os detalhes do sistema – systeminfo
Usar o systeminfocomando permite que você recupere rapidamente informações abrangentes sobre seu PC, incluindo detalhes como nome do host, especificações de hardware, tempo de inicialização, versão de compilação do sistema operacional e muito mais.
Este comando também revela detalhes não visíveis no resumo da ferramenta Informações do Sistema, como data de instalação do sistema operacional, hotfixes (IDs KB), detalhes do adaptador de rede e informações adicionais.
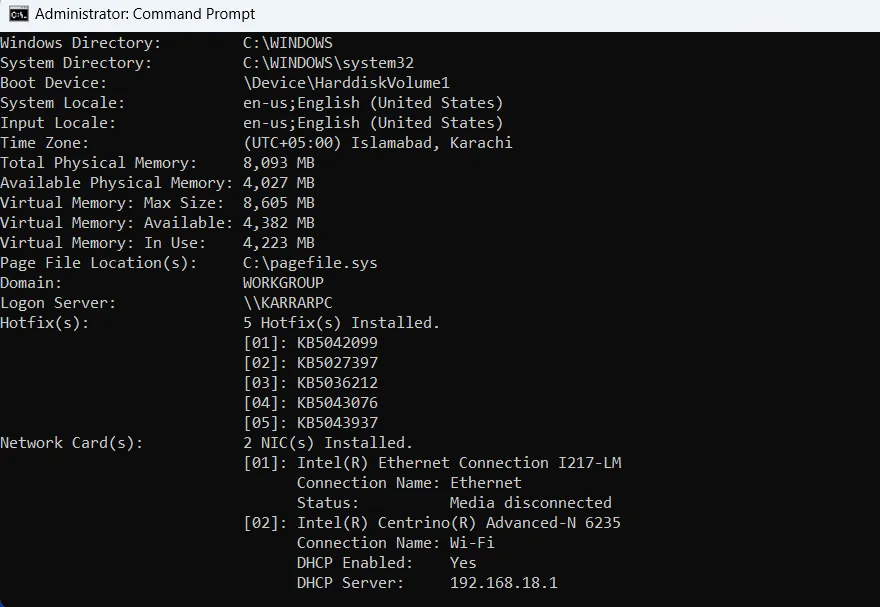
Esses dados são cruciais para a solução de problemas remota eficaz, pois ajudam a entender o dispositivo específico em questão. Muitos comandos dependem de saber o nome exato do PC ou da unidade de armazenamento, que esse comando pode fornecer.
2. Verifique a integridade da imagem do sistema – DISM /Online /Cleanup-Image /ScanHealth
A ferramenta DISM (Deployment Imaging Service and Management) é fundamental para resolver problemas relacionados à imagem do Windows. Corrupção na imagem do Windows pode resultar em travamentos do sistema, congelamentos ou falhas em funções vitais, como atualizações do Windows travadas. Se você encontrar esses problemas, empregar os DISMcomandos ajudará você a verificar e reparar.
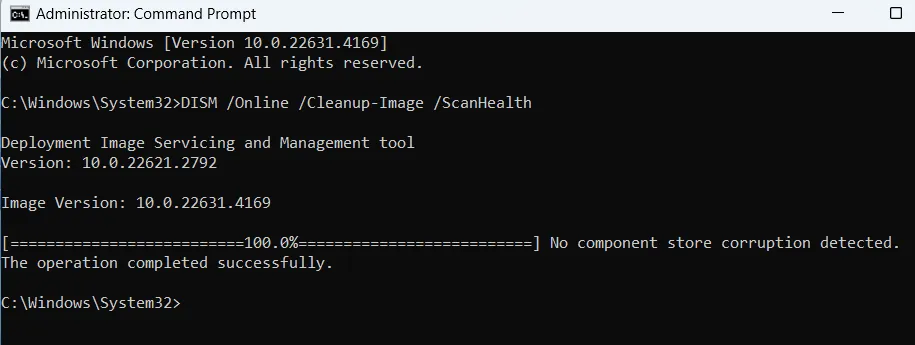
Para começar, execute o DISM /Online /Cleanup-Image /ScanHealthcomando. Após escanear por alguns minutos, ele notificará você se houver algum problema com a imagem do Windows. Caso surja algum problema, prossiga com o comando a seguir.
3. Exibir processos em execução – tasklist /v
Obter acesso a processos em execução por meio do prompt de comando é significativamente benéfico para diagnosticar problemas do sistema, especialmente se o Gerenciador de Tarefas estiver desabilitado ou inacessível. Basta executar o tasklist /vcomando para exibir todos os processos atuais junto com detalhes essenciais como consumo de memória, nome, PID e nome de usuário do proprietário.
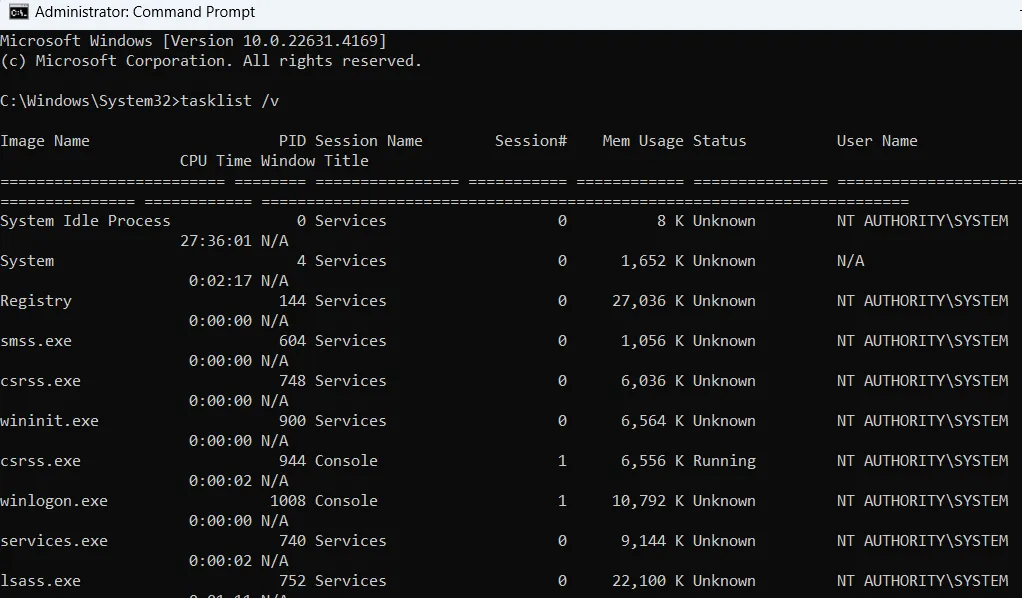
Com essas informações, você pode usar comandos adicionais para gerenciamento de processos. Por exemplo, digite taskkill /PID (ID number)para encerrar um processo. Além disso, ele oferece uma coluna adicional em comparação ao Gerenciador de Tarefas, que indica o tempo de CPU usado por cada processo desde que ele começou.
4. Exibir conexões de rede – netstat -an
Se você estiver enfrentando problemas de rede, o netstat -ancomando fornece uma riqueza de informações para diagnóstico. Ele lista todas as conexões de rede ativas, tanto de entrada quanto de saída, exibindo endereços IP locais e estrangeiros junto com seus status.
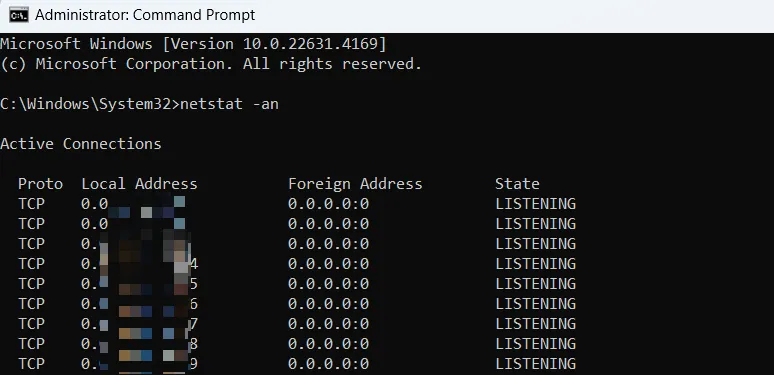
Esses dados podem ajudar você a resolver problemas de conexão com domínios específicos, verificando se uma conexão foi estabelecida ou está em estado de espera. Além disso, eles podem ajudar a identificar quaisquer conexões desconhecidas que podem ser causadas por software malicioso.
5. Ver configuração detalhada da rede – ipconfig /all
Você já deve estar familiarizado com esse comando ao procurar o endereço IP do seu roteador. No entanto, sua função principal é listar informações detalhadas sobre adaptadores de rede. Esse comando fornece dados vitais da rede, como endereço IP, máscara de sub-rede, gateway padrão, endereço MAC, servidores DNS, status do DHCP, tempos de concessão e muito mais.

Essas informações são essenciais para solucionar problemas comuns de rede, como endereços IP impróprios ou problemas de servidor DNS. Também são cruciais ao configurar um endereço IP estático.
6. Revise a configuração de inicialização – bcdedit /enum all
Se você estiver enfrentando problemas de inicialização do Windows, como problemas com inicialização dupla ou tempos de inicialização lentos, este comando pode ser muito útil. Ao usar bcdedit /enum all, você pode acessar informações detalhadas sobre o gerenciador de inicialização do Windows, incluindo sequência de inicialização e configurações do SO.
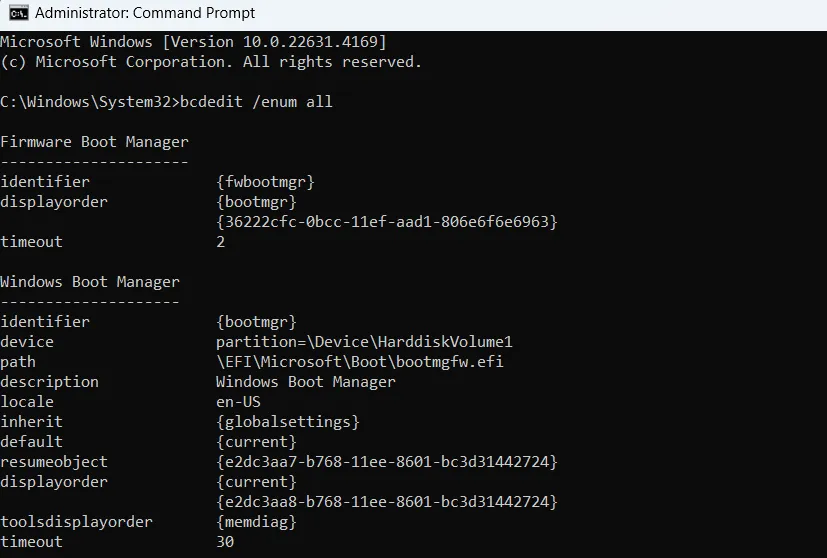
Este comando pode fornecer insights sobre o sistema operacional padrão, configurações do ambiente de recuperação, configurações do modo de segurança e partições. Essas informações são instrumentais na resolução de problemas relacionados à inicialização, com acesso até mesmo possível a partir do Ambiente de Recuperação do Windows.
7. Gerar Relatório de Eficiência Energética – powercfg /energy
Quer você esteja buscando otimizar o desempenho do PC ou estender a duração da bateria do seu laptop, o powercfg /energycomando pode oferecer insights valiosos. Após a execução, ele monitora seu sistema por 60 segundos e gera um relatório acessível pelo seu navegador, detalhando todas as configurações que impactam o desempenho do seu sistema.
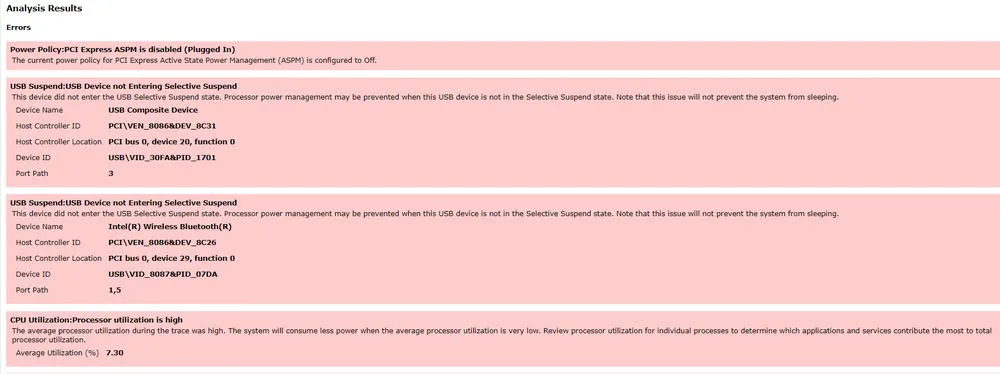
O relatório é segmentado em três seções: Erros, Avisos e Informações. Erros apontam para configurações que influenciam negativamente o desempenho, como suspensão seletiva de USB, enquanto Avisos destacam processos que consomem recursos excessivos da CPU. A seção Informações descreve as configurações gerais que afetam o desempenho.
Os insights deste relatório podem ajudar a diagnosticar uma infinidade de problemas relacionados ao desempenho.
8. Rastrear rota de rede – tracert
Este é outro comando útil de diagnóstico de rede que ajuda a identificar problemas de rede. É particularmente útil para diagnosticar problemas de conectividade com um domínio ou endereço IP específico.
Quando você executa tracert, ele envia pacotes com valores de Time to Live (TTL) gradualmente crescentes, registrando o endereço IP de destino, o tempo de viagem e o número de saltos que cada pacote faz na rota. Essas informações podem ser instrumentais para identificar onde atrasos ou interrupções ocorrem na rede.
Para executar o comando, digite tracertseguido pelo nome do domínio ou endereço IP. Por exemplo, tracert www.maketecheasier.comrastreará a rota da sua rede para Make Tech Easier.
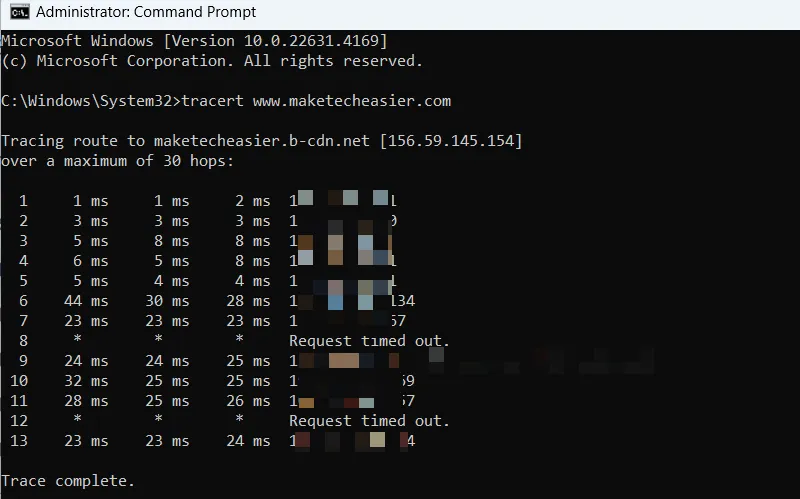
Se o comando sofrer atrasos em qualquer salto ou se uma solicitação expirar, isso pode indicar congestionamento de rede, perda de pacotes ou complicações de firewall naquele segmento.
9. Verifique erros de disco – chkdsk /f
Este comando é frequentemente a sugestão inicial feita por especialistas quando os usuários enfrentam travamentos recorrentes, Blue Screen of Death (BSoD) ou congelamentos. Ao utilizar chkdsk /f, você pode escanear sua unidade de armazenamento em busca de erros lógicos do sistema de arquivos, como entradas corrompidas na Master File Table (MFT) ou problemas com alocação de arquivos. Esses problemas podem levar à corrupção de arquivos, congelamentos do sistema e erros de corrupção de disco.
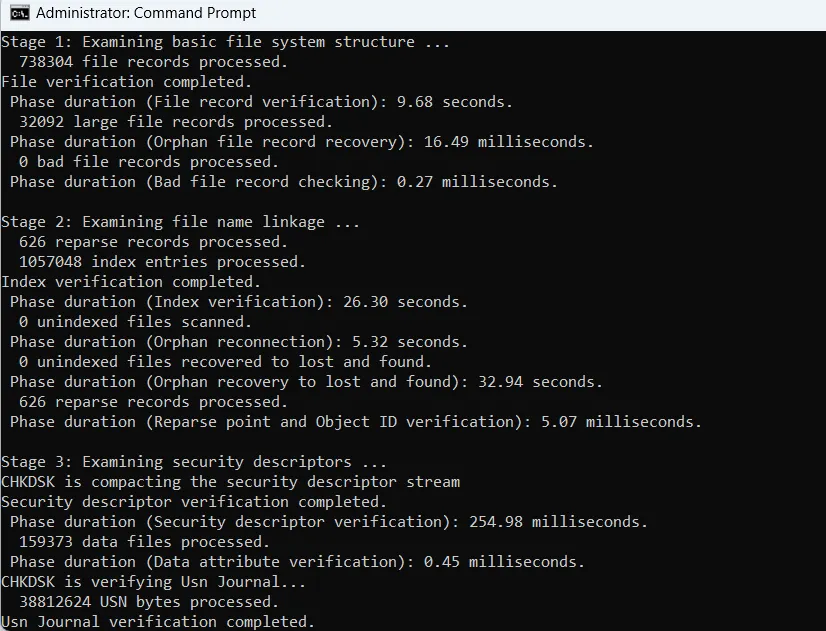
Para HDDs, considere executar chkdsk /rem vez disso. Este comando não apenas aborda erros lógicos do sistema de arquivos, mas também identifica setores defeituosos (áreas fisicamente danificadas) e tenta recuperar dados deles. Após a detecção, ele marcará esses locais para evitar futuras gravações de dados sobre esses setores defeituosos.
Você também pode especificar uma unidade específica para verificação de erros, como chkdsk C: /fpara mirar apenas na unidade C. No entanto, escanear a unidade do sistema solicitará que você agende uma varredura para a próxima inicialização, pois ela só pode ser executada durante o processo de inicialização.
A maioria desses comandos é fácil de lembrar. Embora o comando DISM seja mais longo, lembrá-lo se torna mais fácil quando você entende seu propósito e funcionalidade. Se você gosta de usar o Prompt de Comando para solução de problemas, você também pode achar esses truques adicionais do Prompt de Comando benéficos.
Crédito da imagem: Todas as capturas de tela e imagens por Karrar Haider.



Deixe um comentário