Guia essencial para inspecionar um PC Windows usado antes da compra

Comprar um PC usado pode parecer assustador, principalmente devido à incerteza quanto ao seu uso passado. É relativamente simples redefinir um PC para as configurações de fábrica para uma aparência atraente, mas a preocupação real está em seu desempenho real. Para se proteger contra decepções inesperadas, considere usar essas verificações de software do Windows para confirmar que você está obtendo o valor do seu dinheiro.
Examine as especificações abrangentes do sistema
Verifique se o PC tem todos os recursos que o vendedor alegou. É desafiador deduzir os componentes internos apenas por uma inspeção visual. A ferramenta Windows System Information pode ajudar você com isso.
Basta digitar “informações do sistema” na barra de pesquisa do Windows ou pressionar Win+ Re inserir msinfo32na caixa de diálogo Executar para iniciar a ferramenta Informações do sistema.
A seção Resumo do Sistema fornece uma análise das especificações do sistema, incluindo elementos cruciais como a versão do Windows, informações do processador, detalhes do BIOS, especificações da RAM e muito mais.
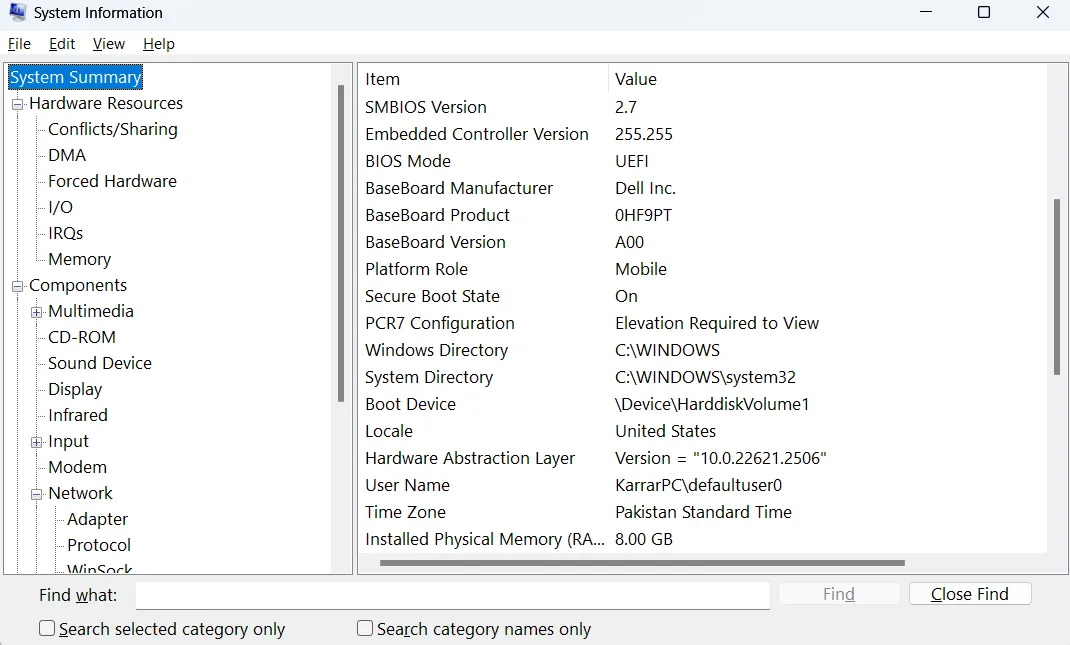
Para detalhes mais específicos, cada seção relacionada deve ser acessada manualmente. É aconselhável começar com a seção Components , pois ela inclui informações abrangentes sobre todo o hardware conectado, incluindo GPU, adaptador de rede, CD-ROM e outros.
Aqui, você encontrará os nomes e especificações precisos dos componentes de hardware. Para mais insights, você também pode utilizar software de benchmarking para reunir dados aprofundados, como velocidades de ventoinhas e desempenho de leitura/gravação de armazenamento.
Verifique a ativação permanente da licença do Windows
A fraude de licença é prevalente no mercado de PCs usados, muitas vezes levando à compra de um sistema que não tem uma ativação legítima do Windows. Um vendedor pode afirmar que sua versão do Windows está totalmente ativada, apenas para revelar que é pirateada ou temporariamente ativada. Para verificar a autenticidade da licença, siga estas etapas:
Conecte o PC à internet e navegue até o Windows Update localizado nas Configurações do Windows. Clique em Verificar atualizações e prossiga para baixar e instalar todas as atualizações relevantes. Depois que o PC for reiniciado, a ausência de alertas sobre chaves inválidas ou cópias sem licença indica que a instalação do Windows provavelmente é válida.
Para confirmar que ele está permanentemente ativado, abra o Prompt de Comando pesquisando por cmdno Windows Search. Digite o comando slmgr /xpre pressione Enter. Uma pequena janela aparecerá, informando a edição do Windows e se ele está permanentemente ativado.
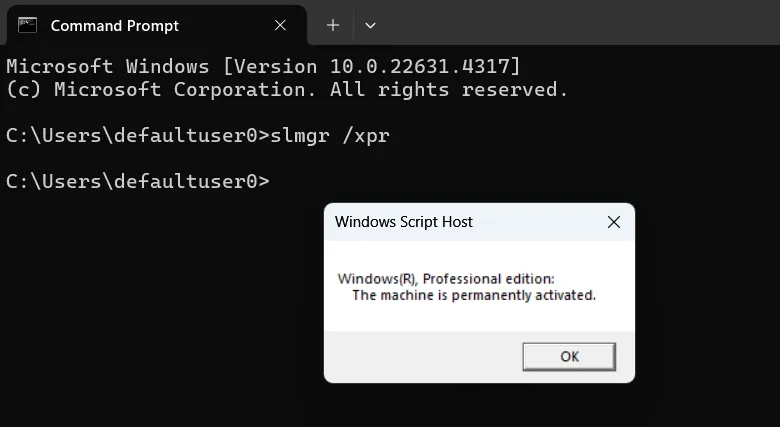
Use o comando slmgr /dlvpara obter informações essenciais, incluindo o tipo de licença e seu status atual. Confirme se a categoria de licença é Retail ou OEM e verifique se ela está ativada.
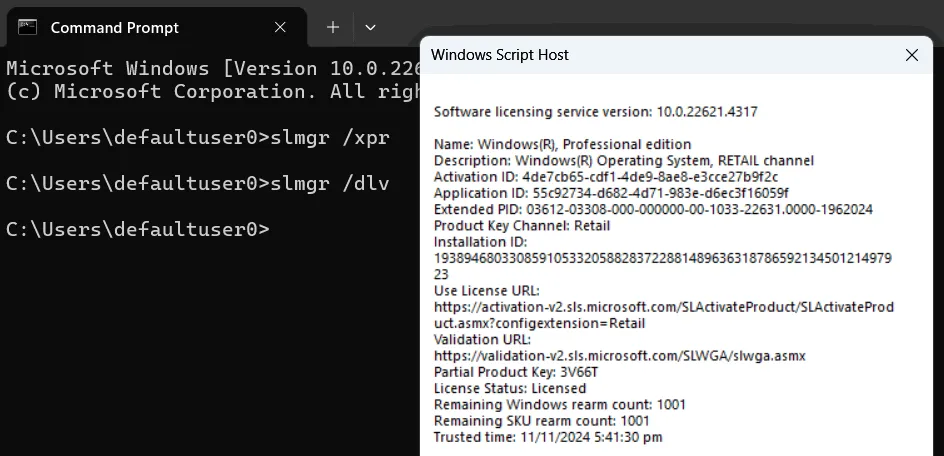
Avalie a CPU e a GPU quanto a problemas de desempenho e aquecimento
Embora você possa ter recebido a CPU e a GPU prometidas, suas condições podem ser questionáveis. Uma CPU ou GPU envelhecida pode lidar com tarefas moderadas adequadamente, mas pode falhar sob demandas intensas. Além disso, esses componentes contribuem significativamente para a geração de calor, tornando-os críticos para avaliações térmicas.
Executar testes de estresse na CPU e na GPU revelará seu desempenho sob carga e a eficiência térmica do sistema. Existem várias ferramentas para testes de estresse da CPU, e a Furmark é amplamente reconhecida para testes de estresse da GPU. No entanto, recomendamos usar o OCCT para testes simultâneos de ambos os componentes, pois é gratuito para uso pessoal e oferece amplos recursos de monitoramento e teste.
No OCCT, você observará várias ferramentas de teste listadas no painel esquerdo. Selecione CPU , definindo seu modo como Extreme e o tipo de carga como Steady . Para a GPU, execute os testes 3D Standard e 3D Adaptive , mantendo as configurações 3D Standard inalteradas. Para o 3D Adaptive, opte pela configuração Steady com carga Extreme .
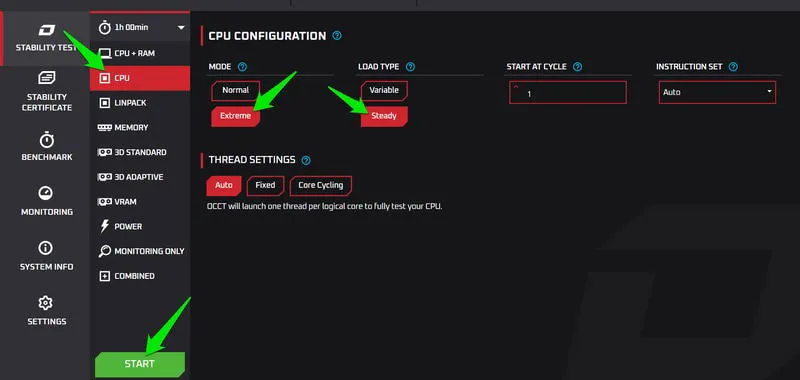
Realize cada teste sequencialmente, permitindo que eles rodem por pelo menos 30 minutos. Se o PC travar ou o OCCT relatar erros, isso indica um problema com o respectivo componente.
Além dos testes anteriores, o recurso Power test é recomendado para uma avaliação térmica completa, pois ele estressa todos os componentes que consomem energia substancial. Essa avaliação também medirá o desempenho da PSU e, como maximiza o uso da CPU, GPU e RAM, é ideal para verificações térmicas.
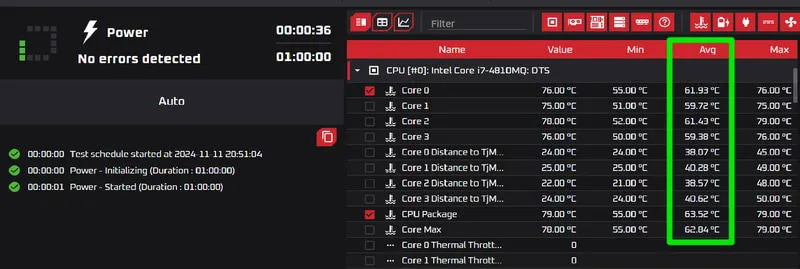
Execute o teste de energia usando as configurações padrão, monitorando as temperaturas da CPU e da GPU no painel do meio. Temperaturas sustentadas excedendo 194º F (90° C) sugerem regulação térmica ineficiente.
Verifique a funcionalidade das portas USB
Mesmo que todas as portas USB pareçam operacionais, ainda pode haver problemas subjacentes afetando o desempenho. Esses problemas podem impactar os dispositivos conectados às portas. Siga estas etapas para identificar possíveis problemas de porta USB:
Abra o Gerenciador de Dispositivos pesquisando-o na Pesquisa do Windows.
Expanda a seção Controladores de barramento serial universal , clique com o botão direito do mouse em USB Root Hub e selecione Propriedades .
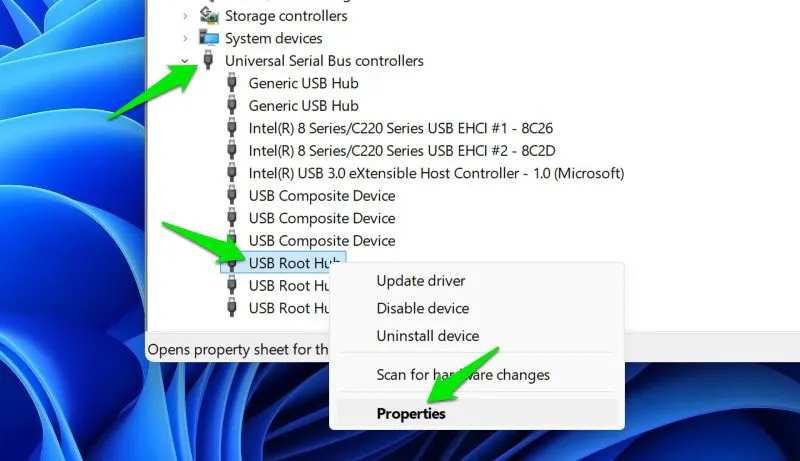
Inspecione o status do dispositivo , garantindo que ele leia Este dispositivo está funcionando corretamente . Caso indique um erro, procure o código de erro on-line para determinar a causa. Frequentemente, atualizar os drivers pode resolver esses problemas.
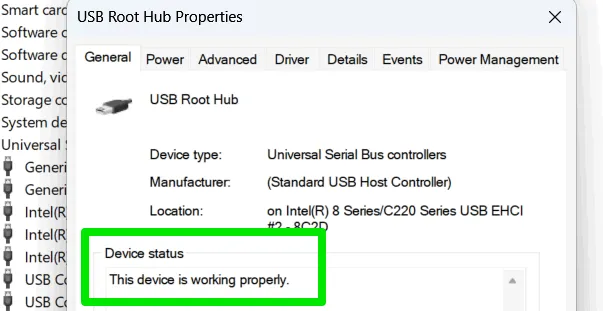
Avalie a RAM para possíveis problemas
Assim como os outros componentes, a RAM também pode falhar. Indicadores comuns de RAM com defeito incluem travamentos do sistema e desempenho lento após uso prolongado, o que pode não ser imediatamente perceptível. Para diagnosticar problemas de RAM, siga estas etapas:
Utilize a ferramenta Windows Memory Diagnostic para verificar a saúde da RAM. Pressione Win+ Re enter mdsched.exena caixa de diálogo Executar. Você será solicitado a reiniciar o PC para que o processo de diagnóstico comece. Certifique-se de salvar qualquer trabalho não salvo antes de prosseguir.
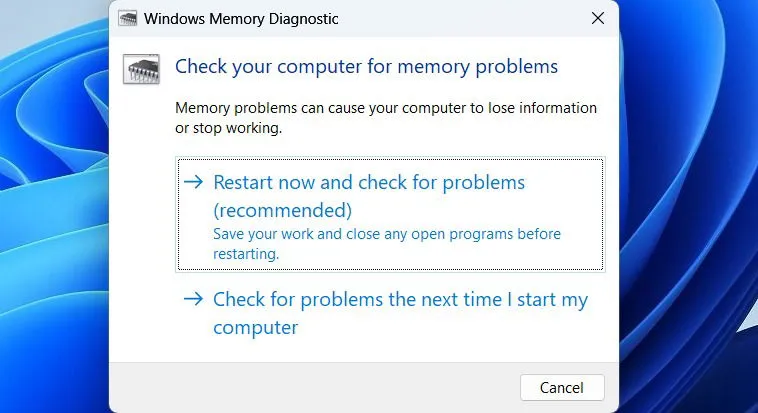
Durante a reinicialização, opte pelo teste Extended para uma avaliação abrangente. Quaisquer erros descobertos serão relatados quando o Windows for reinicializado.
Se nenhum problema for identificado, realize um teste de estresse na RAM para confirmar sua confiabilidade sob carga. Isso pode ser feito usando o software OCCT. Escolha o teste de memória e comece com as configurações padrão.
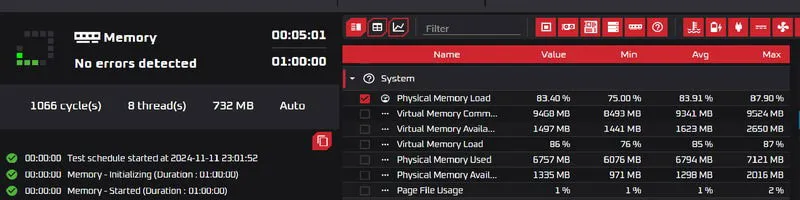
Deixe o teste rodar por pelo menos 30 minutos para confirmar a função. Se o sistema travar durante o teste, isso indica RAM com defeito. Tenha em mente que, durante o teste, pode ocorrer desempenho lento ou pequenos congelamentos, pois uma parte significativa da RAM está em operação.
Avalie a saúde e o desempenho do armazenamento
Quando se trata de armazenamento usado, particularmente SSDs, a saúde e o desempenho são considerações críticas. SSDs têm um número finito de ciclos de leitura/gravação; portanto, estender demais seu uso pode limitar seu uso geral. Primeiro, avalie as velocidades de leitura/gravação para verificar se elas estão alinhadas com as expectativas e, em seguida, verifique se há erros potenciais.
O CrystalDiskMark é uma ferramenta de software amigável, gratuita e confiável para testar rapidamente o desempenho do armazenamento. Inicie o programa e selecione All sem modificar as configurações padrão. Ele conduzirá testes de leitura/gravação usando várias sequências de dados. Após a conclusão, confirme se as leituras na categoria SEQ1M Q8T1 estão próximas da velocidade anunciada da unidade de armazenamento.

Para avaliar a saúde do seu armazenamento, o CrystalDiskInfo fornece uma ferramenta dos mesmos desenvolvedores. Ela oferece informações detalhadas sobre o uso geral da unidade. Com base em dados SMART, ela avalia a saúde da sua unidade de armazenamento; um status de Bom indica que está tudo bem. Qualquer indicação de Cuidado ou Ruim sugere um problema subjacente.
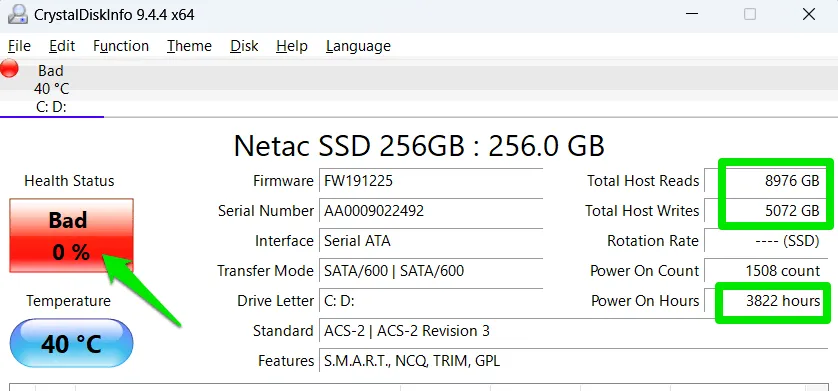
Você também pode monitorar o tempo de atividade e o total de dados de leitura/gravação para avaliar quanta capacidade de armazenamento foi utilizada.
A realização de todas essas verificações de software pode exigir uma quantidade razoável de tempo, então garanta que você tenha ampla oportunidade de inspecionar o desktop completamente antes de finalizar sua compra. Além disso, essas verificações de software do Windows são aplicáveis a laptops também, embora certos fatores adicionais devam ser levados em conta ao considerar um laptop usado.
Crédito da imagem: Vecteezy . Todas as capturas de tela por Karrar Haider.



Deixe um comentário