5 aplicativos essenciais para baixar e otimizar seu novo PC


Fazer com que seu novo computador funcione da melhor forma pode parecer assustador, mas com o software certo, você pode simplificar o processo de otimização e garantir que seu sistema esteja em ótima forma desde o início. Abaixo estão alguns aplicativos eficazes do Windows que podem ajudar a melhorar o desempenho do seu novo PC.
1. Otimizador TCP
Custo: Gratuito
Por anos, o TCP Optimizer tem sido minha solução preferida para refinar o desempenho da rede, seja para jogos ou para melhorar as velocidades de download. Basta selecionar as configurações ideais e deixar o aplicativo cuidar do resto.
Comece iniciando o aplicativo e escolhendo seu adaptador de rede junto com sua velocidade de internet. Então, clique em Optimal na parte inferior e clique em Apply Changes .
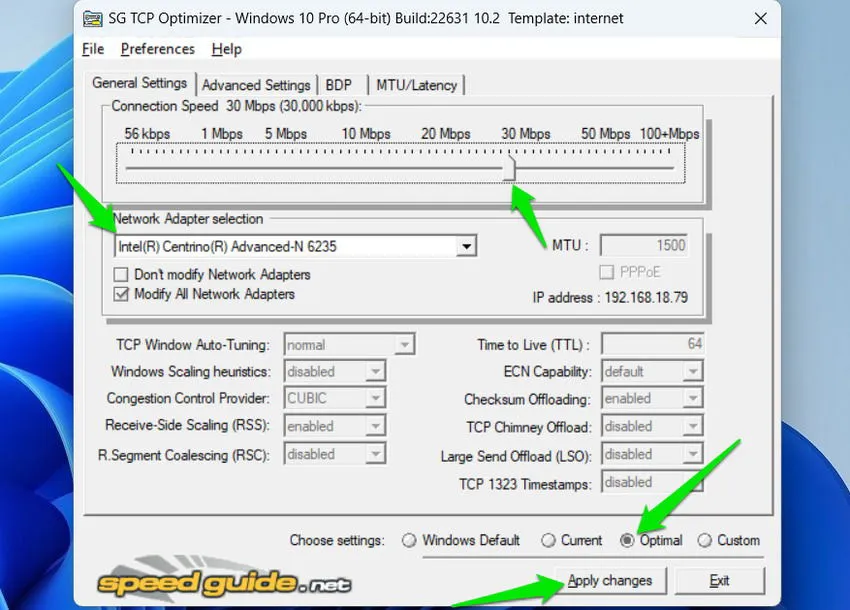
Prossiga para Advanced Settings , selecione Optimal e clique em Apply Changes . Tenha em mente que uma reinicialização do sistema pode ser necessária para que algumas modificações entrem em vigor.
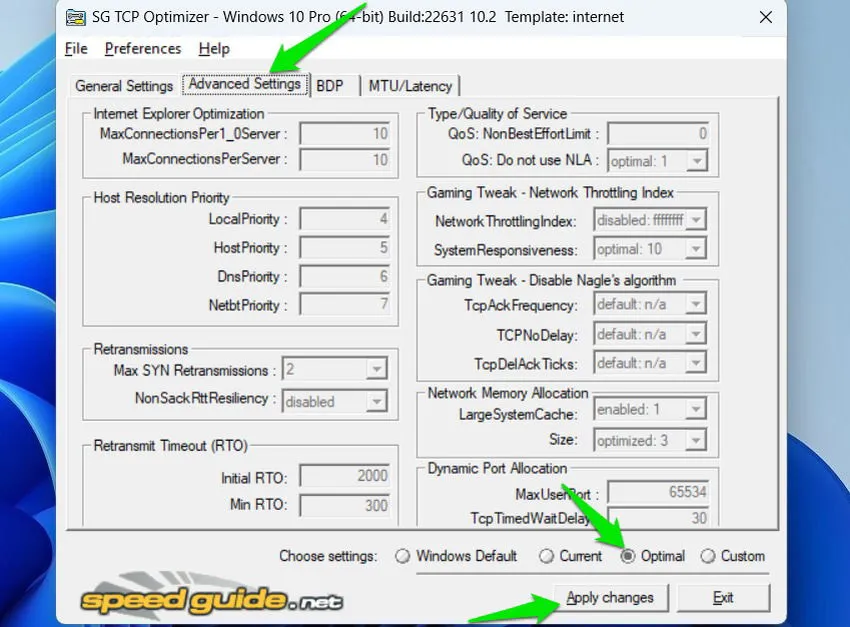
Você tem a opção de ajustar as configurações de rede usando o recurso Personalizado , mas eu prefiro os padrões sugeridos e nunca tive problemas com eles. Na minha experiência, ele normalmente reduz o ping em 5-15 ms, mesmo em sistemas já otimizados, e garante uma conexão mais estável. Sempre que enfrento problemas com velocidades de download lentas ou ping flutuante, aplicar as configurações do TCP Optimizer é minha primeira abordagem.
2. Reforço de jogo inteligente
Custo: Gratuito com uma opção Premium
Embora o Smart Game Booster seja frequentemente associado a jogos, eu utilizo sua funcionalidade System Tweak para aprimorar várias configurações do Windows e obter melhorias consistentes no desempenho.
No aplicativo, navegue até a aba Desempenho , desmarque todas as opções, exceto Ajuste do Sistema , e inicie uma verificação.
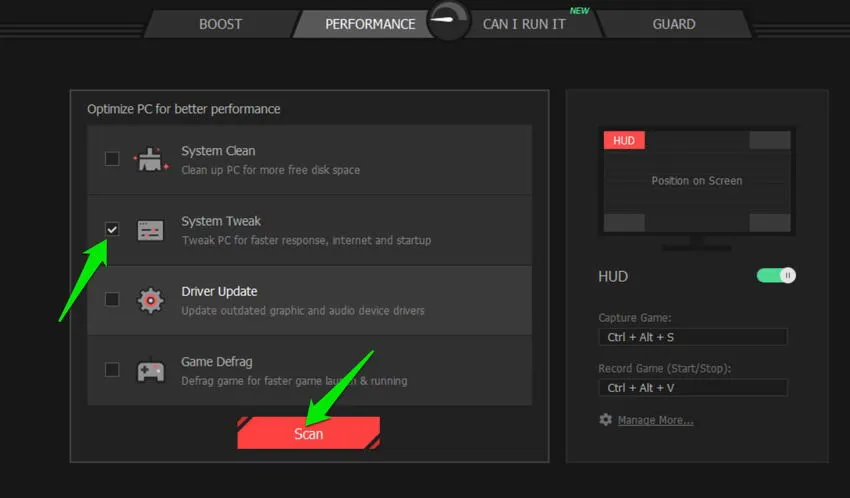
Após a conclusão da verificação, você receberá uma lista de ajustes potenciais para melhorar o desempenho do seu PC. Recomendo examinar essa lista antes de aplicar quaisquer alterações, pois ela pode sugerir ajustes que você prefere manter desabilitados. Por exemplo, ela tende a habilitar a inicialização rápida, um recurso que eu desabilito para evitar problemas de inicialização.
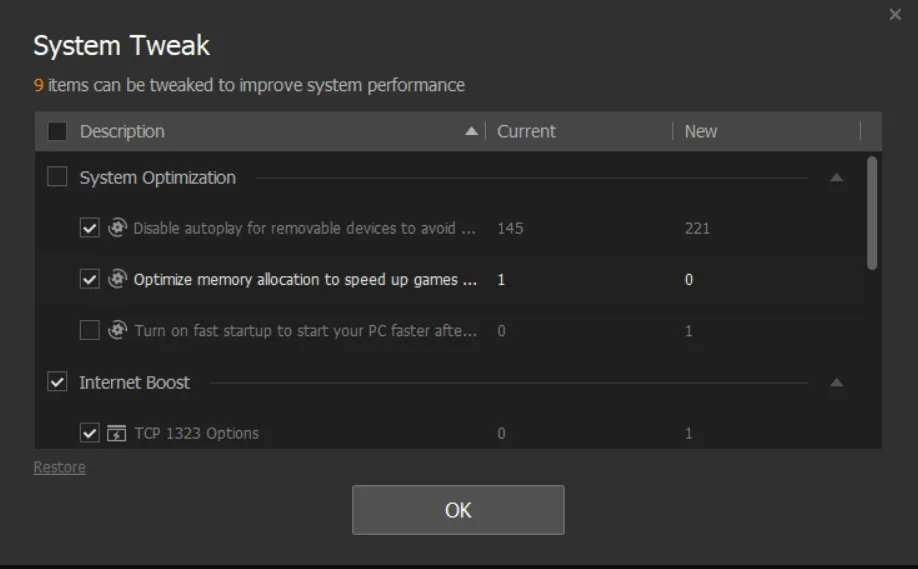
Em um computador recém-configurado, você pode encontrar impressionantes 60-70 sugestões para melhorias de desempenho e redução de latência. Caso você encontre algum problema após o ajuste, basta clicar no botão Restaurar ao lado de Ajuste do Sistema para reverter as alterações.
Embora esta ferramenta ostente recursos de otimização adicionais, como um limpador de disco e atualizador de driver, sinto que essas ofertas não se comparam aos aplicativos autônomos disponíveis para essas tarefas. No entanto, o aspecto do impulsionador de jogo é bastante eficaz, embora um tanto agressivo, tornando-o uma excelente escolha para aqueles com recursos de hardware limitados.
3. Parada do acelerador
Custo: Gratuito
Além de ser utilizado principalmente para desabilitar o throttling e undervolting de CPUs, o ThrottleStop também é excelente para implementar vários recursos de gerenciamento de energia automaticamente. Eu o uso como um gerenciador avançado de opções de energia para otimizar meu PC de acordo com seus requisitos de energia.
Você pode configurar quatro perfis distintos atendendo a diferentes demandas de energia. Dentro de cada perfil, você pode selecionar um plano de energia do Windows junto com ajustes adicionais para melhorar seu desempenho, como desabilitar estados C e limitação ou ajustar o multiplicador da CPU. Para uma compreensão mais profunda de cada recurso, verifique o guia ThrottleStop recomendado pelo desenvolvedor .
Abaixo estão as configurações que utilizo para desempenho máximo:
- Plano de energia: Alto desempenho
- Mod de relógio: habilitado em 100%
- Multiplicador definido: Máximo disponível
- Mudança de velocidade – EPP > 0
- SpeedStep: Desativado
- C1E: Desativado
- BD PROCHOT: Desativado
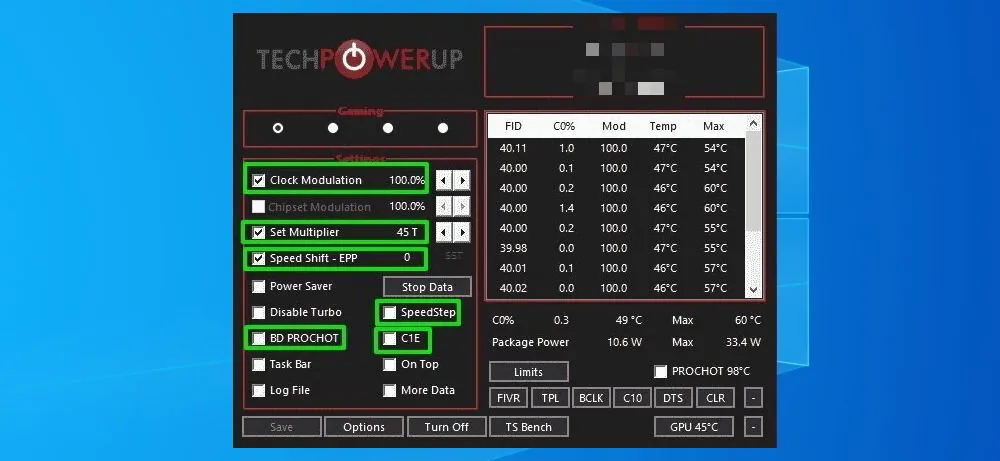
Você pode criar vários perfis como esses para diversas necessidades de energia, o que otimizará as configurações de energia do PC imediatamente após a seleção.
4. Reforço de driver IObit
Custo: Gratuito com uma versão Premium opcional
Os drivers são cruciais para garantir uma experiência de usuário perfeita, mas as atualizações do Windows nem sempre buscam os drivers mais compatíveis. Depois de testar várias ferramentas de atualização de driver, descobri que o IObit Driver Booster é a solução gratuita mais confiável para atualizações de driver.
Esta ferramenta não impõe restrições de velocidade ou limites no número de drivers que você pode atualizar de uma vez. Ela localiza eficientemente os drivers mais recentes para todos os componentes do seu PC e pode baixá-los e instalá-los em massa automaticamente.
Basta clicar no botão Scan e, após a varredura, ele informará quais drivers precisam de atualizações. Clique em Update Now para instalar todos os drivers desatualizados de uma vez. Se algum driver causar problemas, o programa apresenta uma opção Rollback para reverter para a versão anterior.
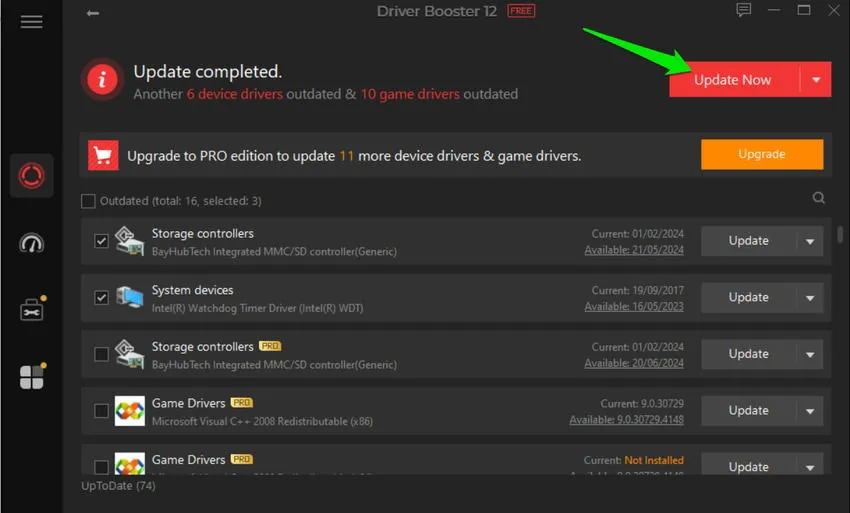
Embora inclua recursos como melhorias de jogo e melhorias de internet, eles são mais anúncios promocionais de outros aplicativos e podem ser desconsiderados.
5. Limpador C
Custo: Gratuito com opções pagas disponíveis
Embora o CCleaner ofereça várias ferramentas de otimização, eu confio principalmente em suas capacidades de limpeza de arquivos inúteis e atualização de software. Arquivos temporários e inúteis podem consumir espaço significativo e deixar seu PC lento. O CCleaner identifica eficientemente todos os dados inúteis no Windows, permitindo que você exclua arquivos desnecessários de uma só vez.
Para usar o limpador de lixo, basta clicar em Analisar dentro da área Limpeza Personalizada , garantindo que arquivos importantes não sejam selecionados para exclusão. Depois, clique em Executar Limpador para remover os arquivos de lixo.
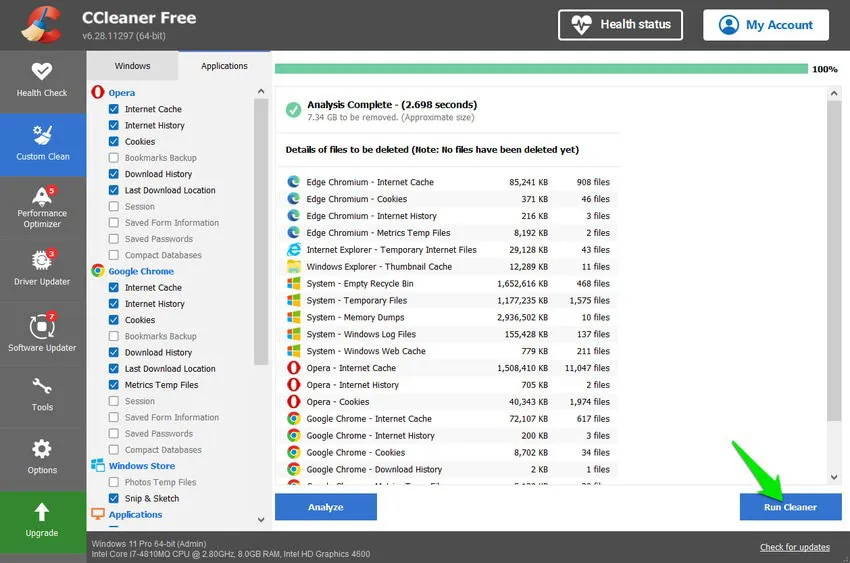
Como utilizo a versão gratuita, dependo da ferramenta Software Updater para verificar se há aplicativos desatualizados, que então atualizo manualmente.

Com as outras ferramentas listadas acima, você provavelmente não precisará das funções profissionais do CCleaner, como o atualizador de driver ou o otimizador de desempenho.
Depois de otimizar meu novo computador usando esses aplicativos, normalmente mantenho apenas o ThrottleStop e o CCleaner, removendo o restante do meu sistema.
Crédito da imagem: Vecteezy . Todas as capturas de tela por Karrar Haider.



Deixe um comentário