ERROR_LOCK_VIOLATION: 11 melhores correções

Você continua vendo ERROR_LOCK_VIOLATION ao tentar acessar um arquivo?
O sistema de arquivos do Windows usa um sistema de cache robusto para lidar com multitarefas. No entanto, devido a um bug nas primeiras edições do Windows 7, Windows Vista, Windows Server 2008 e Windows Server 2008 R2, você pode obter o seguinte erro:
- ERROR_LOCK_VIOLATION: 33 (0x21) O processo não pode acessar o arquivo porque outro processo bloqueou uma parte do arquivo.
Ocasionalmente, há relatos do mesmo problema em versões modernas, como Windows 10 e 11.
Como corrigir ERROR_LOCK_VIOLATION
Para ajudar você a resolver esse problema urgente, listei abaixo os métodos testados e comprovados, começando pelos mais fáceis:
Solução de problemas básicos
- Reinicie o sistema: uma reinicialização simples ou forçada também pode resolver o problema.
- Faça uma cópia do arquivo de origem: Crie uma cópia do arquivo de origem em um diretório diferente. Então, tente acessar o arquivo usando o software relevante.
- Feche todos os aplicativos abertos: Use o Gerenciador de Tarefas do Windows para fechar todos os aplicativos abertos para descartar qualquer conflito de software. Aplicativos de terceiros aparecerão abaixo da seção Apps do Processes Name .
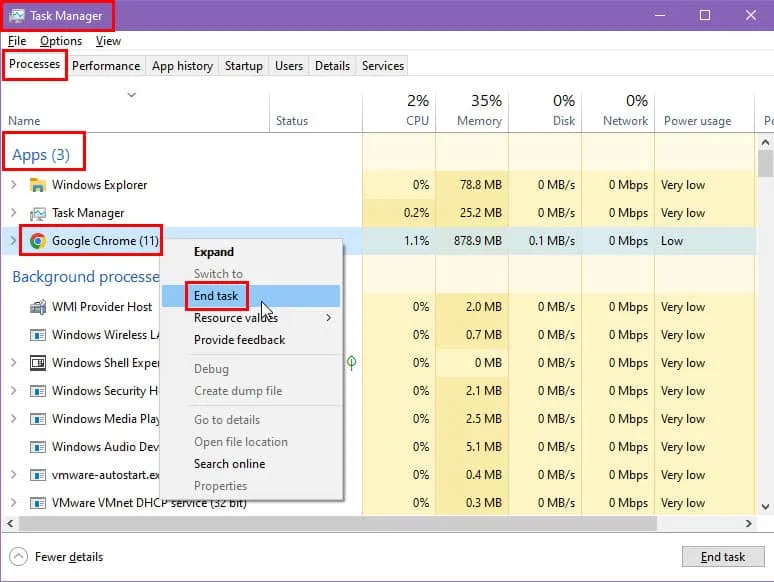
- Verifique se há processos em segundo plano: Além disso, acesse a seção Processos em segundo plano e descubra se há aplicativos de terceiros em execução, exceto os processos do Windows .

- Desabilite brevemente o antivírus: Desative as ferramentas de monitoramento em tempo real ou a Segurança interna do Windows . Para o antivírus interno, vá para Configurações > Atualização e segurança > Segurança do Windows > Proteção contra vírus e ameaças > Gerenciar configurações > Desativar a Proteção em tempo real . Não se esqueça de habilitá-lo novamente quando o teste terminar.
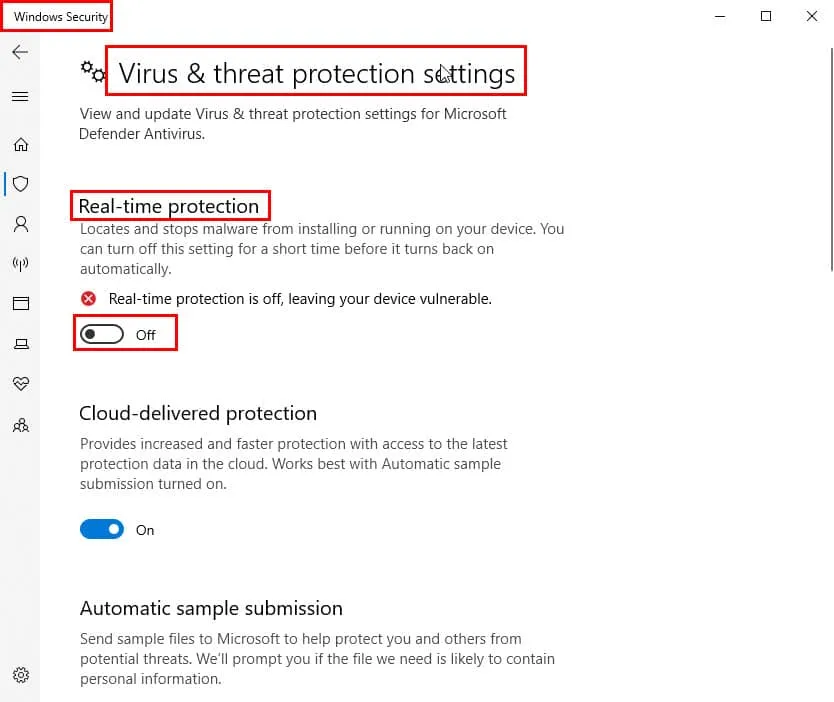
Atualize o sistema operacional Windows para sua última edição
Para PCs com Windows 10 e 11, siga estas etapas:
- Pressione Windows+ Ipara abrir Configurações .
- Clique no menu Atualização e segurança no painel do lado esquerdo .
- Agora, vá para o Windows Update e clique em Verificar atualizações ou Retomar atualizações .
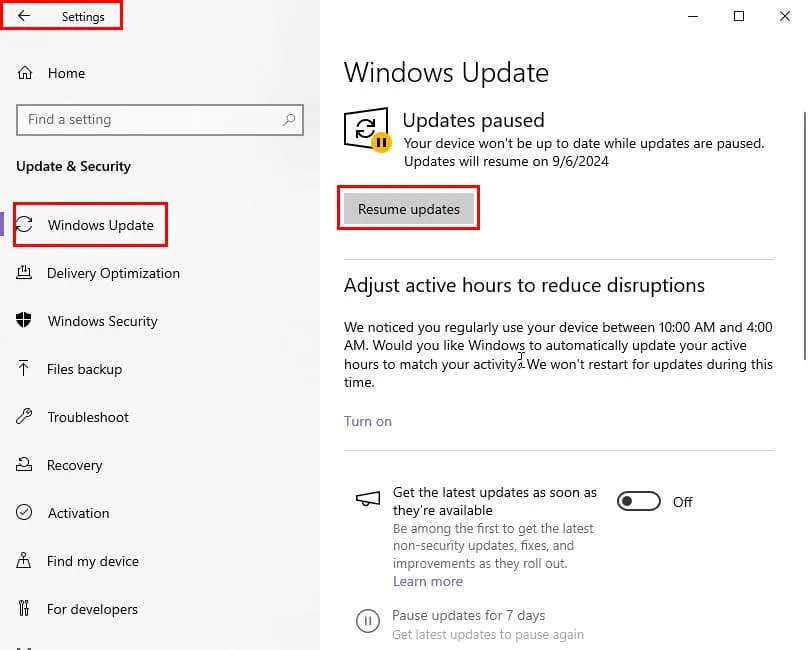
Para PCs Windows mais antigos, tente estas etapas:
- Clique no botão do menu Iniciar e selecione a opção Todos os Programas .
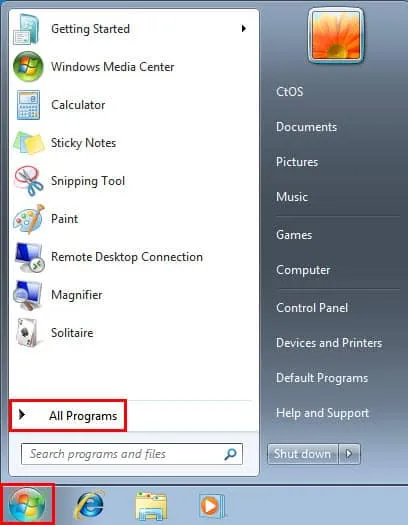
- Em seguida, clique no menu Windows Update .
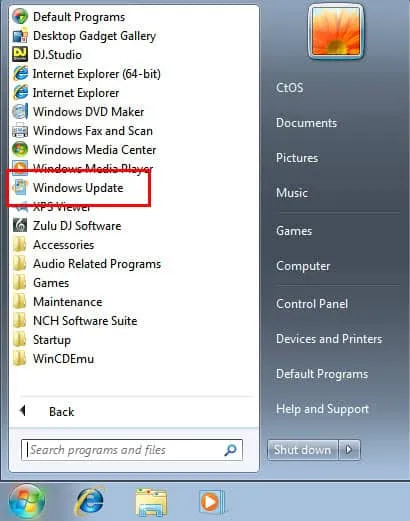
- Clique no botão Verificar atualizações no painel do lado esquerdo .
- Selecione Exibir atualizações disponíveis e verifique se o Service Pack para a atualização do Microsoft Windows está disponível.
- Clique no botão Instalar , se estiver visível.
- Siga as instruções na tela para concluir a atualização para a edição mais recente do Service Pack .
Se você não vir a opção de atualização acima, você pode baixar manualmente o Service Pack apropriado para seu sistema operacional Windows do Microsoft Download Center . Como a Microsoft parou de dar suporte a versões mais antigas, você pode ter que instalar os Service Packs manualmente.
Você também pode conferir o portal do Catálogo do Microsoft Update para obter mais atualizações.
Use a ferramenta Sysinternals Process Explorer
Às vezes, o Gerenciador de Tarefas do Windows não consegue parar completamente os apps conflitantes. Portanto, ERROR_LOCK_VIOLATION ainda aparecerá mesmo se você tiver fechado alguns deles.
Você pode usar o Sysinternals Process Explorer em vez disso. Veja como:
- Baixe o Process Explorer do site oficial da Microsoft.
- Descompacte o conteúdo em uma pasta dedicada.
- Execute o arquivo procexp EXE se o seu PC for um sistema de 32 bits.
- Se for uma máquina de 64 bits, execute o arquivo EXE procexp64 .
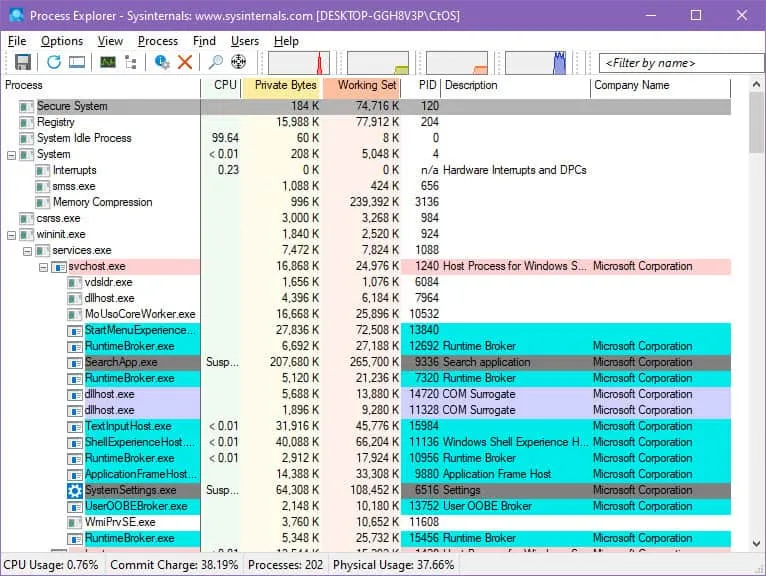
- Pressione Ctrl+ Fe digite o nome completo do arquivo com a extensão e clique em Enter.
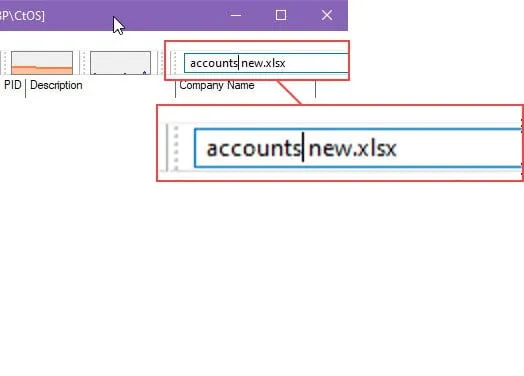
- Você deverá ver uma lista de processos conflitantes.
- Se você não vir nada como mostrado na captura de tela abaixo, pressione Ctrl+ Shift+ F.
- Isso iniciará a caixa de diálogo Pesquisar do Process Explorer .
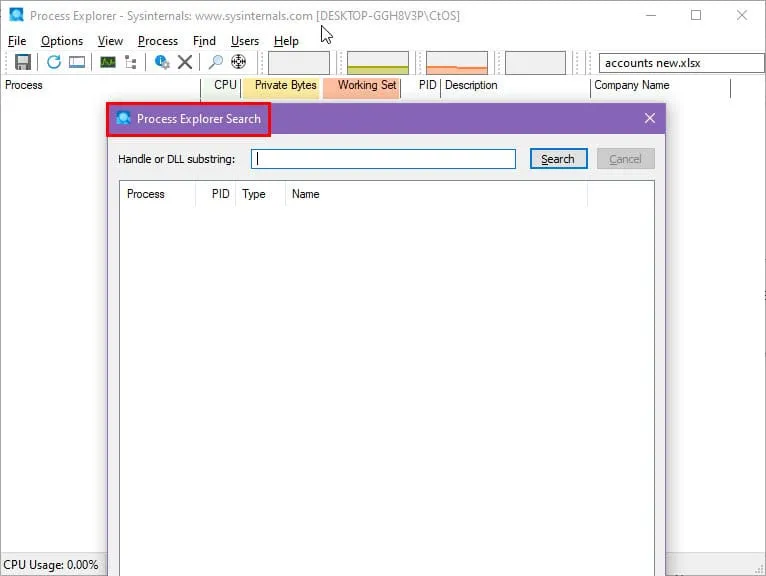
- No campo Handle ou substring DLL , digite novamente o nome do arquivo problemático.
- Clique em Pesquisar. Aguarde até um minuto para que a tabela seja preenchida.
- Agora você verá a lista de aplicativos conflitantes.
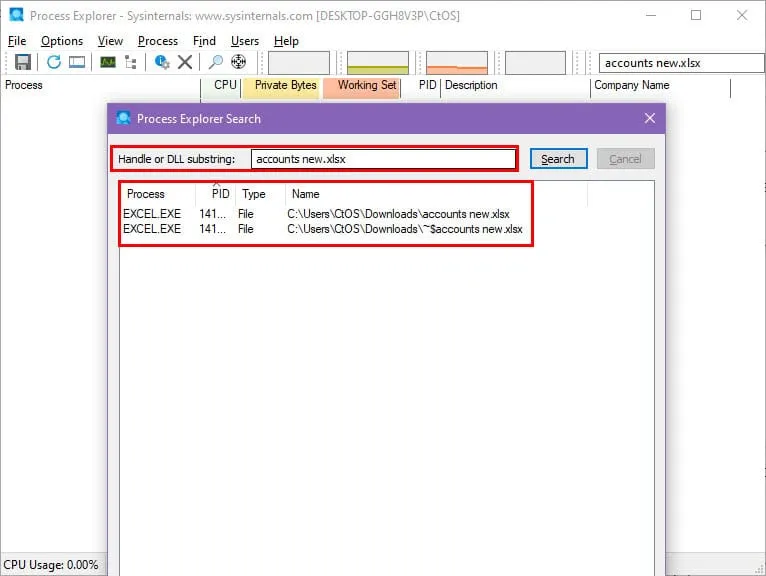
- Feche aqueles da tela inicial do Process Explorer . Clique com o botão direito no alvo e selecione Kill Process .
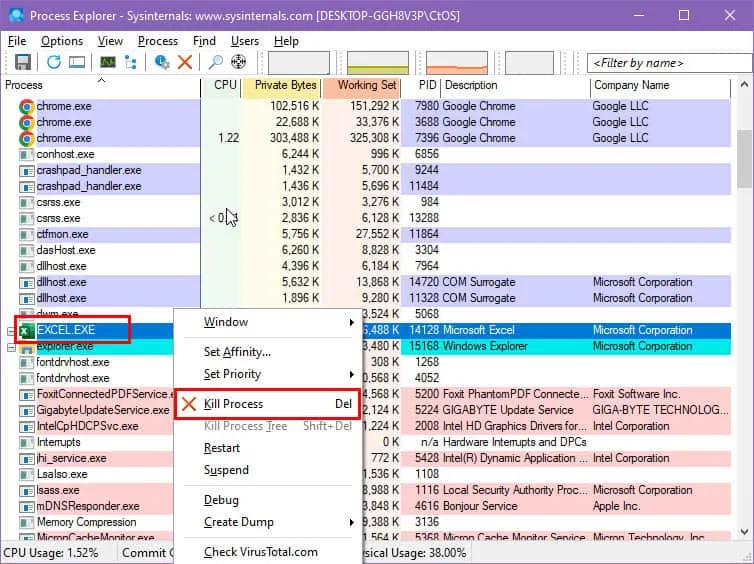
Executar uma verificação de erro de disco
- Pressione Windows+ Epara abrir o Explorador de Arquivos .
- Clique em Este PC no painel de navegação do lado esquerdo .
- Selecione a primeira unidade, como C: e clique com o botão direito .
- Selecione Propriedades no menu de contexto.
- Navegue até a guia Ferramentas na caixa de diálogo Propriedades .
- Clique no botão Verificar abaixo da seção Verificação de erros .

- A caixa de diálogo Verificação de erros será exibida junto com uma barra de progresso.
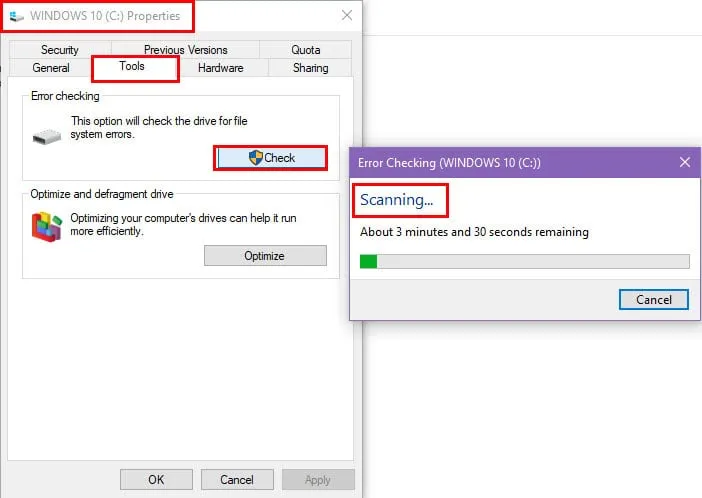
- Deixe o processo ser concluído.
- Agora, repita essas etapas para o restante das unidades do seu PC.
Verificar malware no modo offline
- Abra o aplicativo Configurações do Windows pressionando a Windowstecla e a Itecla simultaneamente.
- Clique em Atualização e segurança na parte inferior.
- Agora, selecione Segurança do Windows na lista de opções no painel de navegação do lado esquerdo.
- Clique em Proteção contra vírus e ameaças no lado direito.
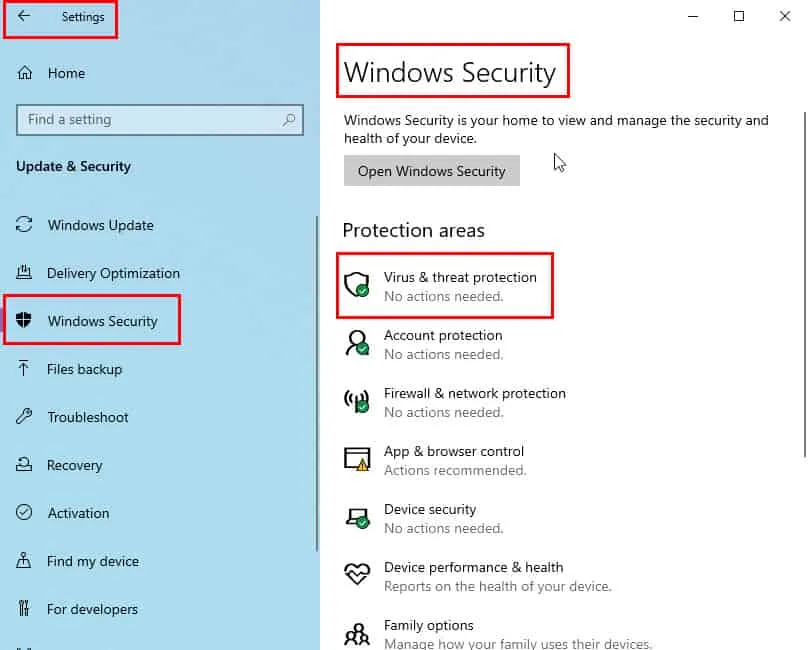
- Selecione o botão Opções de digitalização abaixo de Digitalização rápida .
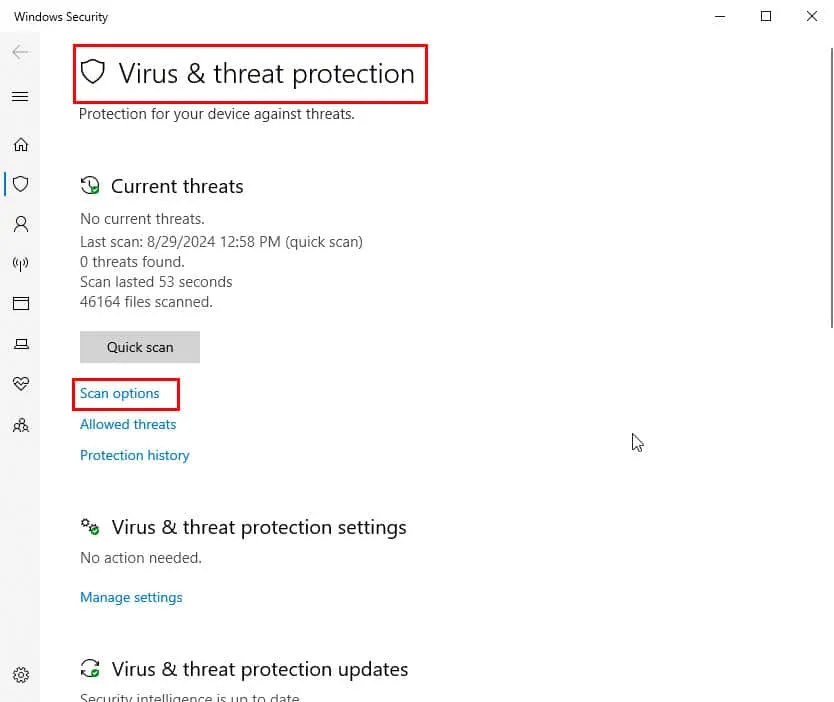
- Em seguida, role para baixo até Opções avançadas e clique nelas.
- Selecione a opção de verificação offline do Microsoft Defender e clique no botão Verificar agora abaixo dela.
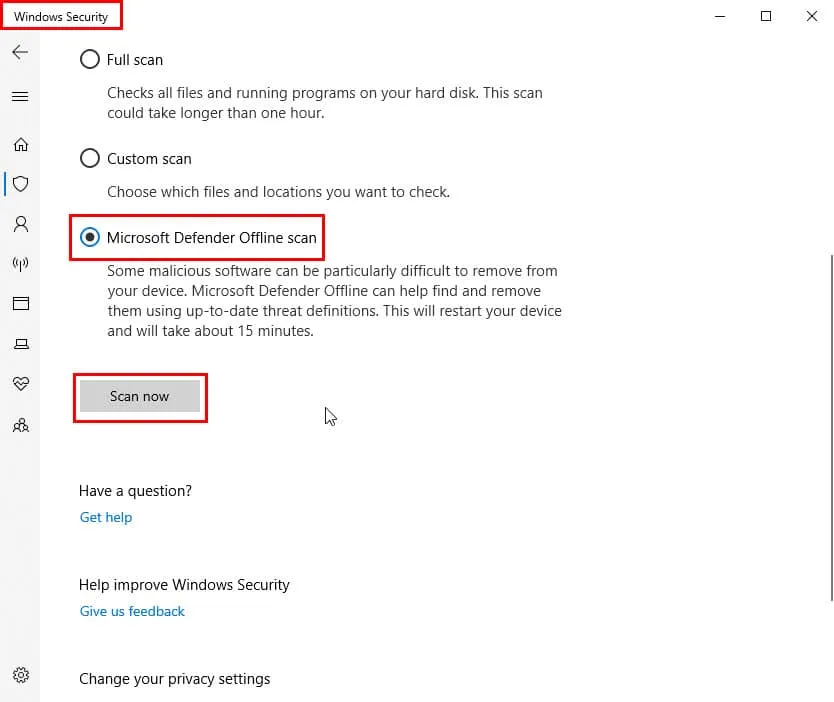
- O Windows Defender agora executará uma verificação completa de malware enquanto seu computador estiver no modo offline.
Alterar permissões de segurança de arquivo
Você está vendo o erro ERROR_LOCK_VIOLATION em uma rede Workgroup/Homegroup, unidade compartilhada ou conta do Windows não administradora? Tente permitir acesso ao arquivo para todos os colaboradores ou reduzir as políticas de segurança seguindo estas etapas:
- Navegue até o arquivo problemático, selecione-o e clique com o botão direito do mouse .
- Selecione Propriedades no menu de contexto.
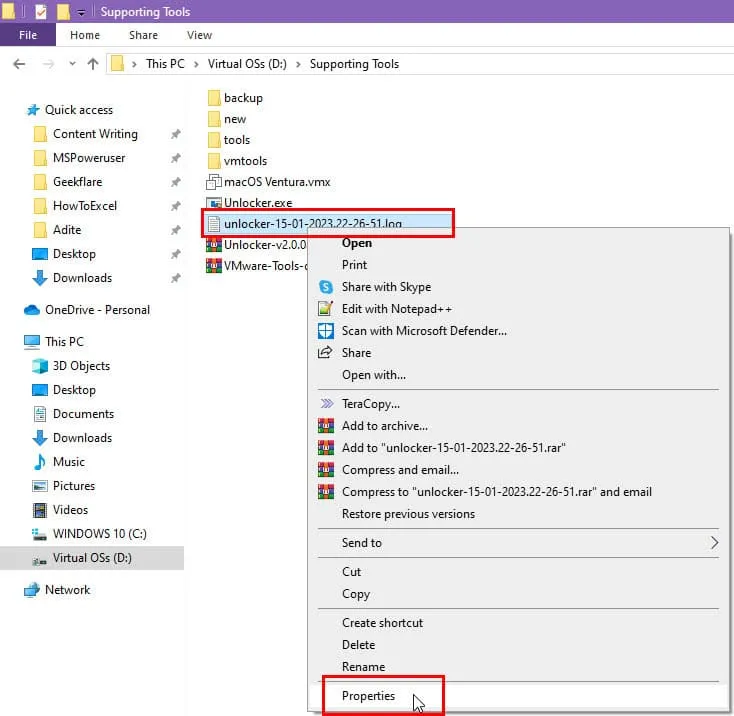
- Vá para a guia Segurança da caixa de diálogo Propriedades .
- Você verá os usuários na lista de grupos ou nomes de usuários .
- Selecione o usuário alvo e clique no botão Editar .
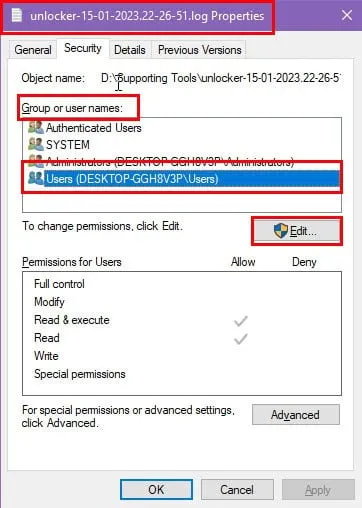
- Selecione novamente o mesmo nome de usuário na caixa de diálogo Permissões para .
- Marque todas as caixas abaixo da seção Permitir .
- Clique em Aplicar e OK em todas as caixas de diálogo para que as alterações entrem em vigor.
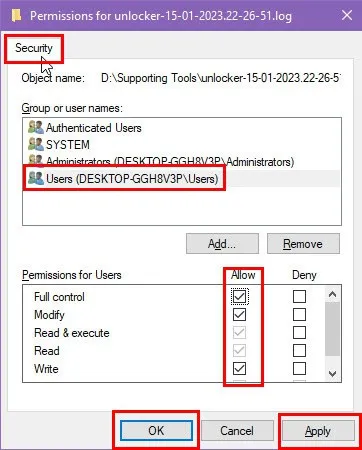
Corrigir problemas de hardware, driver e firmware
Pode ser possível que a unidade de disco não esteja instalada corretamente ou esteja enfrentando problemas de conectividade. Então, desligue o PC e abra o gabinete do PC. Desconecte o cabo de energia e dados do HDD ou SSD. Se for um chip NVMe M.2 SSD, remova-o do slot PCIe.
Conecte os cabos de volta ao disco rígido ou à unidade de estado sólido. Para o chip NVMe, recoloque-o adequadamente. Ligue o PC e verifique se o problema reaparece novamente ou não.
Além disso, certifique-se de que os drivers SATA HDD do PC Windows estejam atualizados executando estas etapas:
- Clique com o botão direito do mouse no sinalizador do menu Iniciar e clique em Gerenciador de Dispositivos no menu de contexto.
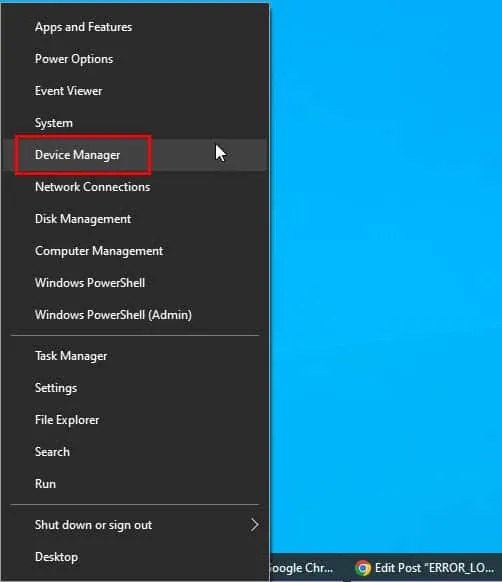
- No Gerenciador de Dispositivos , estenda a árvore Unidades de disco e clique com o botão direito do mouse em uma unidade de disco.
- Selecione Atualizar driver no menu de contexto.
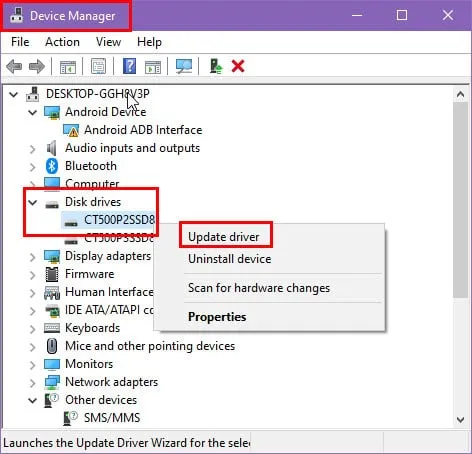
- Selecione Pesquisar driver automaticamente na próxima caixa de diálogo que aparece.
- Aguarde o Windows atualizar os drivers do banco de dados da Microsoft ou de outras fontes oficiais online.
- Certifique-se de que o dispositivo esteja conectado à internet o tempo todo.
Se o armazenamento interno for um SSD ou um chip NVMe SSD, você pode instalar o software de gerenciamento de SSD do fabricante. Por exemplo, estou usando uma unidade NVMe M.2 da Crucial, então instalei e testei o método usando o aplicativo Crucial Storage Executive .
Verifique se há atualizações disponíveis para o firmware do hardware.
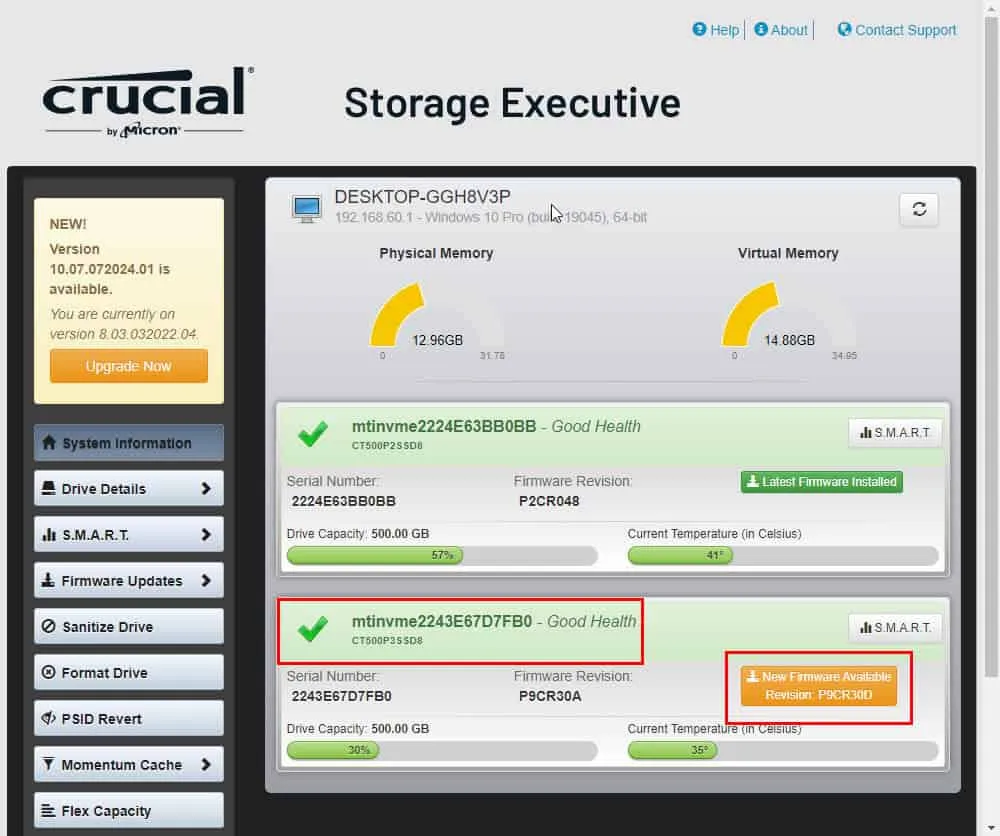
Aplique a atualização e reinicie o PC.
Execute as verificações SFC e DSM para corrigir o sistema de arquivos do Windows
Se o sistema de arquivos do Windows estiver comprometido, as seguintes verificações revelarão e corrigirão o problema:
Executando uma varredura SFC
- Abra o menu Usuário Avançado clicando com o botão direito do mouse no botão do menu Iniciar .
- Selecione Terminal (Admin) para abrir o Windows PowerShell com privilégios de administrador.
- Entre
sfc /scannowno console e pressione Enter.
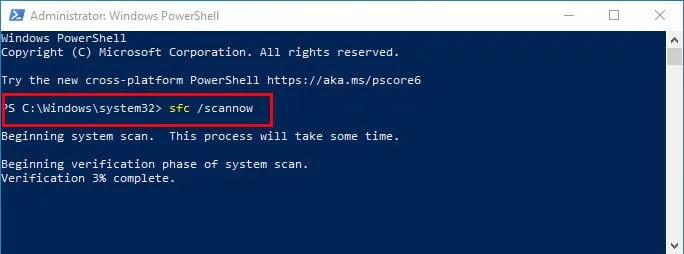
- Você não precisa fazer nada se observar algum dos seguintes resultados:
- Nenhuma violação de integridade encontrada .
- Violações de integridade encontradas e reparadas .
- Entretanto, se você vir a seguinte mensagem no terminal, prossiga para a etapa
de verificação do DISM :- Violações de integridade foram encontradas, mas algumas não puderam ser reparadas .
Executando o DSM Scan
- Abra o terminal do Windows PowerShell com direitos de administrador.
- Copie e cole o seguinte comando dentro do console:
dism /online /cleanup-image /restorehealth
- Clique Enterpara executar o script.
- Permita que a verificação do DISM corrija o sistema de arquivos do Windows com o arquivo de imagem de referência mais recente da Microsoft.

Execute uma inicialização limpa
- Digite Sistema no menu Iniciar e clique na ferramenta Configuração do Sistema abaixo da seção Melhor correspondência.
- Vá para a aba Serviços e marque a caixa para a opção Ocultar todos os serviços Microsoft .
- Clique no botão Desativar tudo .
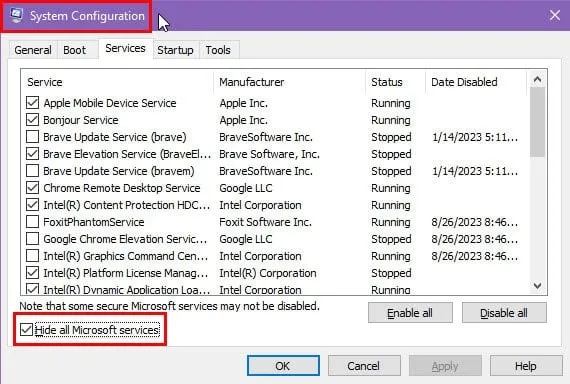
- Clique na aba Inicialização e selecione Abrir Gerenciador de Tarefas .
- O link levará você diretamente para a aba Inicialização do Gerenciador de Tarefas .
- Desative todos os processos de inicialização ativos, exceto drivers, como Bluetooth , Realtek HD Audio , etc.
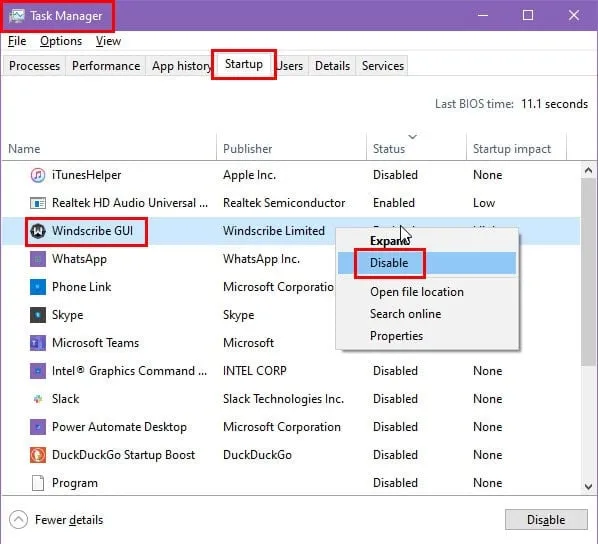
- Volte para a aba Serviços da Configuração do Sistema .
- Clique no botão Aplicar .
- Reinicie seu PC.
Agora, teste se o problema desaparece. Seja qual for o resultado, não esqueça de reiniciar no modo normal habilitando todos os serviços de terceiros novamente.
Usar a Restauração do Sistema do Windows
O ERROR_LOCK_VIOLATION começou a aparecer após uma grande mudança no PC? Você pode tentar reverter as mudanças seguindo estas etapas:
- Abra a janela Sobre das Configurações do Windows pressionando as teclas Windows e Pause Break juntas.
- Role para baixo até a parte inferior da tela Sobre e clique em Proteção do sistema .
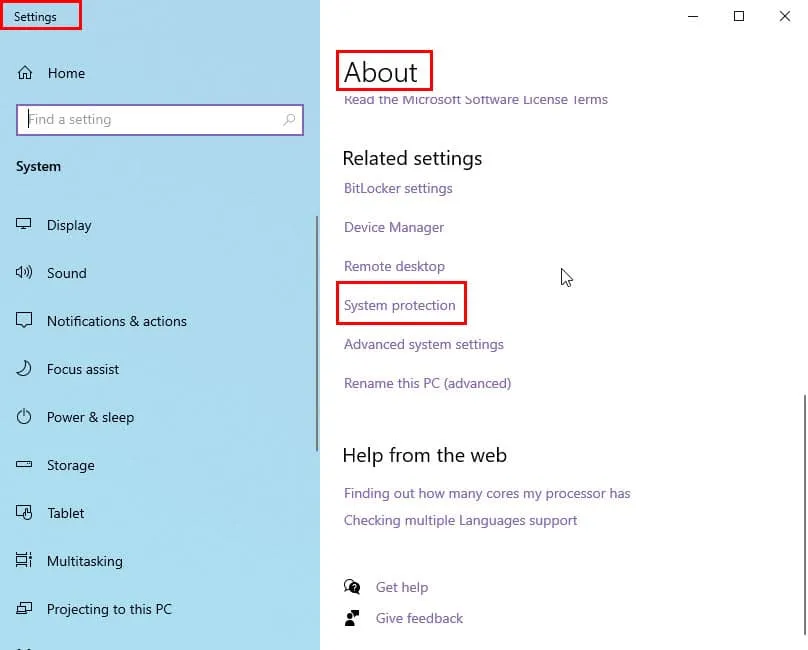
- A caixa de diálogo Propriedades do Sistema será aberta, levando você diretamente para a guia Proteção do Sistema .
- Clique no botão Restauração do Sistema .
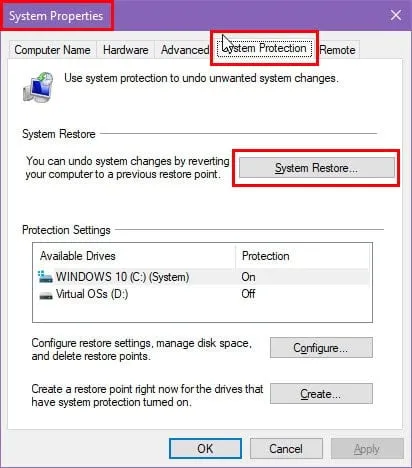
- A caixa de diálogo Restauração do Sistema será aberta. Clique em Avançar .
- Selecione um ponto de restauração na tabela e clique em Avançar .
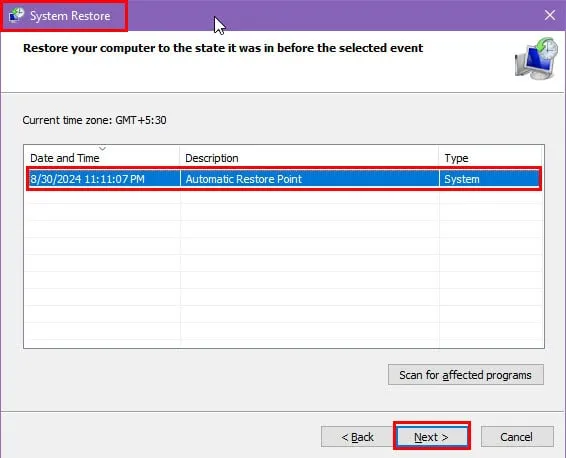
- Clique em Concluir para iniciar o processo de Restauração do Sistema .
- Siga as instruções na tela.
Entre em contato com o Suporte ao Consumidor da Microsoft para obter um Hotfix
Se você estiver usando qualquer um dos seguintes sistemas Windows PC ou Server e nenhuma das correções acima estiver funcionando, entre em contato com a equipe de suporte técnico:
- Servidor Windows 2008
- Servidor Windows 2008 R2
- Windows Server 2008 Service Pack 2 (SP2)
- Windows Server 2008 R2 Service Pack 1 (SP1)
- Windows 7
- Pacote de Serviço 1 do Windows 7 (SP1)
- Windows Vista Service Pack 2 (SP2).
Visite a página Fale conosco e selecione o logotipo do sistema operacional Windows . Na caixa de sobreposição do Windows , clique no botão Obter suporte empresarial se você estiver vindo de uma organização empresarial. Como alternativa, se você for um usuário individual, clique na opção Obter suporte residencial .
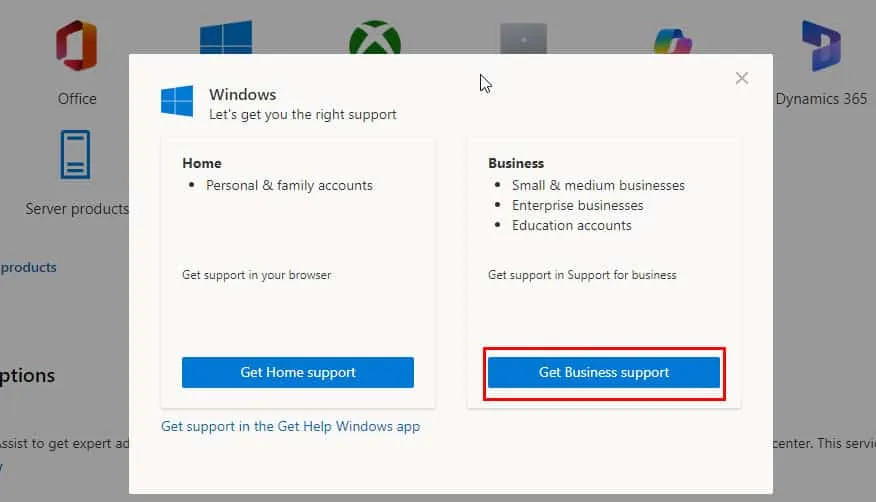
Você terá que entrar com uma conta do Microsoft 365 ou Microsoft Live para entrar em contato com um especialista de suporte premium.
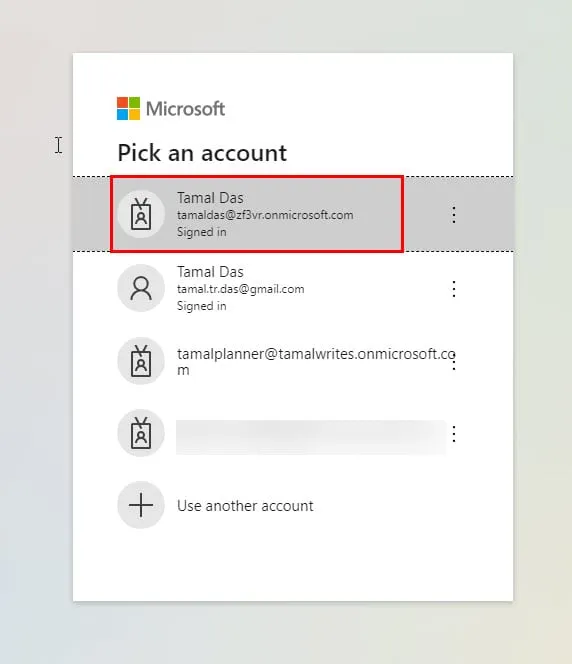
Resumo
Então, estes são os métodos que você pode seguir para corrigir o erro do sistema de arquivos do Windows ERROR_LOCK_VIOLATION em várias edições do sistema operacional.
Essas soluções funcionaram para você? Você conhece uma solução melhor? Comente abaixo para compartilhar suas ideias. Além disso, aprenda como lidar com um problema semelhante, ASSIGN_DRIVE_LETTERS_FAILED.



Deixe um comentário