Erro no arquivo de configurações do usuário impede a execução do Gerenciador do Servidor
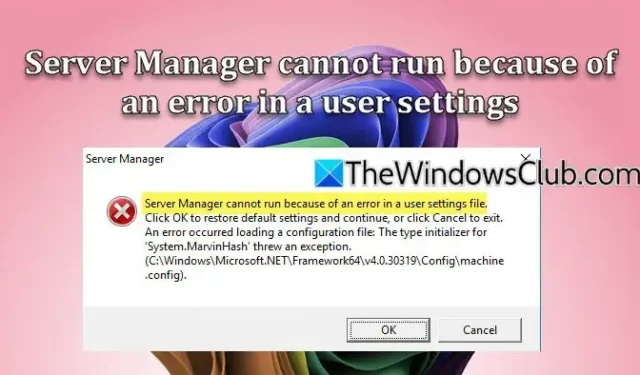
O Windows Server Manager é uma ferramenta crucial para supervisionar vários recursos do sistema, diretórios ativos, clusters e muito mais. No entanto, os usuários relataram que o Server Manager pode começar a travar, principalmente após uma alteração de nome do sistema, exibindo a mensagem Server Manager cannot run due of an error in a user settings file. Neste artigo , exploraremos esse problema e delinearemos possíveis soluções.
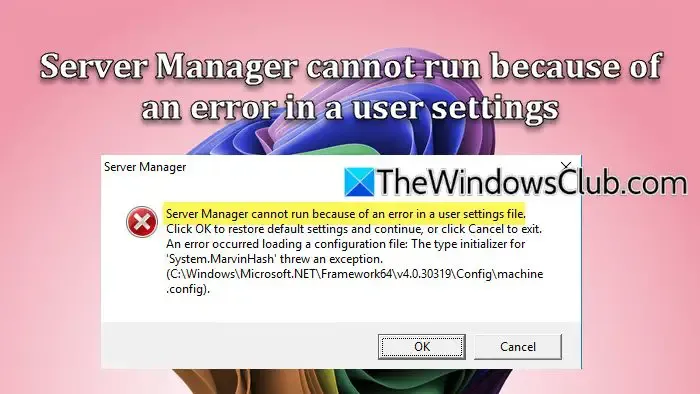
O Gerenciador do Servidor não pode ser executado devido a um erro em um arquivo de configurações do usuário. Clique em OK para restaurar as configurações padrão e continuar, ou clique em Cancelar para sair. Ocorreu um erro ao carregar um arquivo de configuração: O inicializador de tipo para ‘System.MarvinHash’ lançou uma exceção (path-of-conf-file.config)
Resolvendo o erro do Gerenciador do Servidor relacionado às configurações do usuário
Se você encontrar o problema de o Gerenciador do Servidor não conseguir ser executado devido a um erro de configuração do usuário, tente as seguintes soluções:
- Reparar ou reinstalar o .NET Framework
- Reinicie o Gerenciador do Servidor
- Ajustar a política de execução
- Examine o arquivo de configuração
- Reverter o nome do computador para seu estado anterior
Vamos discutir cada opção em detalhes.
1] Reparar ou reinstalar o .NET Framework
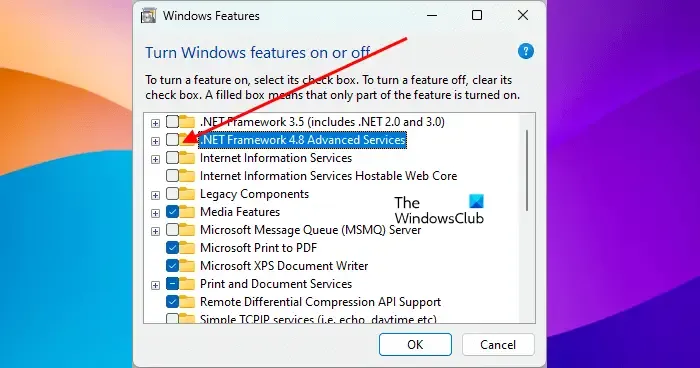
O. NET Framework é essencial para executar aplicativos desenvolvidos com a linguagem de programação. NET, incluindo o Server Manager. Para resolver o problema, recomendamos reparar ou reinstalar o. NET Framework:
- Abra o Painel de Controle por meio da pesquisa do Menu Iniciar.
- Selecione Programas e Recursos > Ativar ou desativar recursos do Windows.
- Desmarque. NET Framework 3.5 (inclui. NET 2.0 e 3.0) e. NET Framework 4.8 Advanced Services.
- Clique em OK e reinicie o computador.
- Repita as etapas 1 e 2 para abrir a caixa de diálogo Ativar recursos do Windows.
- Verifique o .NET Framework 3.5 (inclui o .NET 2.0 e 3.0) e o .NET Framework 4.8 Advanced Services e clique em OK.
Após concluir este processo, verifique se o problema foi resolvido.
2] Reinicie o Gerenciador do Servidor
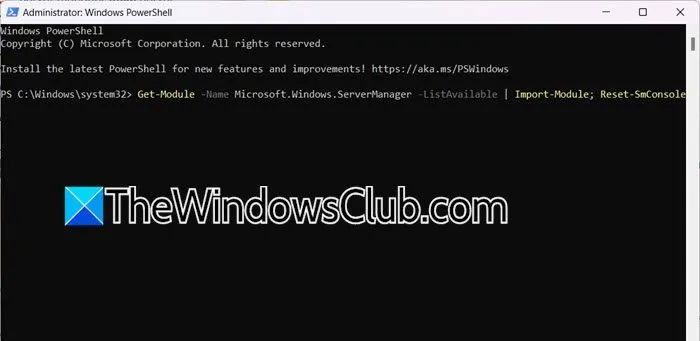
Às vezes, o problema surge devido a uma falha no Server Manager. Para resolver isso, reinicie o Server Manager e seus componentes. Abra o Task Manager, clique com o botão direito do mouse no Server Manager e selecione End Task. Em seguida, reinicie o Server Manager com direitos administrativos para ver se o problema persiste.
Se o erro persistir, acesse o aplicativo Serviços, localize o serviço Gerenciador do Servidor e inicie-o, se não estiver ativo; se estiver, reinicie o serviço.
Para redefinir o console do Gerenciador do Servidor, execute o seguinte comando no PowerShell:
Get-Module -Name Microsoft.Windows.ServerManager -ListAvailable | Import-Module; Reset-SmConsole
Por fim, verifique se o problema foi resolvido.
3] Defina a Política de Execução
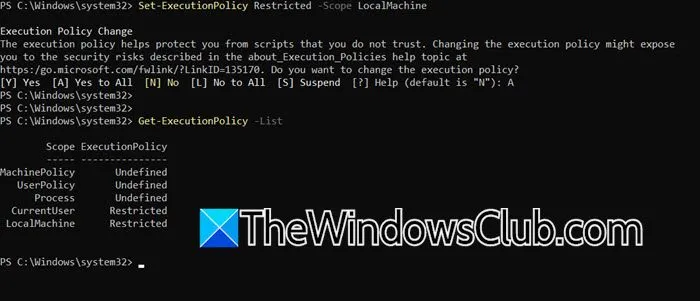
Uma política de execução no PowerShell determina as circunstâncias sob as quais os arquivos de configuração e scripts são executados. Defini-la como o padrão “Restricted” pode resolver o problema. Abra o PowerShell como administrador e execute:
Set-ExecutionPolicy Restricted -Scope LocalMachine
Se você receber um erro informando que uma política mais específica substitui sua configuração, defina a política também para o usuário atual usando:
Set-ExecutionPolicy Restricted -Scope CurrentUser
Este comando ajustará a política de execução para Restricted. Para verificar as alterações, execute:
Get-ExecutionPolicy -List
Você verá então uma lista de escopos e suas Políticas de Execução correspondentes.
4] Revise o arquivo de configuração
O arquivo machine.config contém definições de configuração relevantes para todos os aplicativos .NET Framework em execução na máquina, incluindo o Gerenciador do Servidor.
Se você utilizar um proxy de saída para acesso à Internet, deverá adicionar configurações específicas ao arquivo C:\Windows\Microsoft.NET\Framework64\v4.0.30319\Config\machine.config. Esta etapa é crucial para que o assistente de instalação e a sincronização do Azure AD Connect funcionem corretamente.
Antes de fazer alterações diretas neste arquivo, exclua o C:\Users\YourUserName\AppData\Local\Microsoft_Corporation\ServerManager.exe_StrongName_m3xk0k0ucj0oj3ai2hibnhnv4xobnimj\10.0.0.0\user.configarquivo, reinicie o computador e veja se o problema ainda persiste.
Se o problema persistir, adicione as seguintes linhas ao arquivo de configuração:
<system.net>
<defaultProxy>
<proxy
usesystemdefault="true"
proxyaddress="http://<PROXYADDRESS>:<PROXYPORT>"
bypassonlocal="true"
/>
</defaultProxy>
</system.net>
Depois, reinicie o computador novamente e verifique a resolução.
5] Renomeie o computador para seu nome anterior
Se modificar o arquivo de configuração não resolver o problema, tente renomear o computador de volta para seu nome original. Além disso, navegue até C:\Users\Administrator\AppData\Roaming\Microsoft\Windows\ServerManager, encontre o arquivo ServerList.Xml e confirme se ele aponta para um nome diferente. Se sim, reverta para um nome comum e verifique se isso ajuda.
Com essas soluções propostas, você conseguirá resolver o problema do Gerenciador do Servidor descrito neste artigo.
Como acessar o Gerenciador do Servidor?
O Server Manager está pré-instalado no seu dispositivo. Para iniciá-lo, pressione Executar, digite ‘server manager’ e clique em OK, ou localize-o por meio da pesquisa do Menu Iniciar.
Como verificar o status do servidor usando o CMD?
Para verificar se o servidor está operacional via Prompt de Comando, use o comando ping. Execute ping <hostname>ou ping <IP-address>para avaliar a conectividade. Além disso, inspecione as conexões ativas com netstat -an | find "LISTEN".



Deixe um comentário