Código de erro 45 na partição do disco – Guia simples de solução de problemas
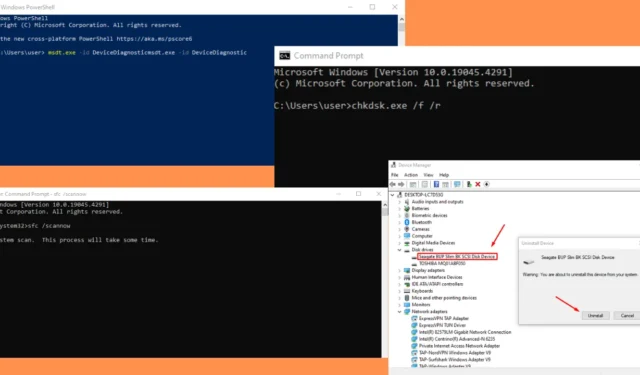
Você está encontrando o código de erro 45 na partição do disco? Eu sei como isso pode ser frustrante, especialmente quando interfere no desempenho do seu sistema. Este artigo ajudará você a entender o que esse erro significa e fornecerá um guia passo a passo para corrigi-lo. Usarei a versão do Windows 10 para demonstração.
Vamos começar!
O que é o código de erro 45 na partição do disco?
O código de erro 45 normalmente aparece quando o Windows não consegue se conectar ao dispositivo de hardware porque ele não está fisicamente conectado ao computador. No entanto, mesmo quando o dispositivo está conectado, esse erro pode ocorrer devido a arquivos de sistema corrompidos, drivers desatualizados, problemas de registro , etc.
A mensagem de erro geralmente diz: “Atualmente, este dispositivo de hardware não está conectado ao computador. (Código 45)”.
Então, como você corrige o problema?
Como corrigir o código de erro 45 na partição do disco
Antes de fazer qualquer coisa mais envolvente, tente primeiro estas soluções comuns e rápidas:
- Atualizar o Windows: Vá para Configurações, clique em Atualização e segurança e selecione Windows Update para verificar e instalar todas as atualizações disponíveis.
- Reinicie o seu computador: Clique no menu Iniciar, selecione Energia e escolha Reiniciar.
- Verifique a conexão: certifique-se de que todos os cabos estejam firmemente conectados e tente reconectar todas as conexões soltas.
- Verifique se há problemas de hardware: experimente o disco em outro PC e confirme se está funcionando.
Se isso não ajudar, continue lendo para resolver o código de erro 45 na partição do disco:
1. Execute os solucionadores de problemas do Windows
O Windows possui solucionadores de problemas integrados que podem detectar e corrigir automaticamente muitos problemas comuns, incluindo o código de erro 45. No entanto, existem duas maneiras diferentes de solucionar problemas, dependendo se a versão do seu sistema operacional é anterior ou posterior ao Windows 10 build 1809 .
Estou executando uma versão posterior ao Windows 10 build 1809 e ela não possui o Solucionador de problemas de hardware e dispositivos no Painel de controle. Aqui estão as etapas:
- Digite Windows PowerShell no botão de pesquisa ao lado do ícone do Windows e pressione Enter.
- Selecione Executar como administrador.
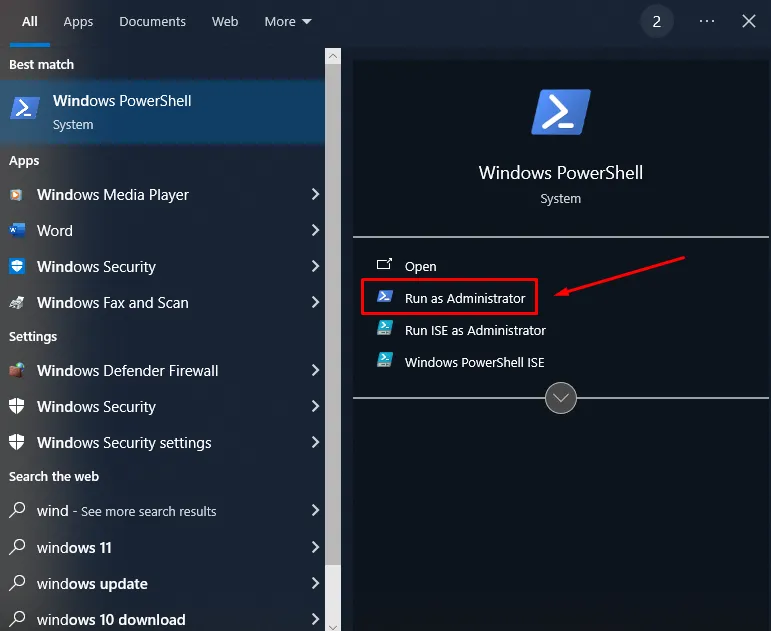
- Digite msdt.exe -id DeviceDiagnostic para abrir a solução de problemas de hardware e dispositivos.
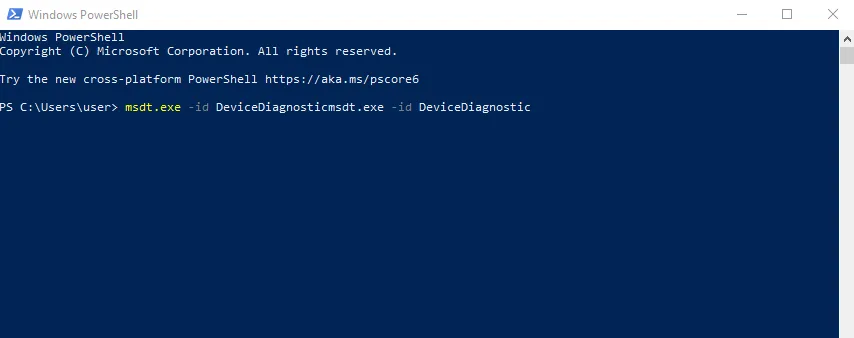
- Toque em “ Próximo. ”
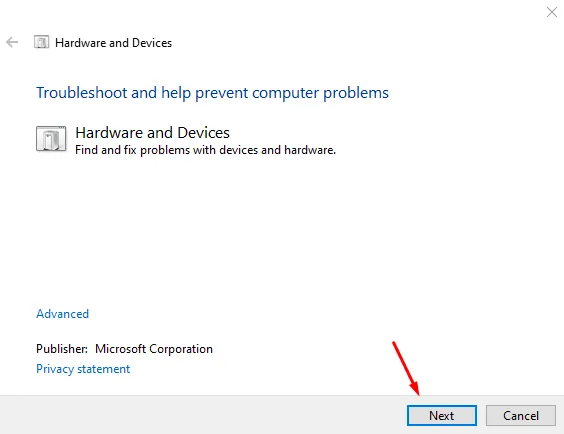
- Aguarde a conclusão do processo e siga as instruções na tela.
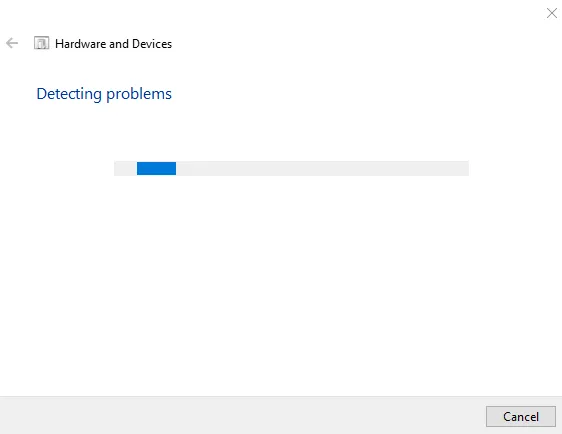
Reinicie o seu PC e verifique se o problema foi resolvido.
Se a versão do seu sistema operacional for ANTES do Windows 10 build 1809, siga as etapas abaixo:
- Pressione o ícone do Windows e as teclas da letra R simultaneamente, digite “ painel de controle ” e pressione Enter.
- Toque em “ Solução de problemas ”.
- Clique em “ Hardware e Sons ”.
- Clique em “ Hardware e Dispositivos ”.
- Você verá o assistente de solução de problemas. Toque em “ Próximo ” para começar.
- Siga as instruções na tela para concluir o processo e reinicie o PC.
A correção funcionou? Aqui está mais um.
2. Atualize o driver do dispositivo
Drivers desatualizados ou corrompidos geralmente podem causar erros de hardware. Atualizá-los é crucial para manter a compatibilidade e o desempenho do hardware.
Veja como fazer isso:
- Pressione Windows + X e selecione Gerenciador de Dispositivos .
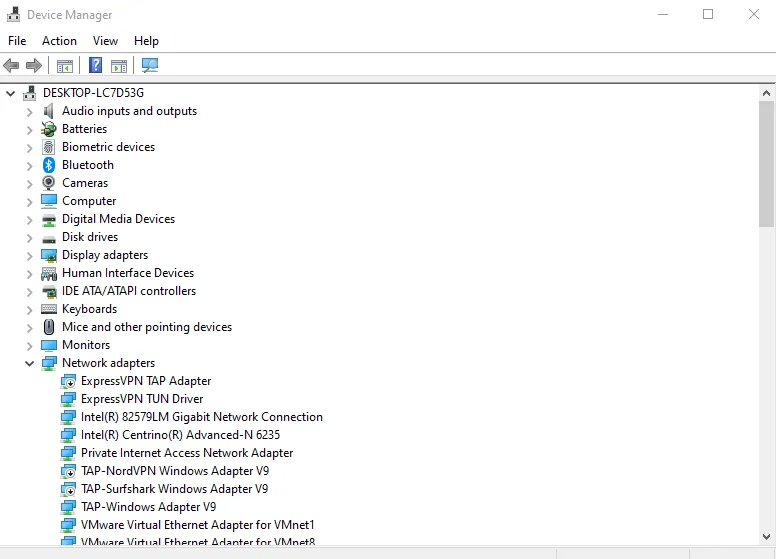
- Encontre o dispositivo que está causando o problema, clique com o botão direito e selecione Atualizar driver .
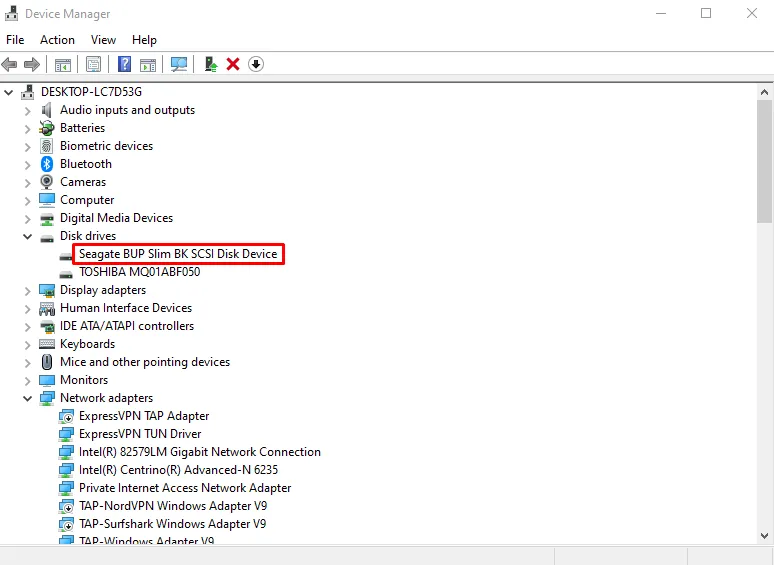
- Escolha Pesquisar drivers automaticamente .
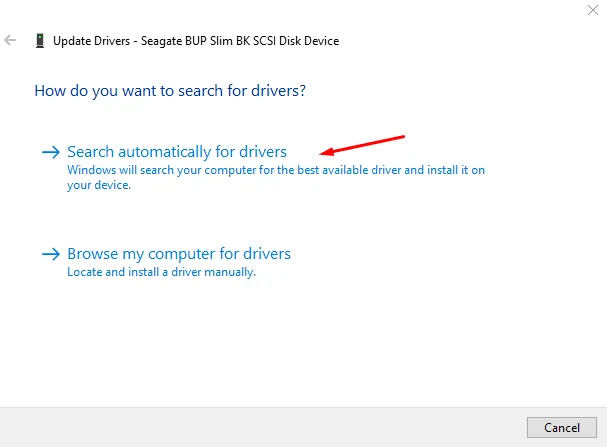
Siga as instruções para instalar as atualizações disponíveis e reinicie o PC para verificar se o erro foi resolvido.
3. Execute o verificador de arquivos do sistema
O Verificador de arquivos do sistema pode verificar e reparar arquivos de sistema ausentes ou corrompidos , o que pode estar fazendo com que o hardware não se conecte corretamente.
Aqui estão as etapas a seguir:
- Pressione a tecla Windows no seu PC, digite cmd e pressione Enter.
- Clique em “ Executar como administrador ”. Se for solicitada permissão, clique em “ Sim ”.
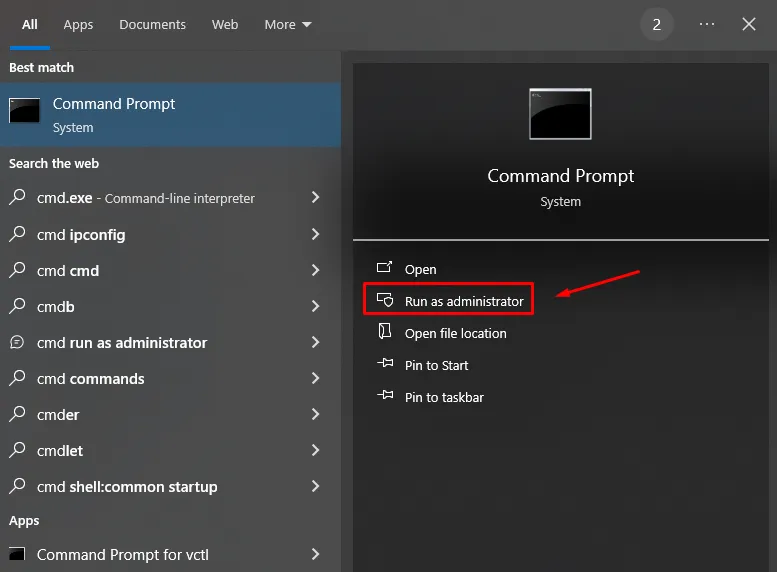
- Digite sfc /scannow e pressione Enter.
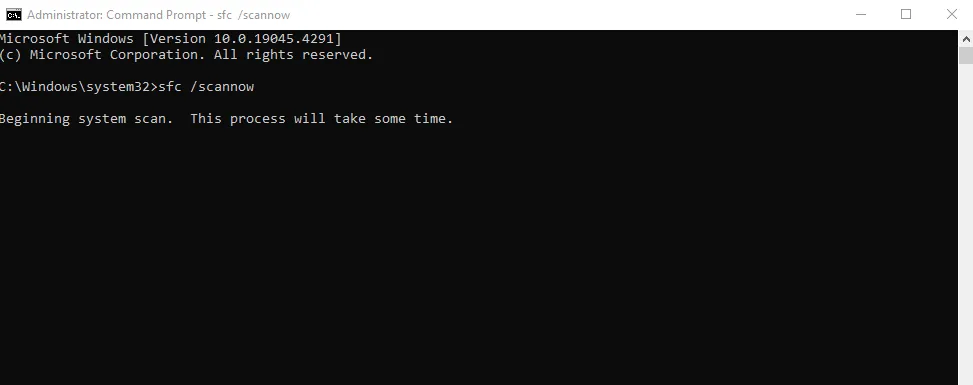
O Windows agora verificará os arquivos do sistema e corrigirá automaticamente quaisquer problemas detectados. Assim que a verificação for concluída, saia do prompt de comando. Em seguida, reconecte seu dispositivo de hardware e verifique se está funcionando corretamente.
4. Execute a verificação DISM
O Deployment Imaging Service and Management Tool (DISM) pode reparar uma imagem de sistema corrompida, potencialmente corrigindo problemas mais profundos do Windows que o SFC não consegue resolver.
- Digite cmd no botão de pesquisa ao lado do ícone do Windows e toque em Enter.
- Escolha “ Executar como administrador ”. Se for solicitada permissão, clique em “ Sim. “
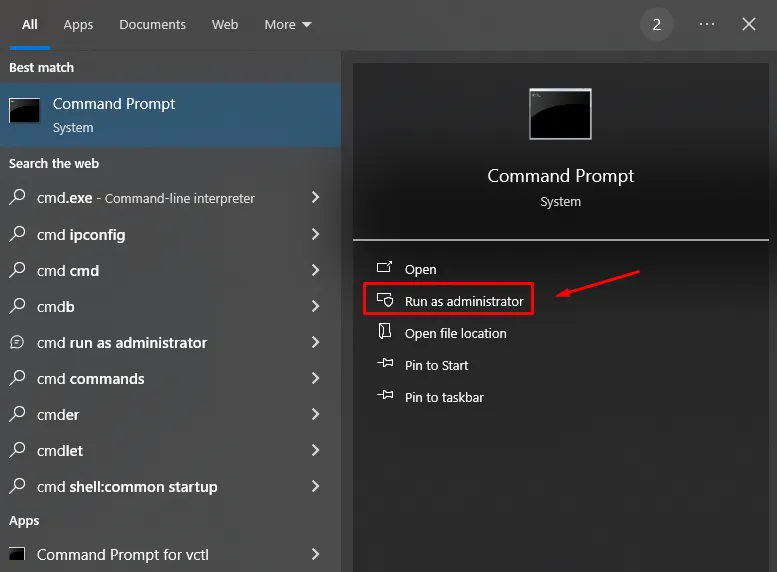
- Digite DISM /Online /Cleanup-Image /RestoreHealth e pressione Enter.
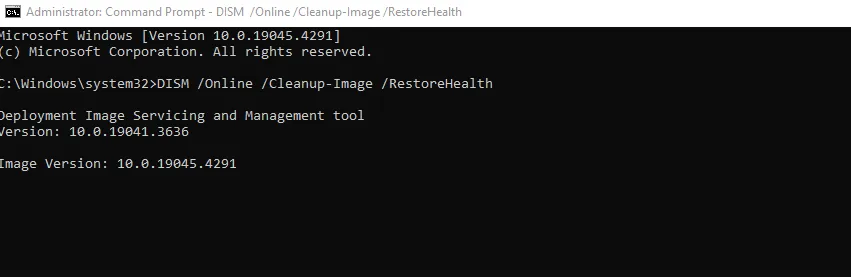
Permita que o processo seja concluído.
5. Desinstale e reinstale os drivers
Se a atualização do driver não funcionar, tente desinstalá-lo e reinstalá-lo para redefinir as configurações corrompidas.
Siga as etapas abaixo:
- Pressione Windows + X e selecione Gerenciador de Dispositivos.
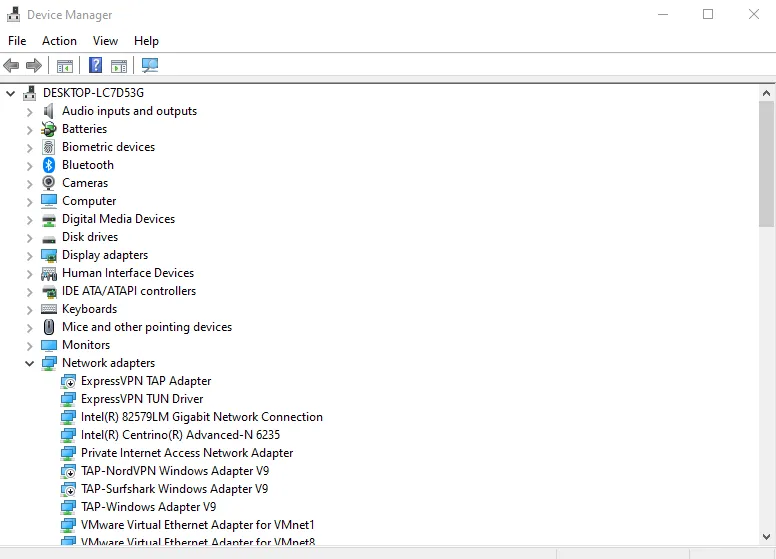
- Clique com o botão direito no dispositivo problemático, selecione Desinstalar dispositivo e toque em “ Desinstalar ”.
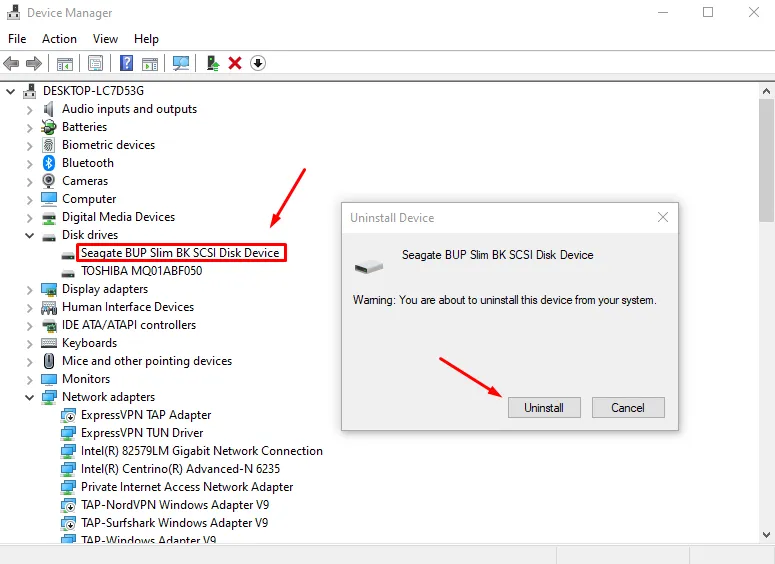
- Reinicie o seu computador. O Windows tentará reinstalar o driver automaticamente.
6. Execute o CHKDSK
Este utilitário garante que o disco esteja livre de erros.
Siga esses passos:
- Pressione a tecla Windows, digite cmd e toque em Enter.
- Selecione “ Executar como administrador ”. Se for solicitada permissão, clique em “ Sim ”.
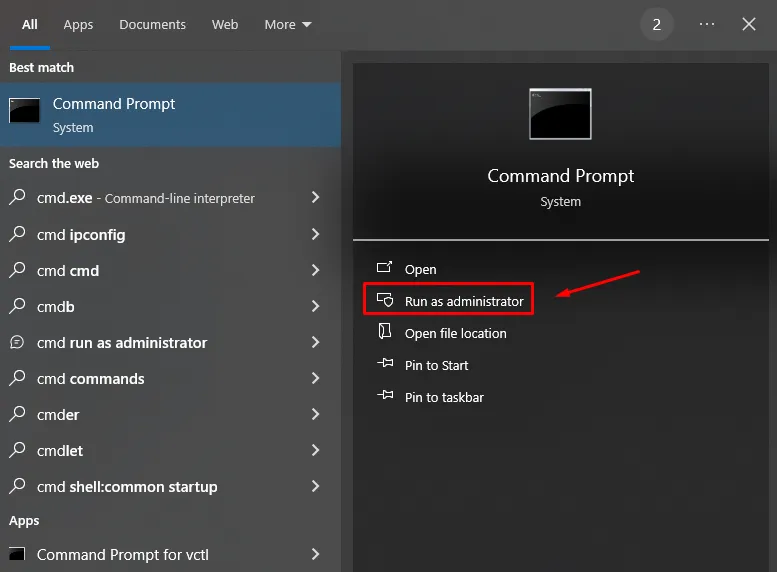
- Digite chkdsk.exe /f /r e pressione Enter.
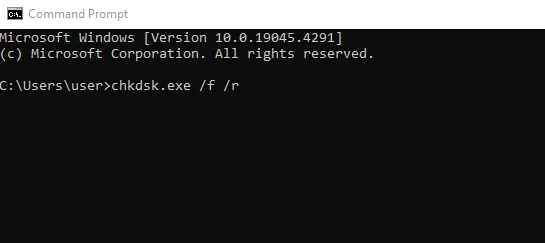
- Se for solicitado a agendar a verificação na próxima reinicialização, digite Y e pressione Enter.
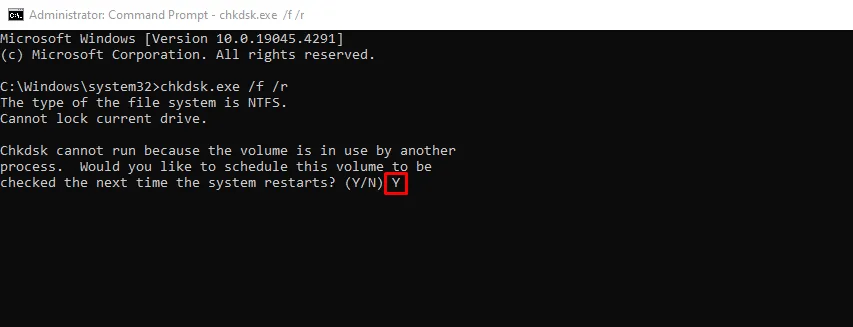
Reinicie o computador para permitir que o CHKDSK verifique e corrija erros de disco.
Se a solução de problemas não resolver o problema, considere substituir o componente de hardware defeituoso por um novo.
Conclusão
Encontrar o código de erro 45 na partição do disco pode ser frustrante, mas com essas etapas de solução de problemas, você pode corrigi-lo facilmente. A manutenção regular, como manter os drivers atualizados e executar verificações periódicas do sistema, pode ajudar a evitar que tais problemas surjam no futuro.



Deixe um comentário