Código de erro 0x80070659: o que é e como corrigi-lo

Neste guia, discutiremos o que causa o código de erro 0x80070659, quando ele ocorre e quais são as maneiras possíveis de corrigi-lo no Windows 11/10.
O que pode causar o código de erro 0x80070659 no Windows?
O código de erro 0x80070659 normalmente ocorre quando o seu dispositivo atende a uma ou mais das seguintes condições –
- Falhas de rede
- Componentes de atualização corrompidos
- Cache enorme acumulado ou arquivos temporários
- Software com bugs em execução no seu dispositivo
Como corrigir o código de erro de atualização 0x80070659
Se você estiver recebendo um código de erro 0x80070659 ao atualizar seu sistema operacional Windows, siga estas soluções na mesma ordem apresentada abaixo –
1] Execute o Windows Update novamente
Um erro de atualização pode ocorrer do nada e não significa necessariamente que você precise encontrar e corrigir os motivos por trás disso. Isso pode ter ocorrido devido a algumas falhas de rede ou serviços essenciais que não estavam em execução naquele momento. Portanto, antes de aplicar as soluções, reinicie o PC pela primeira vez.
Quando o seu dispositivo recarregar, verifique se você pode baixar/instalar atualizações agora –
- Windows 10 : Configurações (Win + I) > Atualização e segurança > Windows Update
- Windows 11 : Configurações (Win+I) > Windows Update
Depois de chegar ao caminho acima em sua respectiva versão do Windows, clique em Verificar atualizações.
Correção: Verificar atualizações não funciona no Windows 10
2]Solucionar problemas do Windows Update
A solução de problemas do Windows Update é a ferramenta mais eficaz quando você encontra algum erro ao atualizar seu dispositivo. Essa ferramenta sempre esteve lá, no entanto, seus recursos aumentaram enormemente com o lançamento do Windows 10. Você também achará isso muito útil no Windows 11. Veja como executar esta tarefa –
- Primeiro de tudo, pressione Windows + I.
- Selecione Sistema no painel esquerdo.
- Mova para a direita adjacente, role para baixo e clique em Solução de problemas .
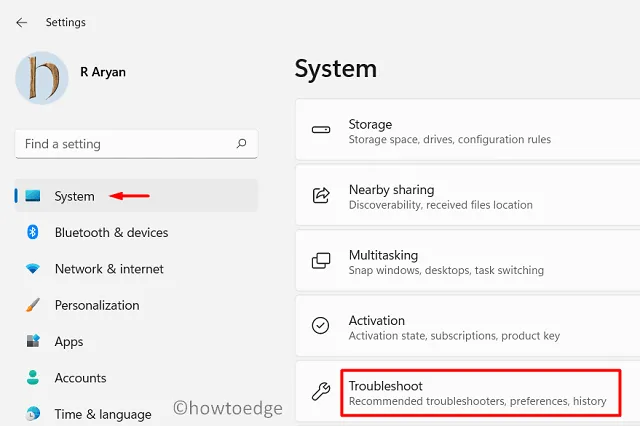
- Três opções aparecerão a seguir; escolha Outros solucionadores de problemas .
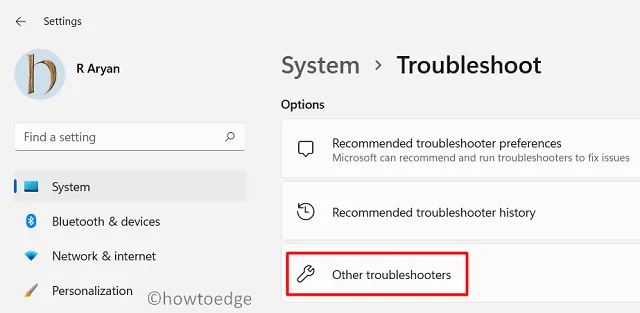
- Agora você pode ver um botão Executar ao lado do Windows Update. Isso está disponível na seção “ Mais frequentes ”.
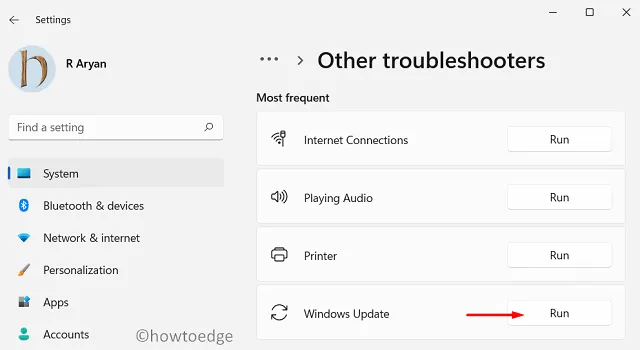
- Bem, clique sobre ele uma vez e siga as instruções que aparecem a seguir.
Reinicie o PC quando a solução de problemas for concluída e verifique se isso resolve o problema com o qual você estava lidando.
3]Excluir arquivos temporários
Os arquivos gerados pelo sistema ou o cache do aplicativo continuam aumentando a cada dia que passa no Windows 11/10. Com o passar do tempo, esses arquivos começam a atrair bugs ou problemas indesejados em seu dispositivo.
Como esses arquivos são de natureza temporária e não afetam o funcionamento principal do Windows ou de seus aplicativos, você deve excluí-los manualmente. Limpeza de disco é uma ferramenta integrada que você pode usar para se livrar do cache armazenado desnecessariamente, atualizar arquivos, instalações anteriores, etc.
Hoje em dia, você também pode habilitar o Storage Sense em seu sistema operacional. Ativar esta configuração procurará automaticamente arquivos que podem ser excluídos quando o espaço em disco estiver baixo.
Como faço para limpar o cache do Windows 11 – Excluir arquivos temporários
4]Redefinir componentes de atualização
O processo de redefinição consiste principalmente em três coisas e são –
Vamos ver como redefinir os componentes de atualização via prompt de comando –
- Primeiro de tudo, abra o CMD como administrador .
- No console elevado, execute este código várias vezes –
taskkill /f /fi "SERVICES eq wuauserv"
- Agora que você encerrou todas as tarefas ou processos do seu PC, execute esses comandos um após o outro.
net stop cryptSvc
net stop bits
net stop msiserver
- Após interromper os serviços essenciais, renomeie a pasta Cache do Windows. Para fazer isso, execute este código –
ren C:\Windows\SoftwareDistribution SoftwareDistribution.old
ren C:\Windows\system32\catroot2 catroot2.old
- Em seguida, reinicie o seu PC e reinicie os serviços que você interrompeu anteriormente.
net start cryptSvc
net start bits
net start msiserver
Verifique se agora você pode atualizar seu dispositivo sem receber o código de erro 0x80070659.
5] Use pontos de restauração do sistema
Se você ainda estiver recebendo o código de erro 0x80070659 ao atualizar o Windows e tiver acesso a um ponto de restauração, você deve reverter seu sistema operacional para esse ponto. Realizar esta tarefa é super fácil; veja como fazer isso no PC com Windows 11 ou 10 –
- Use o ponto de restauração do sistema no Windows 11
- Use o ponto de restauração do sistema no Windows 10
Caso você não tenha nenhum ponto de restauração salvo em seu PC ou a restauração não esteja ocorrendo, você pode considerar a instalação limpa do Windows 11.



Deixe um comentário