Código de erro 0x000003F1, falha na instalação do driver de áudio Realtek HD
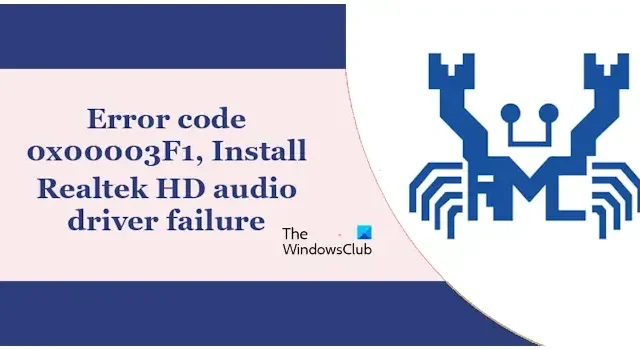
Neste artigo, veremos como corrigir o código de erro 0x000003F1, falha na instalação do driver de áudio Realtek HD no Windows 11/10. Este erro geralmente ocorre durante a instalação do driver de áudio Realtek HD em um computador Windows. Depois de experimentar o som crepitante em seus computadores, quando os usuários tentaram instalar o driver de áudio Realtek, eles receberam este erro.
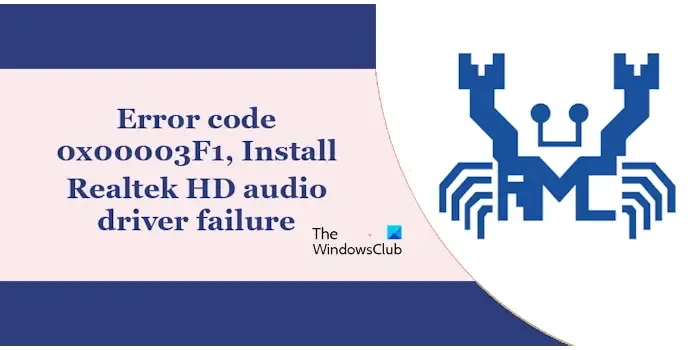
Código de erro 0x000003F1, falha na instalação do driver de áudio Realtek HD
Se você vir o código de erro 0x000003F1, falha na instalação do driver de áudio Realtek HD em seu computador Windows 11/10 ao instalar o driver de áudio Realtek, use as sugestões explicadas abaixo. Antes de continuar, sugerimos que reinicie o computador e tente novamente.
- Baixe o arquivo do instalador do site oficial
- Instale o driver no modo de segurança ou no estado de inicialização limpa
- Instale a versão anterior do driver
- Atualize seu BIOS e driver do chipset
- Desinstale o driver atualmente instalado e reinstale-o
- Use a opção Adicionar hardware legado
- Restaure seu sistema
Vamos ver todas essas correções em detalhes.
1] Baixe o arquivo do instalador do site oficial
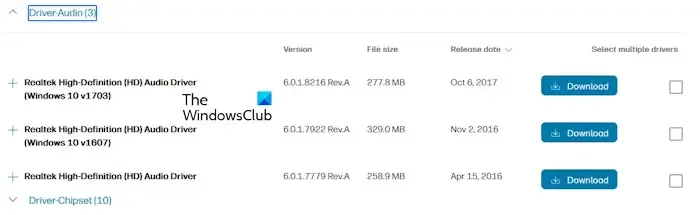
O arquivo do driver que você está usando para instalar o driver pode estar corrompido. Sugerimos que você visite o site oficial do fabricante do seu computador e baixe a versão mais recente do driver de áudio de lá. Agora, execute este arquivo como administrador para instalar o driver. Veja se o erro persiste desta vez.
2] Instale o driver no modo de segurança ou no estado de inicialização limpa
Sugerimos que você instale o driver no modo de segurança ou no estado de inicialização limpa. Você não pode atualizar drivers no modo de segurança, mas é possível instalar um driver no modo de segurança. Entre no modo de segurança e execute o arquivo do instalador. Se for solicitado a reiniciar o computador após a instalação, selecione a opção Reiniciar mais tarde e saia do Modo de segurança.

Um aplicativo ou serviço em segundo plano de terceiros pode estar em conflito com o arquivo do instalador e causar falha na instalação. Inicie o seu computador no estado de inicialização limpa e execute o arquivo do instalador. Veja se a instalação foi concluída com sucesso desta vez.
3] Instale a versão anterior do driver
Você também pode tentar instalar a versão anterior do software. Esta etapa também corrigirá os problemas de áudio no seu computador. Para fazer isso, visite o site oficial do fabricante do seu computador e vá para a seção de drivers. Você terá que inserir o modelo do produto ou número de série para baixar o driver compatível correto.
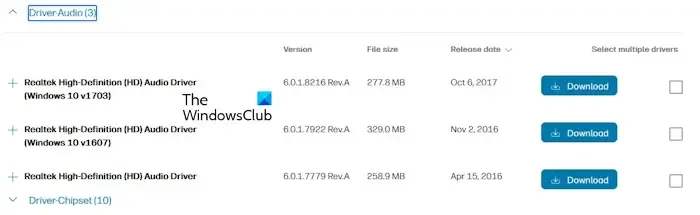
Expanda a seção do driver de áudio Realtek para ver todas as versões anteriores. Baixe a versão anterior do driver. Agora instale-o e veja se funciona.
4]Atualize seu BIOS e driver do chipset

Uma possível causa do problema é uma versão desatualizada do BIOS e um driver de chipset desatualizado. Sugerimos que você atualize o BIOS e o driver do chipset (se a versão mais recente estiver disponível). Você pode baixar a versão mais recente do BIOS e do driver do chipset no site oficial do fabricante do seu computador.
5] Desinstale o driver atualmente instalado e reinstale-o
Normalmente, os usuários instalam um driver sem desinstalar o driver existente. Isso funciona na maioria das vezes. No entanto, em alguns casos, o driver instalado anteriormente pode entrar em conflito com a instalação e fazer com que a instalação falhe. Se você estiver seguindo o mesmo caminho para instalar o driver de áudio Realtek HD, desinstale o driver de áudio Realtek HD existente e execute o arquivo do instalador.
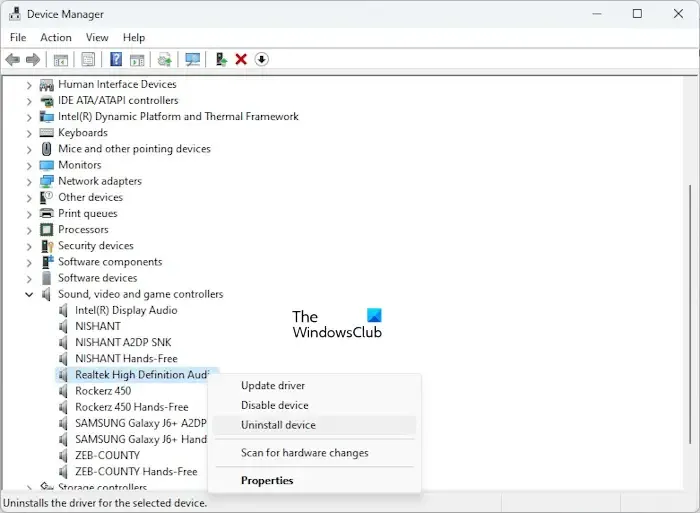
Para desinstalar o driver de áudio Realtek HD, siga as etapas fornecidas abaixo:
- Abra o Gerenciador de Dispositivos .
- Expanda o ramo Controladores de som, vídeo e jogos .
- Clique com o botão direito em Áudio de alta definição Realtek .
- Selecione Desinstalar dispositivo .
Após desinstalar o driver, execute o arquivo do instalador.
6] Use a opção Adicionar hardware legado
Você também pode usar a opção Adicionar hardware herdado no Gerenciador de dispositivos para instalar o driver de áudio Realtek HD. As etapas a seguir irão guiá-lo sobre isso:
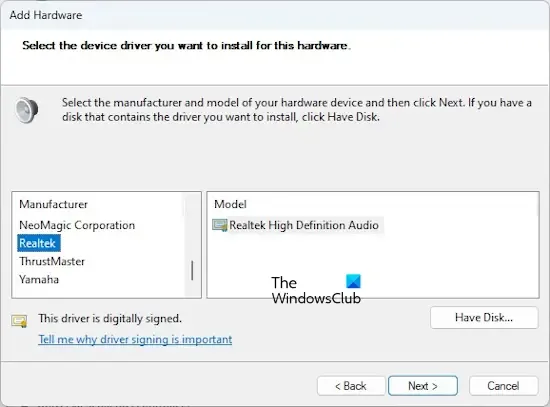
- Abra o Gerenciador de Dispositivos.
- Selecione o nome do seu computador no Gerenciador de dispositivos.
- Vá para Ação > Adicionar hardware legado .
- Clique em Avançar .
- Selecione Instalar o hardware que selecionei manualmente em uma lista (Avançado) .
- Clique em Avançar .
- Role para baixo e selecione Controladores de som, vídeo e jogos e clique em Avançar .
- Selecione Realtek na lista de fabricantes .
- Selecione Áudio de alta definição Realtek no lado direito.
- Clique em Avançar e siga as instruções na tela.
Após a instalação, os problemas de áudio deverão ser corrigidos.
7]Restaure seu sistema
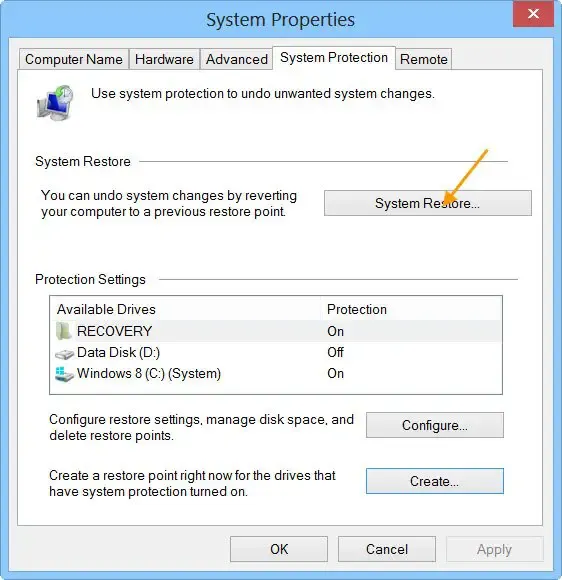
Se nenhuma das soluções mencionadas acima ajudou você a instalar o driver de áudio Realtek HD, sugerimos que você restaure seu sistema para o ponto anterior. Ao executar esta ação, selecione o ponto de restauração que foi criado antes dos problemas de áudio começarem a ocorrer.
É isso. Eu espero que isso ajude.
Como faço para corrigir um driver Realtek corrompido?
Se um driver Realtek estiver corrompido, você poderá reinstalá-lo para corrigir o problema. Abra o Gerenciador de Dispositivos e desinstale o driver Realtek corrompido. Agora, reinicie o seu computador ou verifique se há alterações de hardware . Se isso não funcionar, baixe a versão mais recente do driver Realtek no site oficial do fabricante do seu computador e instale-o.
Como instalo o código de erro de falha do driver de áudio Realtek 0x00000002?
Se você encontrar o código de erro de falha de instalação do driver de áudio Realtek HD 0x00000002 ao instalar o driver Realtek HD em seu sistema, sugerimos que você desinstale o driver de áudio Realtek HD atualmente instalado em seu sistema e instale-o baixando sua versão mais recente no site do fabricante do seu computador .



Deixe um comentário