Código de erro 0-2031 (17002) Problema de instalação do Microsoft Office
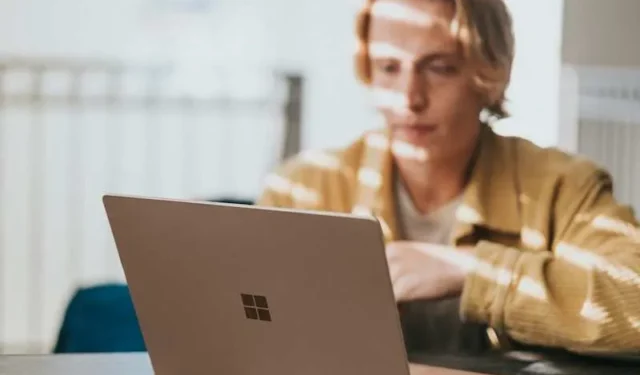
A instalação de atualizações em seu Microsoft Office 365 pode ocasionalmente causar erros, como o código de erro 0-2031 (17002). Muitas vezes vem com a mensagem de erro “Não foi possível instalar. Lamentamos, mas tivemos um problema ao instalar seu(s) programa(s) do Office…”
As atualizações são cruciais para manter o excelente desempenho dos seus aplicativos do Office 365, bem como para resolver bugs trazidos por versões anteriores do software. Se houver problemas durante a instalação da atualização em seu PC com Windows 10 ou 11, é melhor tentar corrigi-los para continuar com a atualização.
Dicas para ajudar a solucionar problemas de código de erro de instalação de atualização de aplicativo do MS Office 365 0-2031 (17002)
Agora, não espere resolver o problema imediatamente com a primeira solução que você fizer. Há casos em que você precisa tentar várias maneiras antes de resolver o problema. No entanto, sempre vale a pena continuar tentando até acertar.
Dica nº 1 – Verifique sua conexão de rede
Ao instalar atualizações, certifique-se de ter uma conexão confiável com a Internet. Execute um teste de velocidade para verificar a velocidade da sua rede. Você pode atualizar sua conexão desligando e ligando o roteador. Tente melhorar a velocidade da sua Internet também.
Dica nº 2 – Verifique se você tem espaço de armazenamento suficiente em seu PC com Windows
- Navegue até Configurações.
- Selecione Sistema.
- Vá para Armazenamento.
- Aguarde o Windows terminar de analisar o armazenamento atual do seu PC.
Depois de ter os dados exatos, você poderá identificar se possui espaço de armazenamento suficiente para instalar a atualização mais recente. Caso contrário, tente liberar espaço de armazenamento. Limpe sua Lixeira ou exclua arquivos desnecessários.
Dica nº 3 – Tente instalar o arquivo de configuração novamente
Pode haver algo errado com o arquivo de atualização atual que você baixou. Pode ser necessário excluí-lo primeiro e baixar o arquivo novamente. Em seguida, tente iniciar a instalação novamente.
Dica nº 4 – Execute um solucionador de problemas na instalação do Windows Update
- Abra o menu Configurações.
- Vá para Sistema.
- Selecione Solução de problemas.
- Escolha Outros solucionadores de problemas.
- Selecione Atualização do Windows.
- Fuga.
- Aguarde o Windows terminar.
Dica nº 5 – Desligue o antivírus temporariamente
- Clique no botão Iniciar.
- Na caixa Pesquisar, digite Segurança do Windows.
- Selecione Segurança do Windows.
- Navegue até Proteção contra vírus e ameaças.
- Clique em Gerenciar configurações.
- Procure a opção Proteção em tempo real e desative-a.
Dica nº 6 – Tente instalar a atualização do Office em inicialização limpa
Primeiro, você precisa mudar seu PC com Windows para o estado de inicialização limpa e, em seguida, instalar a nova atualização do aplicativo.
- Inicie a caixa de diálogo Executar.
- Digite msconfig e pressione Enter.
- Agora, abra o Utilitário de configuração do sistema.
- Vá para a guia Geral.
- Clique em Inicialização seletiva.
- Vá para a guia Serviços.
- Clique na caixa ao lado de Ocultar todos os serviços Microsoft.
- Clique em Desativar tudo.
- Vá para a guia Inicialização.
- Clique em Abrir Gerenciador de Tarefas.
- Agora comece a desabilitar todos os aplicativos de inicialização.
- Feche o Gerenciador de Tarefas.
- Clique em Aplicar.
- Clique OK.
- Reinicie o seu PC.
No encerramento
Você pode tentar cada método, um de cada vez, e ver se funciona para resolver o erro de instalação da atualização. Se nada funcionar, tente entrar em contato com o Suporte ao Cliente Microsoft para obter ajuda adicional.



Deixe um comentário