Erro AADSTS90100, o parâmetro de login está vazio ou não é válido
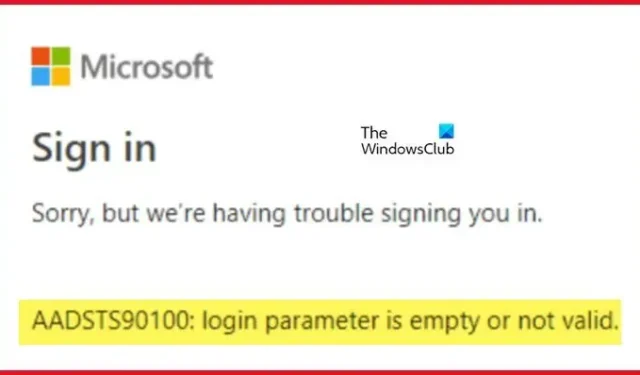
Alguns usuários da Microsoft encontram um erro AADSTS90100 ao fazer login em suas contas da Microsoft , como Outlook, Teams, etc. Esse erro será exibido se os cookies e o cache do navegador estiverem corrompidos. Nesta postagem, veremos o que você pode fazer se receber o erro AADSTS90100 da conta da Microsoft, o parâmetro de login está vazio ou não é válido .
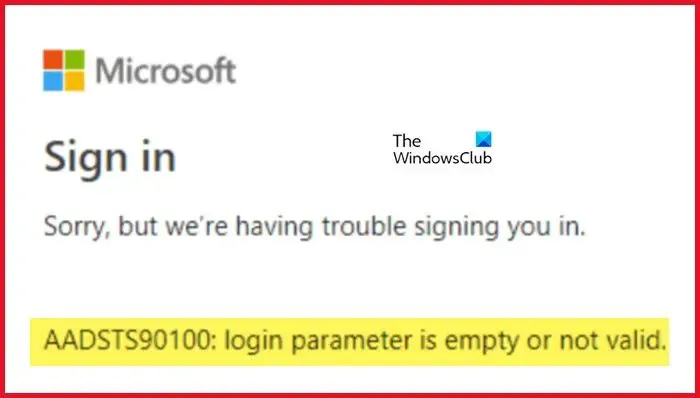
Desculpe, mas estamos tendo problemas para fazer login. AADSTS90100: o parâmetro de login está vazio ou não é válido
Corrija o erro AADSTS90100 da conta da Microsoft, o parâmetro de login está vazio ou não é válido
Se você receber o erro AADSTS90100 da conta da Microsoft e o parâmetro de login estiver vazio ou inválido, siga as soluções mencionadas abaixo para resolver o problema.
- Limpe o cache e os cookies do navegador
- Redefinir o cache do Outlook
- Redefinir as configurações de rede
- Use a web ou o aplicativo para fazer login
- Entre em contato com seu administrador
Antes de começar, sugerimos que reinicie o PC e o roteador e tente novamente para ver se funciona.
1] Limpe o cache e os cookies do navegador
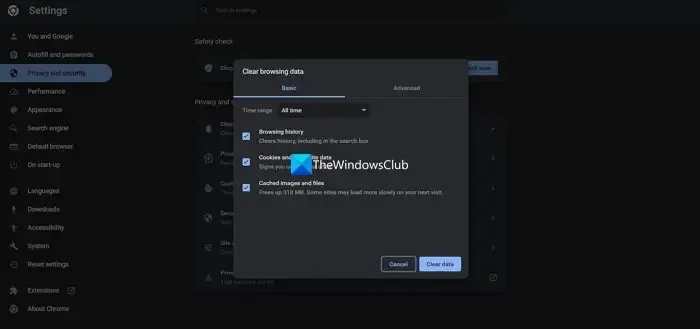
Você não conseguirá fazer login se os caches do seu navegador estiverem corrompidos. Para confirmar isso, recomendamos usar seu navegador no modo InCognito ou InPrivate . Basta abrir seu navegador nesse modo e fazer login. Se você fez login com sucesso em sua conta MS, é necessário limpar o cache do navegador .
No caso do Google Chrome .
- Inicie o Google Chrome.
- Clique nos três pontos verticais no canto superior direito.
- Aqui, selecione Configurações no menu suspenso.
- Na guia Privacidade e segurança, você precisa clicar em Limpar dados de navegação
- Uma janela pop-up aparecerá, selecione o intervalo de tempo conforme sua necessidade (por exemplo, “Última hora”, “Últimas 24 horas”, “Todo o tempo” para limpar todos os dados) e certifique-se de que “Cookies e outros dados do site” e “Imagens e arquivos em cache” estão marcados.
- Por fim, clique no botão Limpar dados .
No caso do Microsoft Edge :
- Inicie o Microsoft Edge.
- No canto superior direito da tela, clique nos três pontos horizontais e selecione Configurações.
- Agora, na barra lateral esquerda, clique na opção Privacidade, Pesquisa e Serviços.
- Role a tela para baixo e clique em Escolher o que limpar em Limpar dados de navegação.
- “ Cookies e outros dados do site ” e “ Imagens e arquivos em cache ” ambas as opções devem ser marcadas e o Intervalo de tempo deve ser alterado para Todo o tempo
- Por fim, clique no botão Limpar agora .
Depois de limpar o cache e os cookies do navegador, tente fazer login novamente.
2] Exclua o cache do Outlook e do Teams
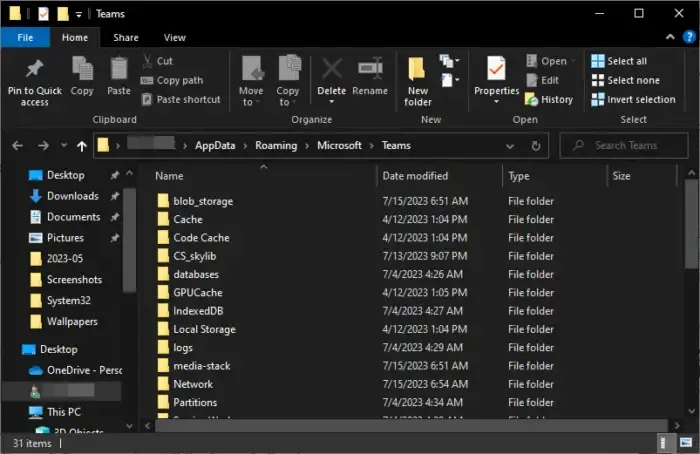
Se você receber o mesmo erro no Outlook, para resolver esse problema, excluiremos seus caches. Os caches são armazenados localmente em seu computador e são diferentes de seus arquivos e anexos pessoais.
Para redefinir o cache do Outlook , siga as etapas prescritas:
- Certifique-se de que o Microsoft Outlook esteja fechado antes de continuar.
- Pressione a tecla Windows + R para abrir a caixa de diálogo de execução.
- Digite %localappdata%\Microsoft\Outlook e pressione o botão Enter.
- Isso abrirá a pasta de cache do Outlook.
- Selecione todos os arquivos e pastas e pressione o botão Shift + Delete para excluir todos permanentemente. Depois de limpar o cache, reabra o Outlook. Ele começará a reconstruir o cache do zero.
Caso você receba o erro de login da Microsoft no Teams, siga as etapas abaixo para limpar o cache do Teams .
- Feche todas as instâncias do Teams no Gerenciador de Tarefas.
- Pressione Win + R e digite %appdata%\Microsoft\Teams na caixa de diálogo Executar.
- Agora, selecione as pastas Cache , Code Cache e GPUCache e exclua-as. Se você quiser selecionar várias pastas de uma só vez, basta pressionar Ctrl e selecioná-las.
Depois de excluir essas pastas, reinicie o computador e verifique se o problema foi resolvido.
3] Redefina as configurações de rede
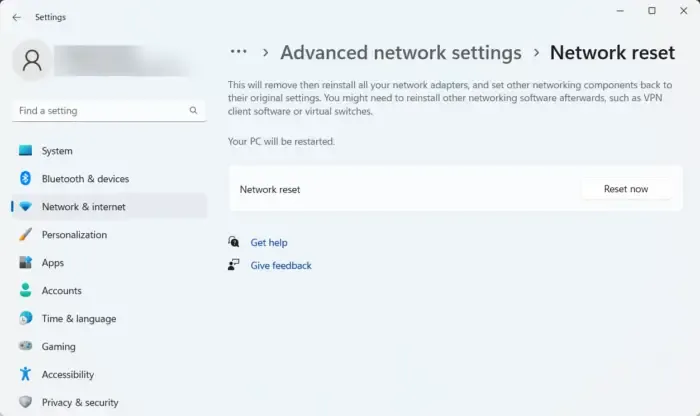
Esse erro também pode ocorrer devido a problemas de rede, portanto, a solução para esse problema é redefinir a rede. Fazemos isso para garantir que não haja erros de configuração que impeçam o processo de login.
Para redefinir as configurações de rede no Windows 11, siga estas etapas:
- Pressione a tecla Windows + I para abrir o aplicativo Configurações.
- No lado esquerdo da janela, clique em Rede e Internet.
- Agora clique na opção Configurações avançadas de rede.
- Role para baixo para chegar a Mais e clique na opção Redefinir rede .
- Agora clique no botão Redefinir agora.
- Um prompt aparecerá, solicitando que você confirme a ação. Clique no botão Sim para continuar.
Quando você clicar no botão Sim, o Windows prosseguirá para redefinir as configurações de rede e levará alguns minutos para concluir o processo. Depois disso, o PC será reiniciado automaticamente.
4] Use a web ou o aplicativo para fazer login
Esta não é uma solução, mas sim uma solução alternativa que você pode tentar. Se anteriormente você estava entrando na versão web do Outlook ou Teams, mude para o aplicativo e vice-versa. Lembre-se de que nem sempre é necessário usar a alternativa. Assim que a Microsoft liberar um caminho de atualização, você poderá voltar para a mídia de sua preferência.
5] Entre em contato com seu administrador
Se nada funcionar, seu último recurso é entrar em contato com seu administrador de TI e pedir que ele resolva o problema, pois é possível que eles tenham alterado os privilégios de sua conta. Além disso, isso pode ser um problema do lado da Microsoft e eles podem solicitar que forneçam uma solução funcional.
Como corrijo o erro de login do Office 365?
Os problemas de login do Office 365 podem ser resolvidos limpando o cache do navegador se alguém tentar fazer login usando o navegador. Caso o aplicativo não esteja respondendo, você deve reparar o Office . Se nada funcionar, entre em contato com seu administrador e peça para ele verificar as permissões de sua conta.
Por que a Microsoft continua me pedindo para corrigir minha conta?
Se a Microsoft continuar pedindo que você corrija sua conta, há algumas coisas que você pode fazer. Em primeiro lugar, saia e depois faça login. Caso isso não funcione, altere as credenciais da sua conta. Por fim, se nada funcionar, seu último recurso é remover as credenciais do Windows Credentials Manager e adicioná-las novamente.



Deixe um comentário