Erro 720: Nenhum protocolo de controle PPP configurado
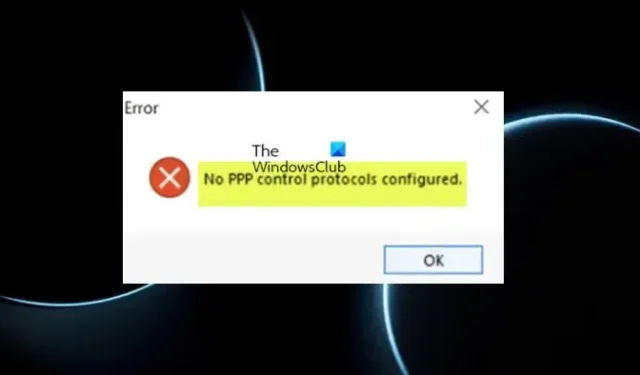
Ao tentar se conectar à Internet com uma conexão dial-up ou estabelecer uma conexão VPN com o Windows RRAS em uma máquina cliente com Windows 11/10, você pode receber a mensagem de erro Nenhum protocolo de controle PPP configurado ou semelhante, mas geralmente acompanhado por o código de erro 720 . Este post oferece soluções práticas para o problema.
Quando esse problema ocorre em seu sistema, você pode receber uma das seguintes mensagens de erro:
- Erro 720: Nenhum protocolo de controle PPP configurado.
- Erro 720: A rede dial-up não pôde negociar um conjunto compatível de protocolos de rede especificados nas configurações de tipo de servidor. Verifique sua configuração de rede no painel de controle de rede e tente a conexão novamente.
- Erro 720: A tentativa de conexão falhou porque seu computador e o computador remoto não concordaram com o protocolo de controle PPP.
É provável que você encontre esse problema devido aos seguintes motivos:
- O TCP/IP está danificado ou não está vinculado ao seu adaptador dial-up.
- O computador cliente e o servidor RAS não têm um protocolo em comum ou o RAS não está configurado corretamente.
- O servidor VPN do cliente obtém o DHCP para atribuir IP ao cliente VPN.
- Problema de Miniporta WAN.
- Problema de versão do MS-CHAP.
Erro 720: Nenhum protocolo de controle PPP configurado
Suponha que os protocolos de controle Sem PPP configurados com o código de erro 720 ocorram ao tentar se conectar à Internet com uma conexão dial-up ou ao tentar estabelecer uma conexão VPN com o Windows RRAS em uma máquina cliente Windows 11/10. Nesse caso, as correções apresentadas abaixo em nenhuma ordem específica podem ser aplicadas para resolver o problema.
- Lista de verificação inicial
- Configurar PPTP para usar PEAP-MS-CHAP v2 para autenticação
- Desinstale/reinstale o protocolo TCP/IP
- Entre em contato com seu provedor de serviços de Internet (ISP)
Vejamos a descrição do processo no que se refere a cada uma das soluções listadas.
1] Lista de verificação inicial

Essencialmente, a solução de problemas básica para os protocolos de controle Sem PPP configurados com o código de erro 720 em sua máquina cliente Windows 11/10 exige que você faça o seguinte:
2] Configurar PPTP para usar PEAP-MS-CHAP v2 para autenticação
Esta solução requer que você configure o PPTP para usar PEAP-MS-CHAP v2 para autenticação. A Microsoft recomenda o Protocolo de Autenticação Extensível Protegido (PEAP) com MS-CHAP v2, pois o método de autenticação do cliente é uma maneira de ajudar a proteger a autenticação VPN.
Para impor o uso de PEAP em plataformas cliente, os servidores Windows Routing and Remote Access Server (RRAS) devem ser configurados para permitir apenas conexões que usam autenticação PEAP e recusar conexões de clientes que usam MS-CHAP v2 ou EAP-MS-CHAP v2. Os administradores devem confirmar o seguinte e também verificar as opções de método de autenticação correspondentes no servidor RRAS e no servidor NPS (Network Policy Server).
- A validação do certificado do servidor está ATIVADA. (O comportamento padrão é ON.)
- A validação do nome do servidor está ATIVADA. (O comportamento padrão é ON.) O nome do servidor correto deve ser especificado.
- O certificado raiz do qual o certificado do servidor foi emitido está instalado corretamente no armazenamento do sistema cliente e está ativado. (Sempre).
- Na máquina cliente Windows, a opção Não solicitar ao usuário que autorize novos servidores ou autoridades de certificação confiáveis na janela de propriedades PEAP deve estar ativada. Por padrão, ele está desabilitado.
Para configurar o servidor RRAS para o método de autenticação PEAP-MS-CHAP v2, siga as etapas abaixo:
- Na janela Gerenciamento do servidor RRAS, abra Propriedades do servidor.
- Clique na guia Segurança .
- Clique em Métodos de autenticação .
- Agora, verifique se a caixa de seleção EAP está selecionada e se a caixa de seleção MS-CHAP v2 não está selecionada.
Uma vez feito isso, você pode configurar conexões para o Network Policy Server para permitir apenas conexões de clientes que usam o método de autenticação PEAP-MS-CHAP v2 seguindo as etapas abaixo. Para configurar esta conexão, um certificado de servidor válido deve ser instalado no armazenamento pessoal e um certificado raiz válido deve ser instalado no armazenamento CA raiz confiável do servidor.
- Abra a IU do NPS.
- Clique em Políticas .
- Clique em Políticas de rede .
- Clique com o botão direito do mouse em Conexões com servidor de roteamento e acesso remoto da Microsoft e selecione Propriedades .
- Na caixa de diálogo Propriedades, clique na guia Restrições .
- No painel esquerdo Restrições, selecione Métodos de autenticação .
- Desmarque as caixas dos métodos MS-CHAP e MS-CHAP-v2.
- Em seguida, remova EAP-MS-CHAP v2 da lista de tipos de EAP.
- Em seguida, clique em Adicionar .
- Selecione o método de autenticação PEAP.
- Clique em OK .
- Em seguida, clique em Editar .
- Selecione EAP-MS-CHAP v2 como o método de autenticação.
Uma vez feito isso, você pode prosseguir para configurar os clientes Windows VPN para usar o método de autenticação PEAP-MS-CHAP v2 selecionando o método correspondente na interface de usuário de propriedades da conexão VPN e instalando o certificado raiz apropriado no sistema cliente. Para executar esta tarefa, faça o seguinte:
- Pressione a tecla Windows + R para invocar a caixa de diálogo Executar.
- Na caixa de diálogo Executar, digite ncpa.cpl e pressione Enter para abrir a pasta Conexões de rede.
- Em Virtual Private Network, clique com o botão direito do mouse na conexão VPN e clique em Properties .
- Em seguida, clique na guia Rede .
- Agora, certifique-se de que você tem um protocolo que o servidor RAS está executando.
Se você não tiver um protocolo que o servidor RAS esteja executando, siga as etapas abaixo para adicionar o protocolo necessário:
- Clique em Instalar .
- Clique em Protocolo .
- Clique em Adicionar .
- Clique no protocolo que você precisa instalar.
- Clique em OK .
4] Desinstale/reinstale o protocolo TCP/IP
Quando esse erro ocorre em seu computador cliente com Windows 11/10, se você visualizar os dispositivos no Gerenciador de dispositivos, poderá observar um ponto de exclamação amarelo (!) sobre o ícone do dispositivo WAN Miniport IP (nº 2). Nesse caso, para resolver o problema, você precisará desinstalar o protocolo TCP/IP, remover o segundo dispositivo WAN Miniport IP e reinstalar o protocolo TCP/IP.
Faça o seguinte:
- Abra a pasta Conexões de Rede.
- Clique com o botão direito do mouse no adaptador de rede Conexão local e clique em Propriedades .
- Na seção Esta conexão usa os seguintes itens, clique em Protocolo de Internet (TCP/IP).
- Clique no botão Desinstalar .
- Siga as instruções na tela para desinstalar o TCP/IP.
- Reinicie o computador quando solicitado, mas clique em Não se você for solicitado a permitir que o Windows habilite um protocolo.
- Em seguida, abra o Gerenciador de dispositivos.
- No menu Exibir, clique em Mostrar dispositivos ocultos.
Em Adaptadores de rede, não deve haver nenhum dispositivo WAN Miniport IP. Se um dispositivo WAN Miniport IP estiver listado, continue na próxima etapa. Se nenhum dispositivo WAN Miniport IP estiver listado, vá diretamente para a parte abaixo para obter as etapas para reinstalar o protocolo TCP/IP. Como esta é uma operação de registro, é recomendável fazer backup do registro ou criar um ponto de restauração do sistema como medida de precaução necessária. Feito isso, você pode proceder da seguinte forma:
- Pressione a tecla Windows + R para invocar a caixa de diálogo Executar.
- Na caixa de diálogo Executar, digite regedit e pressione Enter para abrir o Editor do Registro.
- Navegue ou pule para o caminho da chave de registro abaixo:
HKEY_LOCAL_MACHINE\SYSTEM\CurrentControlSet\Control\Class\{4D36E972-E325-11CE-BFC1-08002BE10318}
No local, clique em cada uma das subchaves do registro nessa chave GUID e exiba a coluna Dados do valor DriverDesc para determinar qual das subchaves corresponde à Miniporta WAN (IP).
- Depois de identificada, clique com o botão direito do mouse na subchave cujos dados do valor DriverDesc são Miniporta WAN (IP) e clique em Excluir .
- Clique em Sim para confirmar que deseja excluir a chave.
- Saia do Editor do Registro.
- Agora, volte para o Gerenciador de dispositivos, na seção Adaptador de rede, e desinstale o dispositivo WAN Miniport (IP).
Agora, para reinstalar o protocolo TCP/IP, siga estas etapas:
- Na pasta Conexões de rede, clique com o botão direito do mouse no adaptador de rede Conexão local e clique em Propriedades .
- Clique em Instalar .
- Na caixa de diálogo Selecionar tipo de componente de rede, clique em Protocolo .
- Clique em Adicionar .
- Em Protocolo de rede, clique em Protocolo de Internet (TCP/IP) .
- Clique em OK .
- Clique em Fechar quando o protocolo estiver instalado.
Agora, redefina o modem desligando e ligando a energia ou, para um modem interno, reinicie o computador. Teste sua conectividade com a Internet e veja se o problema foi resolvido. Caso contrário, prossiga com a próxima sugestão.
5] Entre em contato com seu provedor de serviços de Internet (ISP)
Esta solução se aplica especificamente aos usuários afetados que encontraram o problema usando uma conexão discada à Internet. Isso exige que você entre em contato com seu ISP para garantir que ele forneça as configurações corretas para sua conexão.
Esperançosamente, isso ajuda!
O que é o protocolo de controle de link PPP foi encerrado?
Esse erro geralmente está associado ao código de erro 734 e indica que você tem uma negociação de vários links ativada para uma conexão de link único ou tem a configuração de segurança da conexão dial-up configurada incorretamente para a opção Exigir senha segura. Se você encontrou esse erro, para resolver o problema, consulte o guia vinculado nesta postagem acima.
Como faço para corrigir nenhum protocolo de controle PPP configurado?
Se você recebeu esta mensagem de erro em seu computador com Windows 11/10, para corrigir o erro, fornecemos soluções e sugestões adequadas nesta postagem acima para ajudá-lo. Erro de PPP significa que o computador não conseguiu estabelecer uma conexão com a internet. O protocolo ponto a ponto é essencialmente um conjunto de instruções usadas por dois ou mais computadores em uma interface serial, como uma conexão dial-up.



Deixe um comentário