Erro 0x8007003A, O servidor especificado não pode executar a operação solicitada
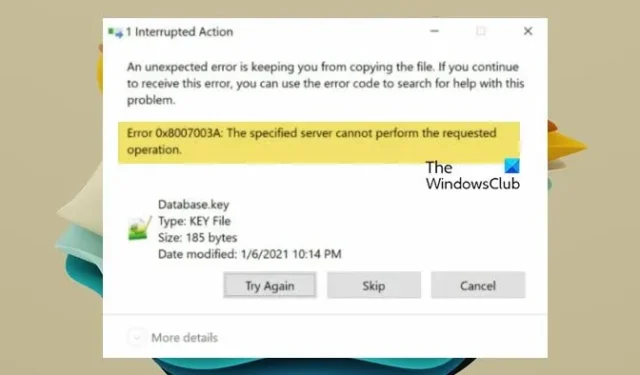
O erro pode ser devido a um problema de rede ou às permissões do arquivo. Nesta postagem, veremos o que você pode fazer para resolver o erro 0x8007003A, O servidor especificado não pode executar a operação solicitada.
Um erro inesperado está impedindo você de copiar o arquivo. Se você continuar a receber esse erro, você pode usar o código de erro para procurar ajuda com esse problema.
Erro 0x8007003A: O servidor especificado não pode executar a operação solicitada.
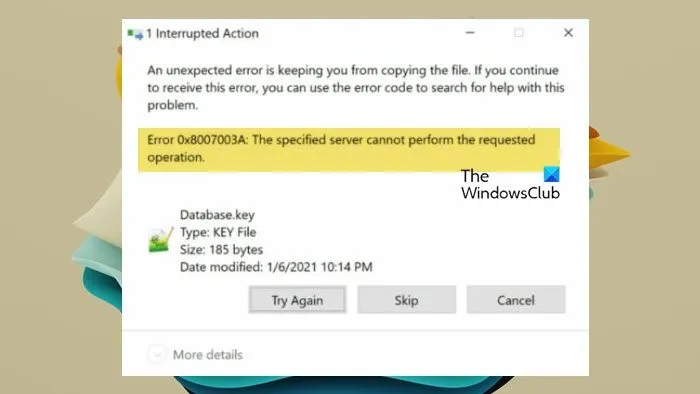
Corrigir erro 0x8007003A, o servidor especificado não pode executar a operação solicitada
Se você encontrar o erro 0x8007003A, O servidor especificado não pode executar a operação solicitada no Windows 11/10, você deve tentar copiar um arquivo pequeno. Se for um arquivo grande, tente compactá-lo e depois copiá-lo. Você deve sempre evitar copiar arquivos maiores que 2048 MB.
Entretanto, se o tamanho do arquivo não for muito grande, siga as soluções mencionadas abaixo.
- Reinicie os serviços do servidor e do cliente DNS
- Execute o Solucionador de problemas de rede
- Configure o Registro e reinicie o serviço do Servidor
- Copie o conteúdo no estado de inicialização limpa
- Executar uma restauração do sistema
Vamos falar sobre eles em detalhes.
1] Reinicie os serviços do servidor e do cliente DNS
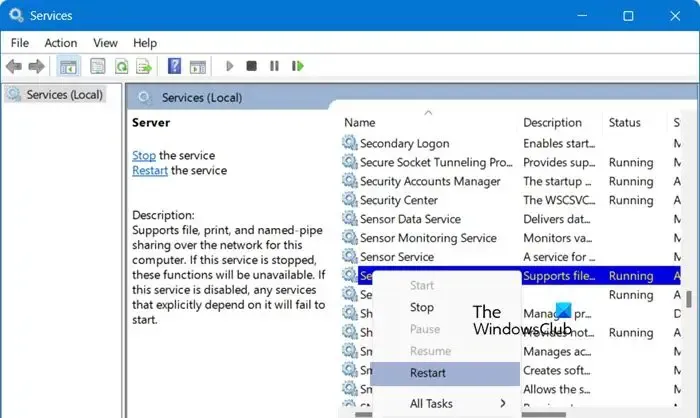
Primeiro, vamos reiniciar os serviços do servidor, pois o problema pode ser resultado de uma falha. Como reiniciar pode se livrar da falha, prosseguiremos com a reinicialização. Você pode seguir os passos mencionados abaixo para fazer o mesmo.
- Abra o aplicativo Serviços pesquisando-o no Menu Iniciar.
- Role para baixo e procure a entrada Servidor (ou simplesmente pressione “S” e você será redirecionado para a seção onde as entradas começam com a letra S).
- Clique com o botão direito do mouse em Servidor e clique em Reiniciar.
- Da mesma forma, localize e reinicie o Serviço de Cliente DNS .
Aguarde a conclusão da reinicialização e verifique se o problema foi resolvido.
2] Execute o Solucionador de problemas de rede
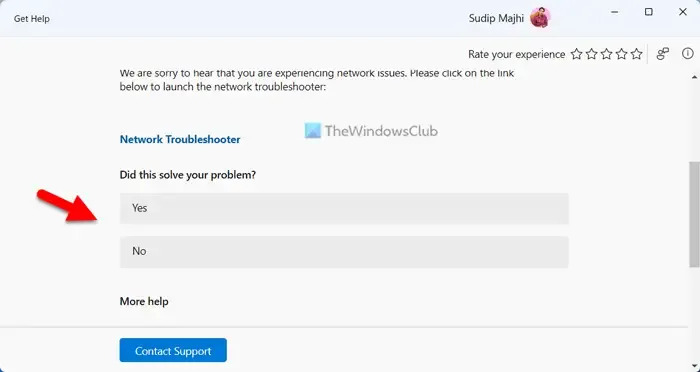
Como estamos falando sobre a unidade de rede, há uma possibilidade de que a conexão esteja tendo algum tipo de problema. Para descobrir o que é e resolver, podemos executar o Network Troubleshooter do aplicativo Get Help. Para fazer isso, siga os passos mencionados abaixo.
- Primeiro, abra o aplicativo Obter Ajuda.
- Agora, na barra de pesquisa, digite Executar o solucionador de problemas de rede e internet do Windows e pressione Enter.
- Ele buscará todas as soluções e lhe dará todas as opções para resolver. Prossiga com a que você gosta.
Permita que o solucionador de problemas analise e resolva o problema.
3] Configure o Registro e reinicie o serviço do Servidor
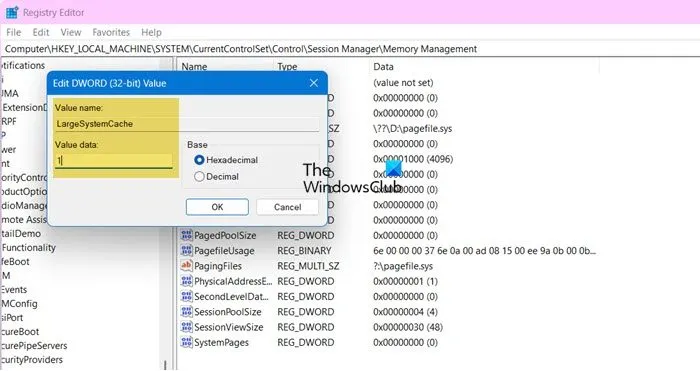
Em seguida, vamos configurar alguns registros e reiniciar o serviço do Servidor como fizemos anteriormente. Como os registros são um pouco vulneráveis, recomendamos que você faça backup dos seus registros. Para fazer isso, no Editor do Registro, clique em Arquivo > Exportar e salve-o em algum lugar com a extensão . reg. Após criar o registro, siga as etapas mencionadas abaixo.
- Abra o Editor do Registro.
- Em seguida, navegue até HKLM\SYSTEM\CurrentControlSet\Control\Session Manager\Memory Management.
- Procure por LargeSystemCache e defina seu valor como 1.
- Agora, vá para HKLM\SYSTEM\CurrentControlSet\Services\LanmanServer\Parameters.
- Procure por Tamanho e altere seu valor para 3.
Após alterar os valores desses registros, você precisa reiniciar o serviço seguindo os passos mencionados acima. Por fim, verifique se o problema foi resolvido.
4] Copie o conteúdo no estado de inicialização limpa
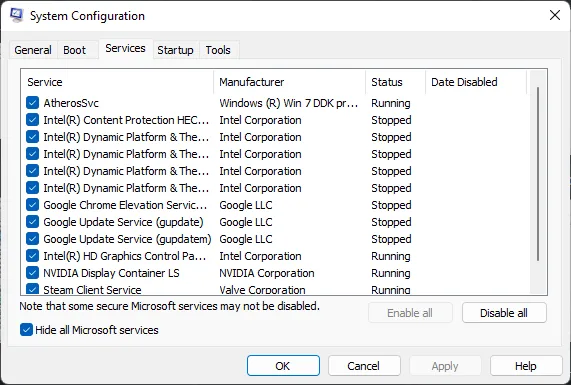
Em seguida, precisamos parar todos os serviços em execução em segundo plano e, em seguida, tentar copiar o conteúdo. Para fazer isso, nossa melhor aposta é iniciar seu sistema no Clean Boot State. Você pode seguir os passos mencionados abaixo para fazer o mesmo.
- Abra Executar, digite “msconfig” e clique em Ok.
- Vá para Geral, desmarque Carregar inicialização, marque Carregar serviços do sistema e Usar configuração de inicialização original.
- Em seguida, clique em Serviços, clique na caixa de seleção Ocultar todos os serviços Microsoft e clique em Desativar tudo.
- Em seguida, vá em Inicialização > Abrir Gerenciador de Tarefas.
- Clique com o botão direito do mouse nos programas cuja Inicialização esteja definida como Ativada e clique em Desativar.
- Feche o Gerenciador de Tarefas e clique em Aplicar > Ok.
Agora, você pode reiniciar o computador e copiar o arquivo que você pretendia copiar anteriormente.
5] Execute uma restauração do sistema
Se nada funcionar, teremos que executar uma restauração do sistema usando um Ponto de Restauração para reverter o sistema ao estado em que esse problema não estava presente.
Esperamos que você consiga resolver o problema usando as soluções mencionadas nesta postagem.
Como corrigir o erro 0x8007003a?
O erro 0x8007003a é um erro de transferência de arquivo que impede alguém de copiar um arquivo de sua unidade de rede para o computador host. Você pode usar as soluções mencionadas acima para resolver o problema; no entanto, antes disso, verifique se há alguma discrepância na conexão física e de rede.
Como corrigir o erro “o servidor especificado não pode executar a operação solicitada”?
Se você receber uma mensagem informando que a operação não pode ser realizada, primeiro, verifique se você está conectado a uma rede confiável. Você também precisa ter permissão para copiar arquivos. Além disso, você pode verificar as soluções mencionadas acima para resolver o problema.



Deixe um comentário