O inicializador da Epic Games não abre [Corrigir]
![O inicializador da Epic Games não abre [Corrigir]](https://cdn.thewindowsclub.blog/wp-content/uploads/2023/05/epic-games-launcher-wont-open-640x360.webp)
Por que meu iniciador da Epic Games não está abrindo?
O iniciador da Epic Games pode não abrir se os servidores estiverem em manutenção ou em período de inatividade. No entanto, existem vários outros motivos pelos quais isso pode ocorrer. Alguns deles são:
- Sistema incompatível
- Drivers gráficos desatualizados ou corrompidos
- Interrupções devido a aplicativos de terceiros
- Dados de cache corrompidos
Corrigir o erro Epic Games Launcher não abre
Para corrigir o Epic Games Launcher não abrindo no seu PC com Windows, siga estas sugestões:
- Verifique o status do servidor da Epic Games
- Verifique os requisitos do sistema
- Atualizar drivers gráficos
- Desative a otimização de tela cheia
- Execute o Epic Games Launcher como administrador
- Desativar antivírus e firewall temporariamente
- Limpe os dados de cache do Epic Games Launcher
- Reinstale o iniciador da Epic Games
Agora vamos ver isso em detalhes.
1] Verifique o status do servidor da Epic Games
Antes de fazer qualquer alteração em seu dispositivo, certifique-se de verificar o status do servidor da Epic Games . Os servidores podem estar enfrentando tempo de inatividade. Siga @EpicGames no Twitter para se manter atualizado sobre o tempo de inatividade e manutenção do servidor.
2] Verifique os requisitos do sistema
Em seguida, verifique se o seu sistema é compatível com a execução do Epic Games Launcher. Aqui estão os requisitos recomendados para executar o iniciador:
- SO: Windows 7 ou superior, macOS 10.11 ou superior
- Processador: Intel Core 2 Duo / AMD Athlon 2×2
- Memória: 2GB
- Placa de vídeo: GPU compatível com DirectX 9.0c; NVIDIA Geforce 7800 (512 MB)/AMD Radeon HD 4600 (512 MB)/Intel HD 4000
- Disco rígido: 1,5 GB
3] Atualize os drivers gráficos
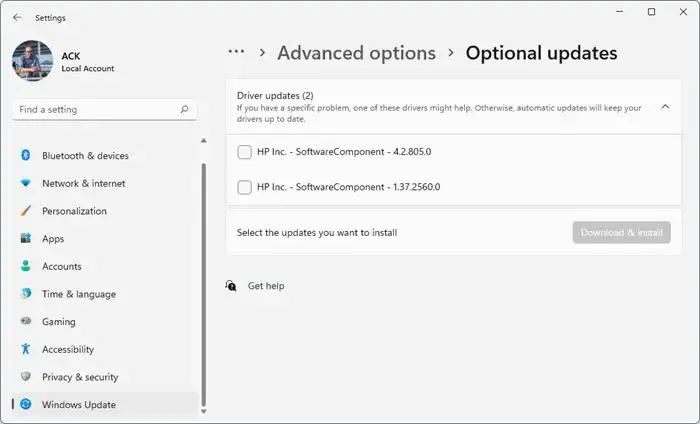
Em seguida, verifique se os drivers gráficos estão atualizados para a versão mais recente. Drivers gráficos desatualizados ou corrompidos também podem ser o motivo pelo qual o iniciador da Epic Games não está abrindo. Atualize os drivers gráficos e veja se isso ajuda a corrigir o erro.
Você pode usar software ou ferramentas gratuitas de atualização de driver. O NV Updater e o AMD Driver Autodetect atualizarão o driver da placa gráfica, se for o caso.
4] Desative a otimização de tela cheia
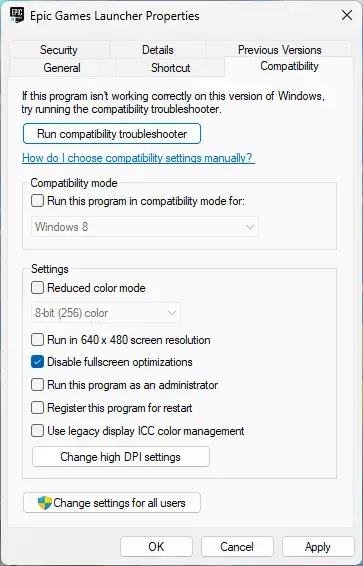
A otimização de tela cheia melhora o desempenho dos jogos e permite a execução de jogos em modo de tela cheia sem bordas. Às vezes, esse recurso pode ser o motivo pelo qual o iniciador da Epic Games não está abrindo. Desativar esse recurso pode ajudar a corrigir o erro. Veja como:
- Clique com o botão direito do mouse no arquivo Epic Games Launcher.exe e selecione Propriedades .
- Navegue até a guia Compatibilidade e marque a caixa Desativar otimizações de tela cheia .
- Clique em Aplicar e Ok .
5] Execute o Epic Games Launcher como administrador
O iniciador da Epic Games pode não abrir se não tiver as permissões apropriadas. Execute o aplicativo como administrador e veja se ele corrige o erro. Para fazer isso, clique com o botão direito do mouse no arquivo Epic Games Launcher.exe e selecione Executar como administrador .
6] Desative o antivírus e o firewall temporariamente
Se nada ajudou até agora, tente desabilitar o antivírus e o Firewall do Windows. Às vezes, esses aplicativos de segurança podem interromper os processos do jogo. Desative esses aplicativos temporariamente e veja se o Epic Games Launcher abre.
7] Limpe os dados de cache do Epic Games Launcher
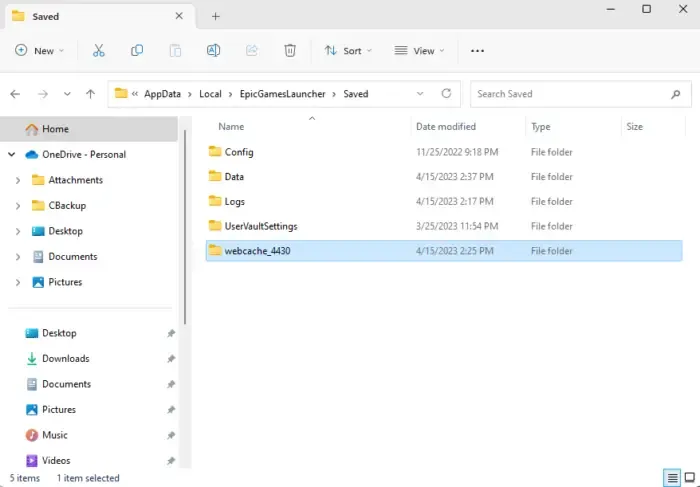
O Windows armazena dados em cache para aprimorar a experiência do usuário. Às vezes, isso pode ser corrompido e causar mau funcionamento dos aplicativos. Exclua esses dados e veja se o erro é corrigido. Veja como:
- Pressione a combinação de teclas Windows + R para abrir a caixa de diálogo Executar .
- Digite %localappdata% e pressione Enter .
- O Gerenciador de Arquivos será aberto; clique na pasta Epic Games Launcher aqui.
- Abra a pasta Saved e exclua o webcache , webcache_4147 e webcache_4430 .
- Reinicie o computador e reinicie o Epic Games Launcher.
8] Reinstale o iniciador da Epic Games
Se nenhuma dessas etapas ajudou você a reinstalar o Epic Games Launcher. Isso é conhecido por ajudar a maioria dos usuários a corrigir o erro.
Esperamos que essas sugestões tenham ajudado você.
O que é o iniciador 0xc0000005 da Epic Games?
Por que o iniciador da Epic Games usa tanta RAM?
O Epic Games Launcher é uma plataforma rica em recursos que precisa de memória, especialmente ao lidar com várias tarefas simultaneamente. No entanto, se o uso de RAM do iniciador for excessivo em seu PC, tente fechar guias e processos desnecessários ou considere atualizar sua RAM para aumentar a memória.



Deixe um comentário