Inicializador da Epic Games travado na preparação ou no carregamento
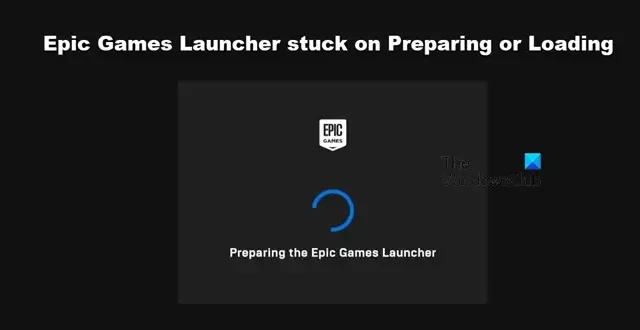
Quando abrimos o Epic Games Launcher em nosso computador, ele diz: “Preparando o Epic Games Launcher”. Nesse momento, o iniciador acessa seu cache, arquivos armazenados em seu computador e seu servidor para colocar as coisas no lugar. Normalmente, a tela desaparece após alguns segundos. Mas, às vezes, o iniciador fica preso em um loop enquanto tenta fazer as coisas funcionarem. Nesta postagem, discutiremos esse problema e veremos o que fazer quando o Inicializador da Epic Games travar em Preparando ou Carregando .
Por que meu inicializador da Epic Games está travado no carregamento?
O Epic Games Launcher trava na tela de carregamento quando o cache ou os dados do aplicativo estão corrompidos. No entanto, às vezes, algumas falhas temporárias também podem forçar a Epic Games a não passar da tela de carregamento. Também discutiremos algumas dicas de otimização que você pode implantar para resolver o problema.
Corrigir o Epic Games Launcher travado na preparação ou no carregamento
Se o inicializador da Epic Games travar em preparação ou carregamento, siga as soluções fornecidas abaixo para resolver o problema e fazer o inicializador funcionar.
- espere mais um pouco
- Reinicie o iniciador da Epic Games
- Limpe o cache da Epic Games
- Desativar otimização de tela cheia
- Reinstale a Epic Games
Vamos falar sobre eles em detalhes.
1] Espere mais um pouco
Pode parecer um pouco contra-intuitivo, mas às vezes, devido a alguma falha, a Epic Games demora mais do que o normal para preparar as coisas. Em algumas ocasiões, isso não tem nada a ver com a configuração ou largura de banda do seu computador; é apenas uma falha que deve ser resolvida em algum momento. Portanto, espere um pouco mais e, se a tela “Preparando o inicializador da Epic Games” ainda não for movida, passe para a próxima solução.
2] Reinicie o iniciador da Epic Games

Se depois de esperar algum tempo, a Epic Games negar ter passado da tela de preparação, reinicie o aplicativo. Esse é outro método pelo qual podemos resolver a falha temporária que pode ter causado esse problema. Portanto, primeiro clique no botão Fechar, abra o Gerenciador de tarefas, clique com o botão direito do mouse na instância em execução da Epic Games e selecione Finalizar tarefa. Por fim, inicie o iniciador e verifique se o problema foi resolvido.
3] Limpe o cache da Epic Games
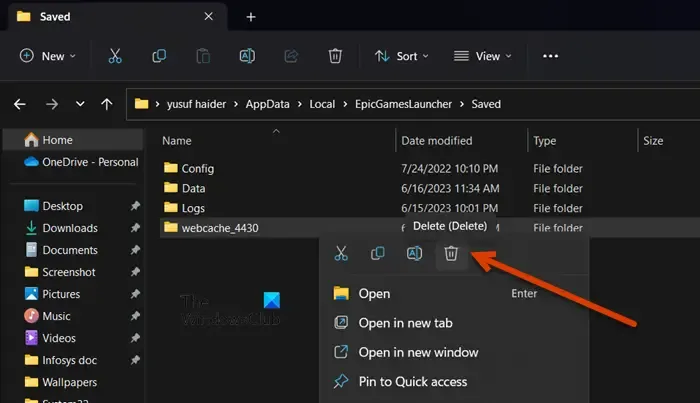
Como mencionado anteriormente, a Epic Games precisa de seu cache para preparar as coisas. Agora, se os próprios caches estiverem corrompidos, a Epic Games não irá além da tela de carregamento. Nesse caso, nossa melhor opção é limpar o cache para resolver o problema. Antes de fazer isso, certifique-se de fechar a Epic Games, não apenas clicando no botão Fechar, mas também no Gerenciador de Tarefas. Depois de fechar o aplicativo, siga as etapas mencionadas abaixo para fazer o mesmo.
- Abra o Explorador de Arquivos.
- Em seguida, vá para o seguinte local.
C:\Users\<username>\AppData\LocalCertifique-se de substituir seu nome de usuário real por <username>
- Procure a pasta “EpicGamesLauncher” e abra-a.
- Agora, abra a pasta Salvo.
- Você verá cache, webcache, webcache_4147 ou webcache_4430, exclua os que você vê e feche o File Explorer.
Agora, apenas para ter certeza de que tudo está limpo, reinicie o computador. Uma vez feito isso, abra a Epic Games e você será solicitado a fazer login. Esperamos que você consiga fazer login e resolver o problema.
4] Desative a otimização de tela cheia
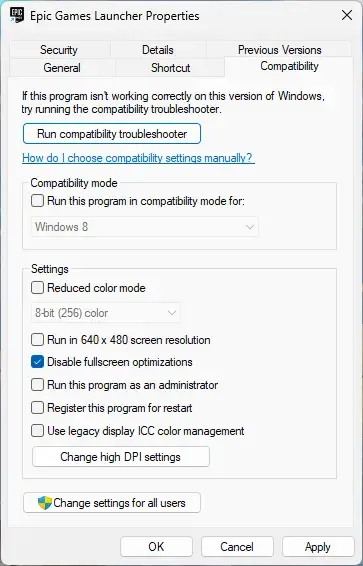
A otimização de tela cheia tende a entrar em conflito com a Epic Games e pode impedi-la de iniciar. Nesse caso, devemos desativar a otimização de tela de preenchimento para jogos épicos para resolver o problema. Siga as etapas mencionadas abaixo para fazer o mesmo.
- Clique com o botão direito do mouse no Inicializador da Epic Games e selecione Propriedades.
- Vá para a guia Compatibilidade.
- Marque a caixa ao lado de Desativar otimização de tela cheia.
- Clique em Aplicar > Ok.
Por fim, abra a Epic Games e verifique se o problema foi resolvido.
5] Reinstale o iniciador da Epic Games
Se nada funcionou, nosso último recurso é reinstalar o Epic Games Launcher. Reinstalamos qualquer aplicativo quando seus arquivos estão corrompidos além do ponto de reparo. Portanto, desinstale a Epic Games e acesse store.epicgames.com para baixar e instalar o iniciador da Epic Games. Por fim, verifique se o problema foi resolvido.
Esperamos que você possa resolver o problema com a ajuda das soluções mencionadas nesta postagem.
Por que o iniciador da Epic Store é tão lento?
A Epic Store será lenta para carregar seu conteúdo quando seu computador não estiver recebendo largura de banda suficiente. Portanto, você deve usar um testador gratuito de velocidade da Internet para saber sua largura de banda. Se estiver baixo, reinicie seu roteador e, se não funcionar, entre em contato com seu ISP.



Deixe um comentário