Unidade inválida do inicializador de jogos épicos [correção]
![Unidade inválida do inicializador de jogos épicos [correção]](https://cdn.thewindowsclub.blog/wp-content/uploads/2023/11/epic-games-launcher-invalid-drive-1-640x300.webp)
Alguns usuários relataram ter enfrentado o erro de unidade inválida ao tentar instalar ou usar o Epic Games Launcher no Windows. Esta mensagem de erro é seguida pela letra da unidade inválida, como Unidade inválida: H:\ , Unidade inválida: D:\ , etc.
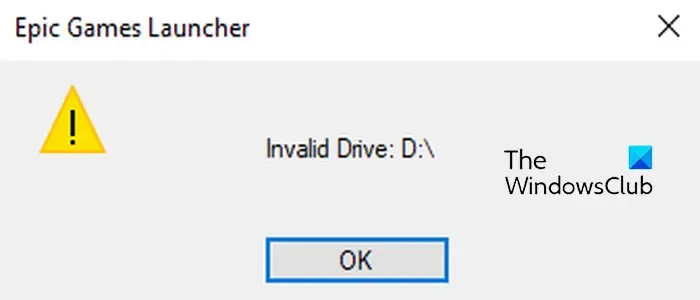
É provável que esse erro ocorra se a letra do disco rígido no qual você está tentando instalar o inicializador do jogo for incompatível ou alterada. Além disso, também pode ser causado por entradas de registro corrompidas em seu sistema. Agora, se você estiver enfrentando esse erro, esta postagem irá ajudá-lo a corrigi-lo.
Erro de unidade inválida do inicializador da Epic Games
Se você vir o erro de unidade inválida ao instalar o Epic Games Launcher em seu PC com Windows, aqui estão os métodos para corrigir o erro:
- Execute o solucionador de problemas de desinstalação e instalação de programas.
- Altere a letra do disco rígido.
- Tente liberar espaço no disco rígido.
- Altere os valores do registro.
- Execute o reparo automático de inicialização.
1] Execute o solucionador de problemas de desinstalação e instalação de programas
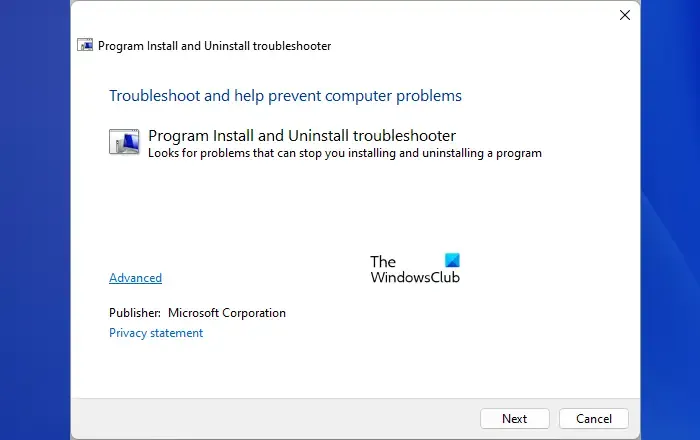
Como esse erro ocorre durante a instalação do Epic Games Launcher em seu PC, você pode tentar usar o solucionador de problemas de desinstalação e instalação de programas do Windows para corrigi-lo. Ele ajuda a corrigir erros e problemas que impedem a instalação ou desinstalação de software em seu computador. Portanto, você pode executá-lo e verificar se ele pode resolver os problemas que estão causando o erro. Veja como:
Primeiro, baixe o solucionador de problemas em Microsoft.com e execute o arquivo de download. Selecione a opção de solução de problemas de desinstalação e instalação de programas e clique no botão Avançar. Depois disso, selecione a opção Instalar, selecione o aplicativo Epic Games Launcher, pressione Avançar e deixe-o detectar os problemas que estão impedindo você de instalar o software. Veja se isso pode resolver o erro.
2] Altere a letra do disco rígido
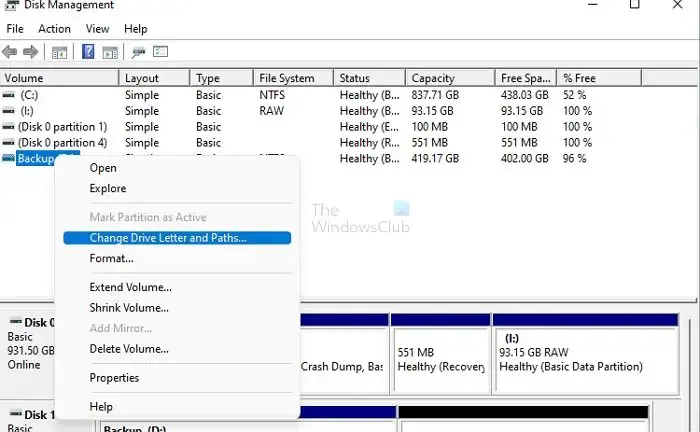
O erro “Unidade inválida” pode ser causado por uma letra de unidade incorreta ou incompatível. Portanto, se o cenário for aplicável, você pode tentar alterar a letra do disco rígido onde deseja instalar o Epic Games Launcher e verificar se o erro foi corrigido. Aqui estão as etapas para fazer isso:
- Primeiro, pressione Win+X para abrir o menu de atalho e escolha o aplicativo Gerenciamento de disco.
- Agora, clique com o botão direito na unidade cuja letra foi alterada intencionalmente ou não.
- No menu de contexto, escolha a opção Alterar letra e caminhos da unidade .
- Em seguida, clique no botão Alterar e altere-o para a letra da unidade original. Geralmente é C:.
- Por fim, pressione o botão OK e tente reinstalar o Epic Games Launcher no seu PC.
Outro método para alterar a letra da unidade de volta à letra original é por meio do prompt de comando. Veja como:
Primeiro, abra o prompt de comando com direitos de administrador e digite os comandos abaixo, um por um:
diskpart
list volume
Depois disso, você precisa selecionar a unidade com a qual está enfrentando o erro. Suponha que você receba o erro “Unidade inválida: D:\” e selecione o volume com a letra D usando o comando abaixo:
select volume 1
Agora, altere a letra da unidade usando o comando abaixo:
assign letter=C
No comando acima, C é a letra original da unidade onde você deseja instalar o Epic Games Launcher.
Feito isso, feche o prompt de comando e tente instalar o aplicativo para ver se o erro foi corrigido.
3] Tente liberar espaço em seu disco rígido
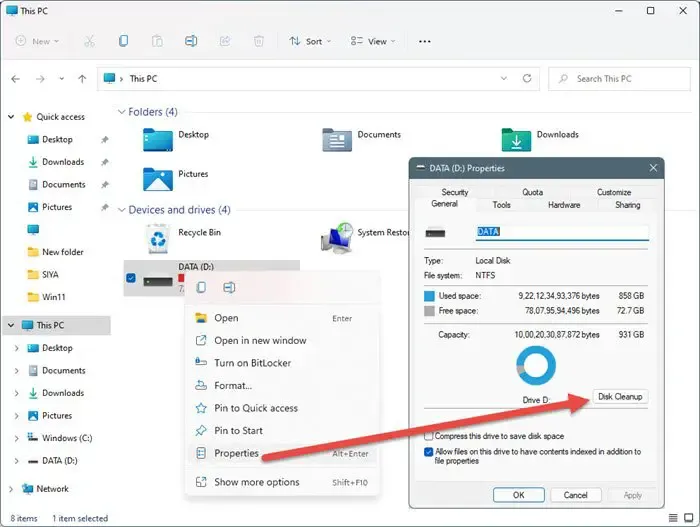
Podem ser alguns arquivos temporários ou outros arquivos desnecessários que estão causando o erro. Portanto, você pode tentar executar a ferramenta Limpeza de disco do Windows e excluir arquivos temporários e outros arquivos não essenciais. Veja se isso ajuda.
4]Alterar valores de registro
Alguns usuários afetados relataram que alterar um valor de registro específico para o Epic Games Launcher os ajudou a corrigir o erro. Antes de fazer isso, crie primeiro um ponto de restauração do sistema.
Primeiro, abra o File Explorer usando Win+E, navegue até a unidade onde deseja instalar o Epic Games Launcher e crie uma pasta chamada Epic Games Launcher.
Agora, clique com o botão direito na pasta criada acima e escolha a opção Copiar como caminho . Cole este caminho no Bloco de Notas; você precisará dele no futuro.
Em seguida, abra Executar usando Win+R e digite regedit para abrir rapidamente o Editor do Registro.
Depois disso, vá para o seguinte local:
Computer\HKEY_LOCAL_MACHINE\SOFTWARE\WOW6432Node\Microsoft\Windows\CurrentVersion\Uninstall
Em seguida, encontre a pasta Epic Games Launcher e selecione-a.
Agora, no painel direito, clique duas vezes na chave InstallLocation , insira o caminho copiado anteriormente no campo Dados do valor e pressione o botão OK.
5] Execute o reparo automático de inicialização
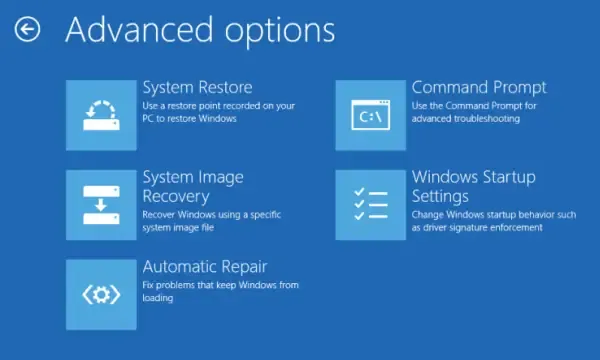
Execute o Reparo Automático de Inicialização e veja se isso ajuda. Se quiser acessar e executar o Reparo Automático manualmente, você precisa inicializar nas opções de Inicialização Avançada.
Uma vez feito isso, reinicie o computador e tente baixar o Epic Games Launcher no local que você criou nas etapas anteriores.
Esperançosamente, você não enfrentará mais o erro de unidade inválida. Caso contrário, entre em contato com a equipe de suporte da Epic Games para obter a ajuda necessária para corrigir o erro.
Como faço para mover o Epic Games Launcher da unidade C para a unidade D?
Para mover a localização do Epic Games Launcher de uma unidade para outra, você pode usar um software de migração de aplicativos como Samsung Data Migration, EaseUS AppMove Free, etc. Fora isso, você pode fazer backup da pasta Epic Games, desinstalar o Epic Games Launcher e reinstale o inicializador na unidade de destino.
Consulte: Corrigir o Epic Games Launcher que não é exibido corretamente ou aparece em branco .
Por que o Epic Games Launcher está tendo problemas para se conectar?
Problemas de conexão no Epic Games Launcher geralmente são causados por interrupções no servidor ou problemas de rede. Portanto, certifique-se de que os servidores do Epic Games Launcher não estejam inativos e que sua conexão com a Internet esteja funcionando bem.



Deixe um comentário