Erro de unidade inválida do instalador da Epic Games: 6 maneiras de corrigi-lo
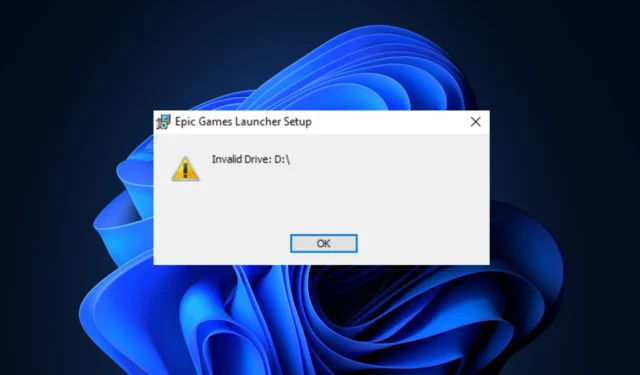
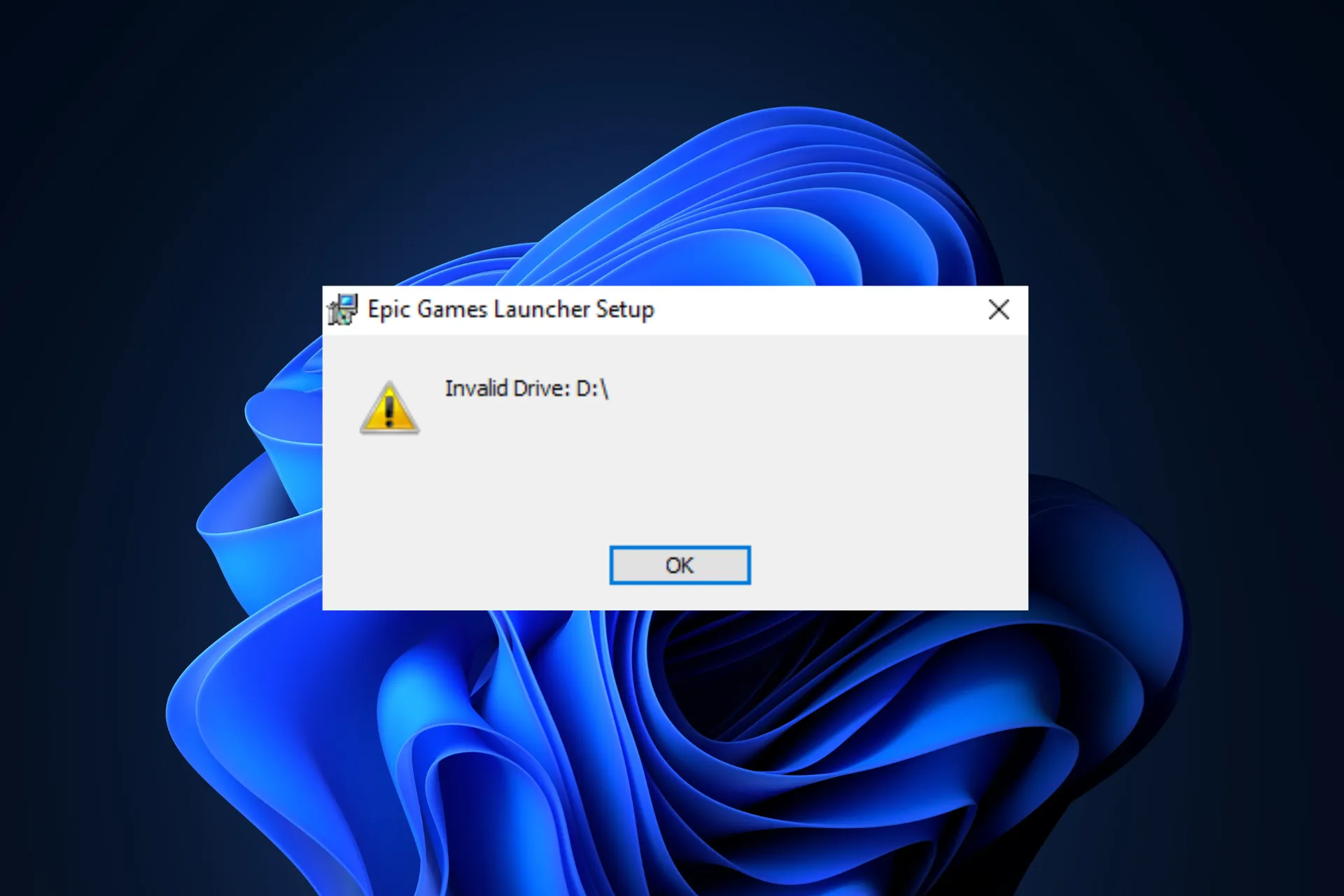
Muitos usuários relataram ter encontrado a mensagem de erro Unidade inválida ao usar o instalador da Epic Games para instalar um jogo da loja. Se você é um deles, este guia pode ajudar!
Discutiremos soluções recomendadas por especialistas para resolver o problema e fazer com que você volte a jogar rapidamente.
Por que estou recebendo o erro de unidade inválida?
- O instalador está tentando acessar uma letra de unidade que não existe ou que está indisponível no momento.
- Problemas com o Registro, como mapeamentos de unidades corrompidos.
- Permissões administrativas insuficientes.
- Software de segurança de terceiros interferindo no processo de instalação.
Como posso corrigir o erro de unidade inválida ao instalar o Epic Games Launcher?
Antes de passarmos para as correções avançadas, aqui estão algumas coisas rápidas que você pode tentar:
- Reinicie o seu computador e desinstale aplicativos indesejados.
- Instale todas as atualizações do Windows, se disponíveis.
- Clique com o botão direito no inicializador ou instalador da Epic Games, selecione Executar como administrador e tente executar a ação.
- Desligue temporariamente o software de segurança de terceiros, se aplicável.
1. Recupere espaço na unidade
- Pressione Windows + R para abrir a caixa de diálogo Executar .
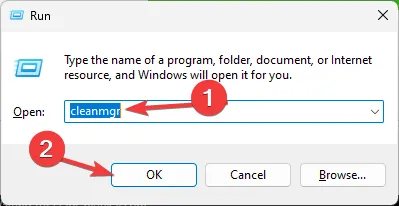
- Digite cleanmgr e clique em OK para abrir a Limpeza de disco .
- Na janela Limpeza de disco: seleção de unidade, selecione Windows (C:) ou a unidade do sistema e clique em OK.
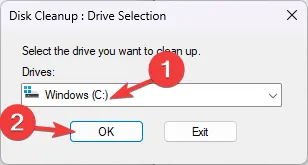
- Clique em Limpar arquivos do sistema .
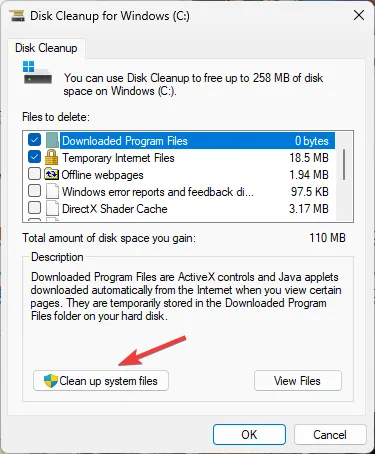
- Na janela Limpeza de disco: seleção de unidade, selecione a unidade do sistema novamente e clique em OK .
- Selecione todos os itens em Arquivos para excluir e clique em OK.
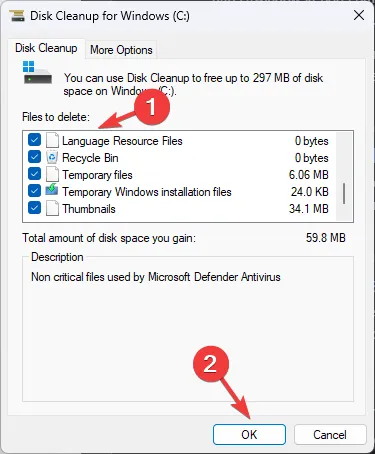
- Selecione Excluir arquivos na janela a seguir.
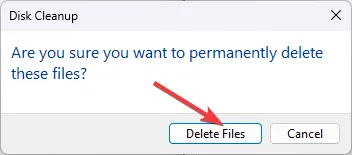
A remoção de arquivos temporários do seu computador melhora o desempenho do sistema e pode evitar problemas como Algo deu errado na Epic Games . Se o seu disco ainda estiver com pouco espaço, tente mover arquivos grandes para um disco rígido externo ou armazenamento em nuvem.
2. Execute o solucionador de problemas
- Baixe o solucionador de problemas deste site .
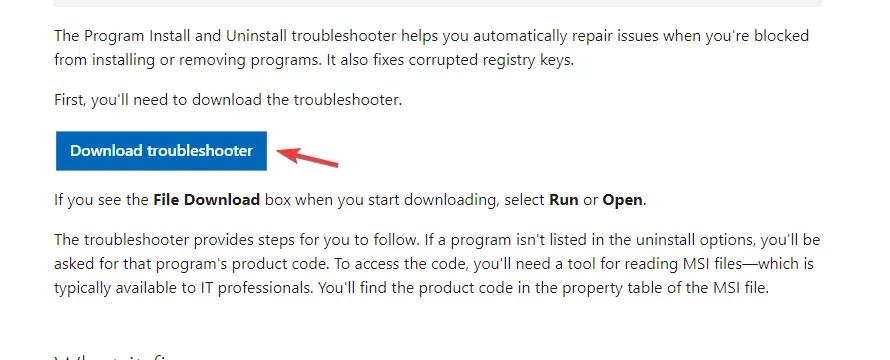
- Clique duas vezes no arquivo para executá-lo ou abri-lo.
- Na janela do solucionador de problemas de desinstalação e instalação de programas, selecione Avançado .
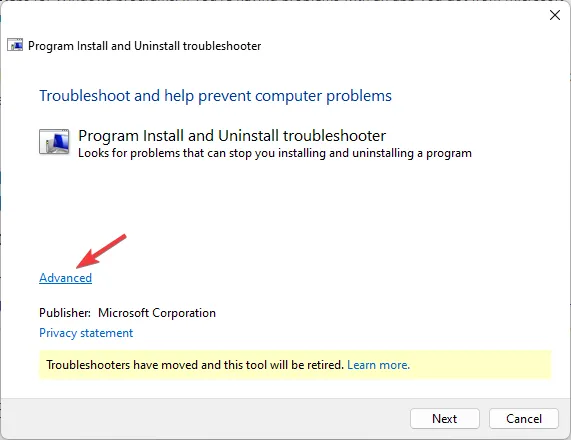
- Agora clique em Aplicar reparos automaticamente e clique em Avançar.
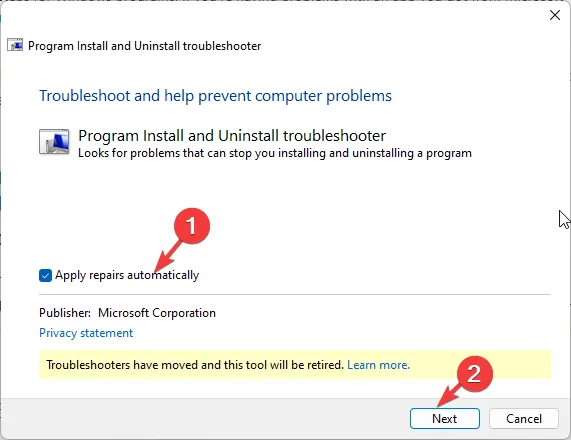
- Escolha Instalando , pois estamos enfrentando problemas durante a instalação.
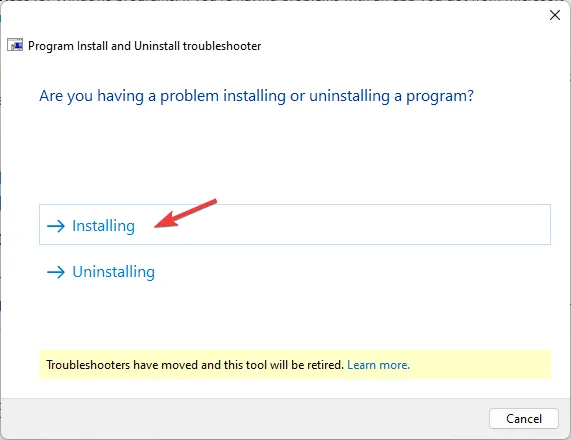
- Selecione o programa na lista e clique em Avançar.
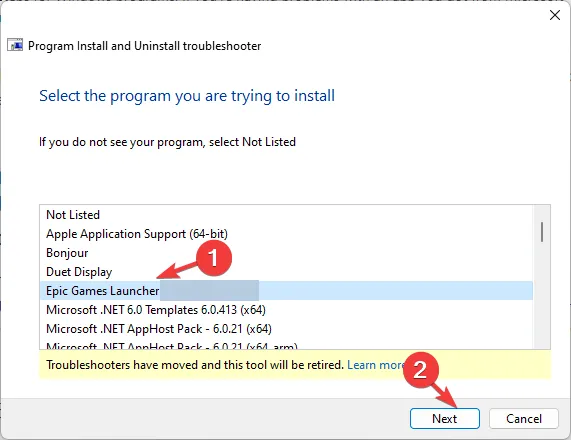
- Siga as instruções na tela e a ferramenta tentará resolver o problema.
3. Altere a letra da unidade e reinstale o inicializador do jogo
Primeiro, mudaremos a letra do driver; para isso, siga estes passos:
- Pressione Windows + R para abrir a caixa de diálogo Executar .
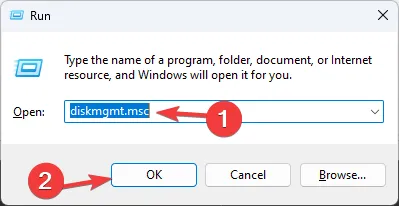
- Digite diskmgmt.msc e clique em OK para abrir a janela Gerenciamento de disco .
- Clique com o botão direito na unidade que você não usa muito para alterar a letra e clique em Alterar letra e caminhos da unidade .
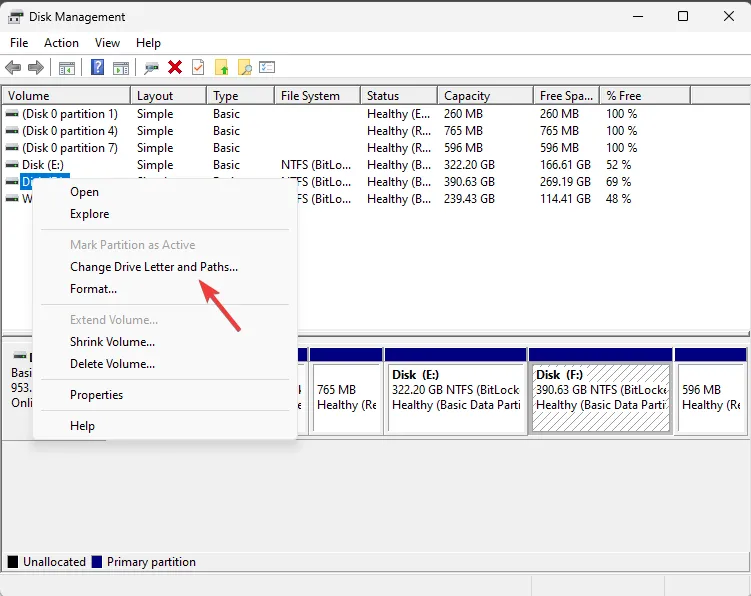
- Na janela Alterar letra e caminhos da unidade, selecione Alterar .
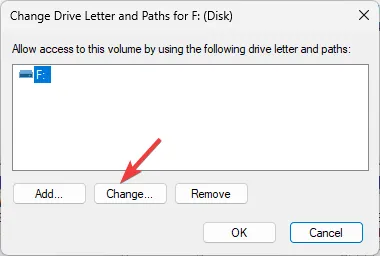
- A seguir, na página seguinte, na lista suspensa, selecione a letra da unidade que apareceu no erro. Por exemplo, era Invalid Drive D:\ , então mudarei a letra para D.
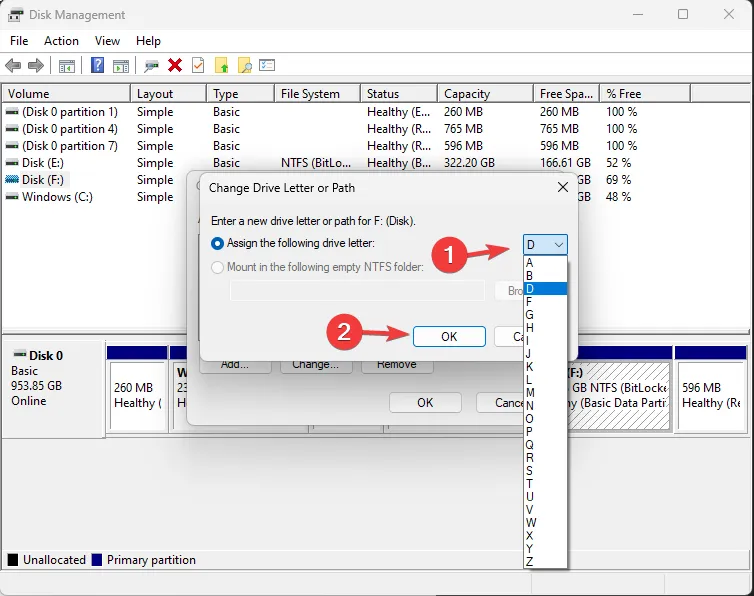
- Clique OK. Você receberá um aviso; clique em Sim para prosseguir.
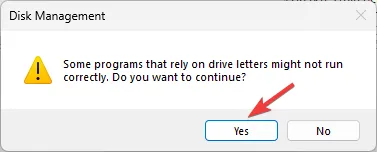
- Clique em OK para confirmar as alterações.
Agora siga estas etapas para instalar o inicializador do jogo:
- Acesse o site do Epic Games Launcher e clique em Baixar Epic Games Launcher .

- Clique duas vezes no arquivo do instalador e clique em Avançar.
- Clique em Instalar para iniciar o processo.
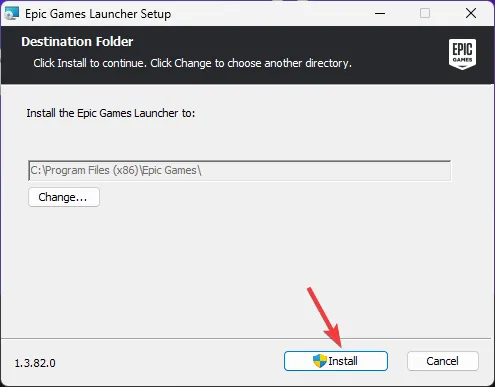
- Siga as instruções na tela para concluir.
Em seguida, desinstale o Epic Games Launcher e, para isso, siga estas etapas:
- Pressione Windows + R para abrir a caixa de diálogo Executar .
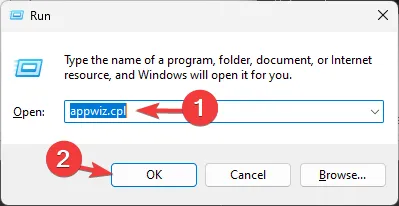
- Digite appwiz.cpl e clique em OK para abrir a janela Programas e Recursos.
- Localize o Epic Games Launcher e clique em Desinstalar.
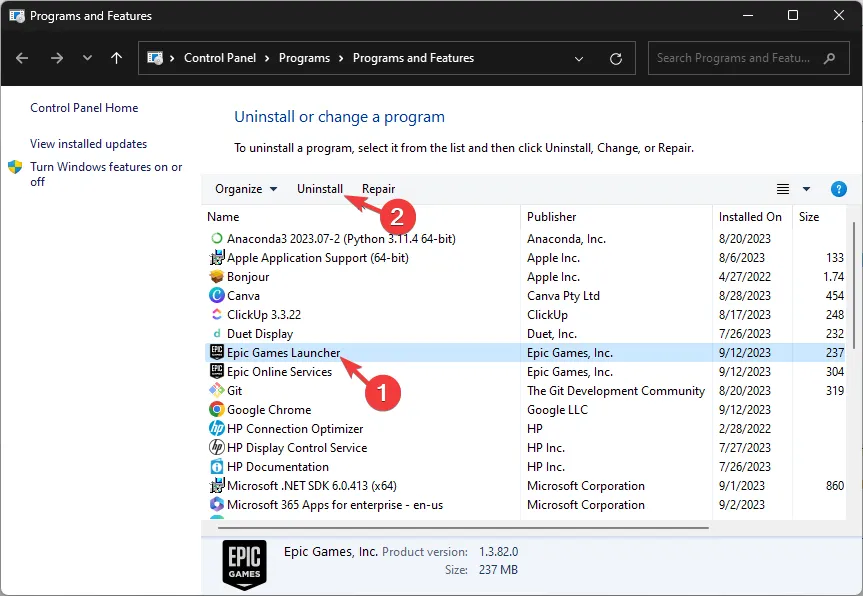
- Siga as instruções na tela para concluir o processo.
- Em seguida, pressione Windows + E para abrir o Explorador de Arquivos.
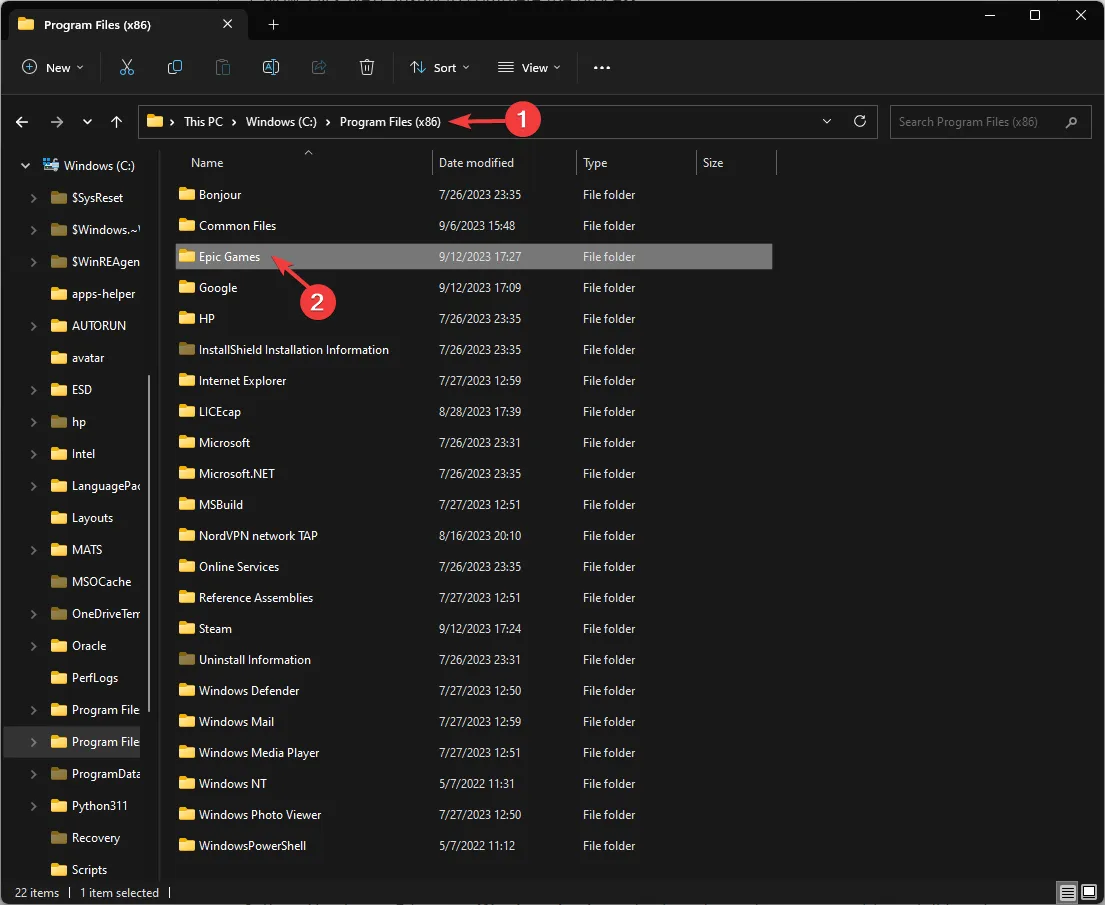
- Vá para C:\Program Files (x86)\Epic Games e exclua a pasta do jogo.
Em seguida, siga as etapas mencionadas acima para alterar a letra da unidade para a anterior para que tudo no seu computador funcione bem. Inicie o instalador do inicializador do jogo, escolha o local desejado e clique em Instalar .
A reinstalação do inicializador do jogo também pode corrigir outros problemas relacionados ao aplicativo, como o Epic Games Launcher não funcionar .
5. Use o prompt de comando para substituir a unidade
- Pressione a Windows tecla, digite cmd e clique em Executar como administrador.

- Na janela do prompt de comando, digite o seguinte comando para fazer o Windows pensar que sua unidade C é a unidade D e pressione Enter:
subst C:D:\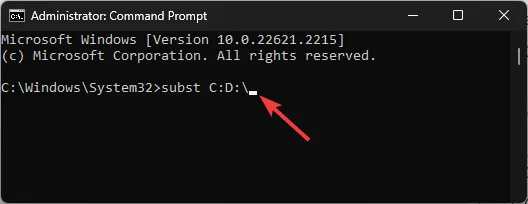
- Você precisa substituir a letra da unidade de acordo com o seu computador. Para mim, aqui, C é o que desejo usar para instalar o Epic Games Launcher e estou recebendo o instalador da Epic Games, unidade D inválida.
Depois que o comando for executado, tente executar a mesma ação que você fez quando recebeu o erro para ver se o problema persiste.
6. Exclua a entrada do registro
- Pressione Windows + E para abrir o Windows Explorer . Vá para a unidade onde deseja instalar o Epic Games Launcher, clique em Novo, selecione Pasta e nomeie-a como Epic Games .
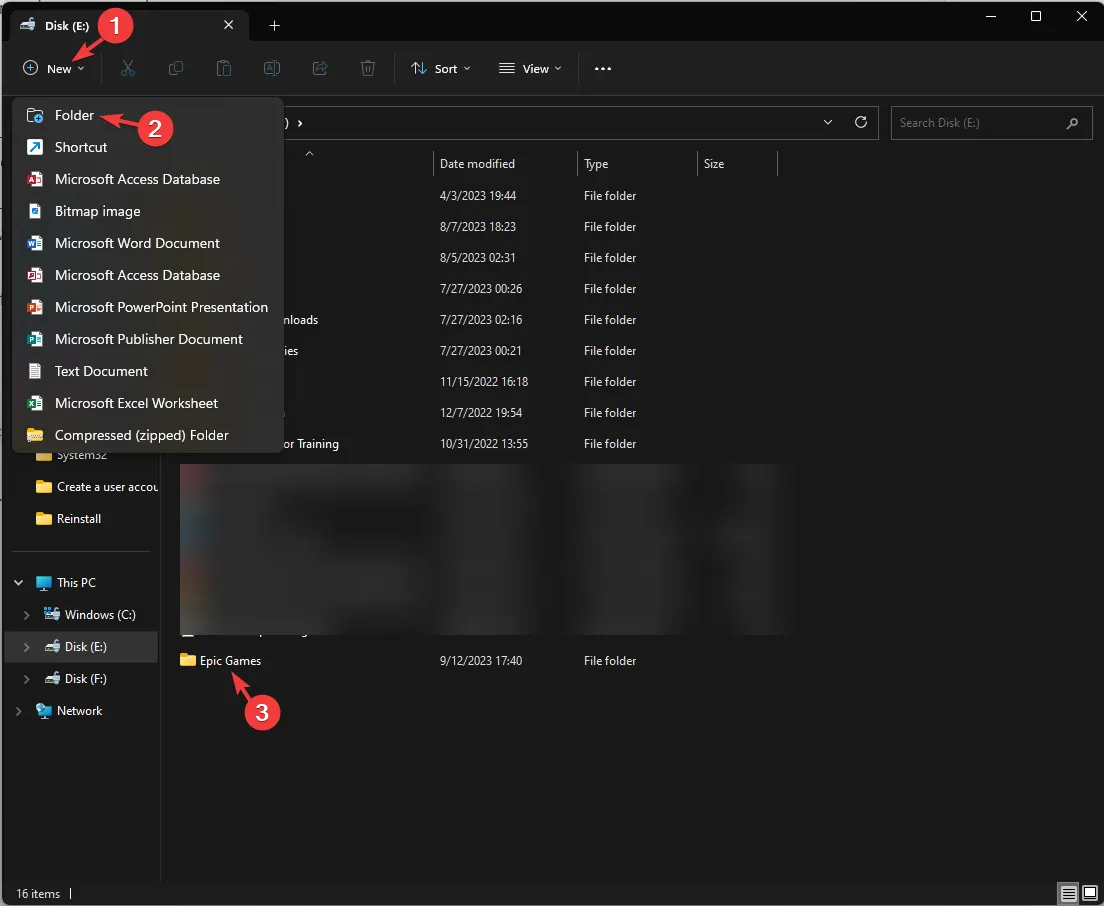
- Clique com o botão direito, selecione Copiar como caminho e cole-o em um local acessível após remover as aspas.
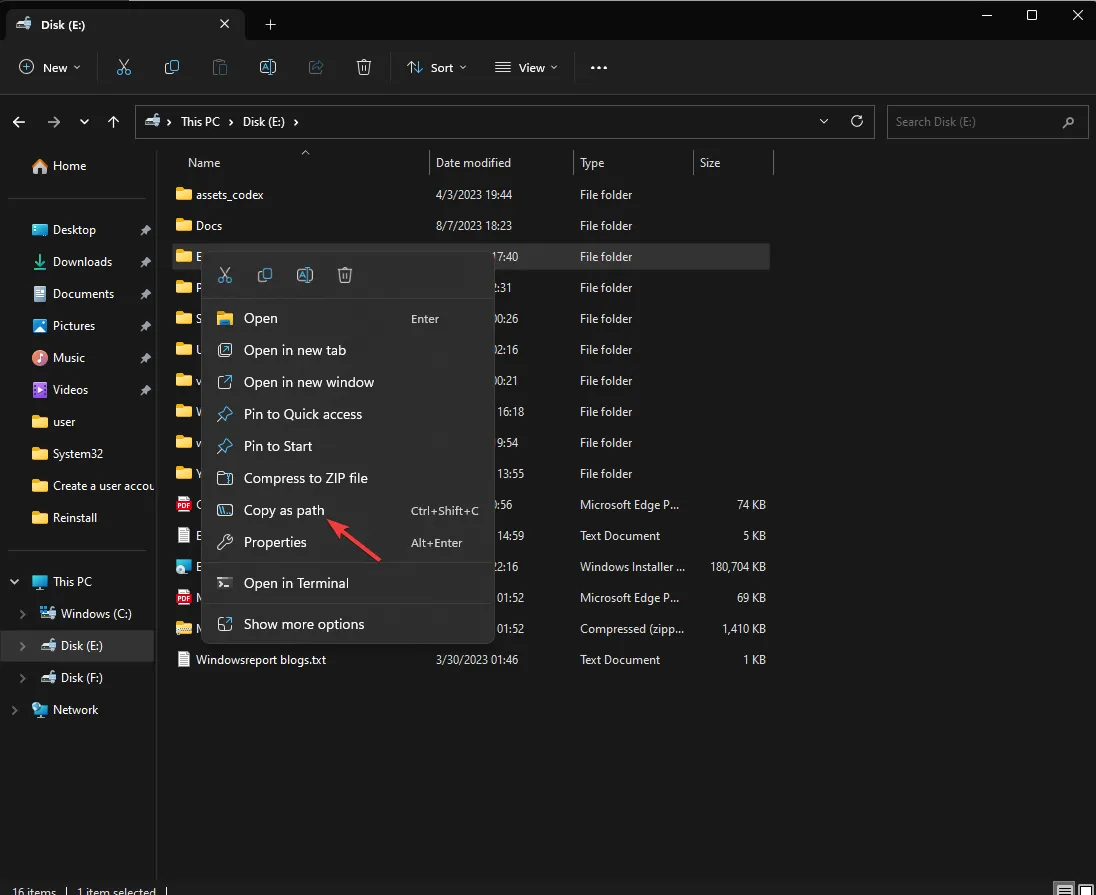
- Pressione Windows + R para abrir a caixa de diálogo Executar .
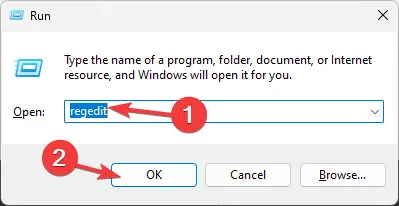
- Digite regedit e clique em OK para abrir o Editor do Registro.
- Vá para este caminho:
Computer\HKEY_LOCAL_MACHINE\SOFTWARE\WOW6432Node\Microsoft\Windows\CurrentVersion\Uninstall - Clique duas vezes em Desinstalar para expandir e percorra as entradas para encontrar a pasta do Epic Launcher.

- No painel direito, localize InstallLocation , clique duas vezes nele, altere os dados do valor para o caminho que você copiou e clique em OK .
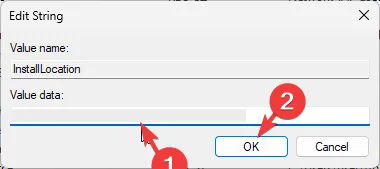
- Reinicie o seu computador para salvar as alterações.
Se você trocou o disco rígido e começou a receber esse erro, talvez seja necessário reinstalar o Windows para corrigir o problema.
Caso nenhuma dessas soluções tenha funcionado para você, sugerimos que entre em contato com o suporte ao cliente da Epic Games para obter mais ajuda.
Posso instalar a Epic Games em um disco rígido externo?
Sim, você pode instalar a Epic Games em um disco rígido externo e pode ser uma ótima alternativa se você não tiver espaço no disco interno ou quiser acessar a biblioteca de jogos em vários dispositivos.
Para obtê-lo em uma unidade externa, desinstale-o do disco rígido local. Depois de desinstalado, execute o instalador. Quando estiver em uma página para escolher o local de instalação, selecione a unidade externa, clique em Instalar e siga as instruções na tela para concluir o processo.
Lembre-se de que ao executar tarefas relacionadas à instalação ou desinstalação, você deve sempre fazer login usando uma conta de administrador e executar o arquivo do instalador como administrador para evitar erros relacionados.
Você conhece alguma outra solução que funcionou para você? Sinta-se à vontade para mencioná-lo na seção de comentários abaixo. Teremos prazer em adicioná-lo à lista.



Deixe um comentário