Código de erro de falha na instalação da Epic Games II-E1003 [Corrigir]
![Código de erro de falha na instalação da Epic Games II-E1003 [Corrigir]](https://cdn.thewindowsclub.blog/wp-content/uploads/2023/06/epic-games-e1003-640x372.webp)
Alguns usuários não conseguem instalar jogos ou suas atualizações da Epic Game Store porque obtêm o Install Failed Error Code II-E1003 . Mesmo que seja um erro de instalação, às vezes, os arquivos a serem instalados não são baixados. Neste guia, falaremos sobre esse problema e veremos o que você pode fazer se receber o código de erro de falha na instalação da Epic Games II-E1003 no PC com Windows.
O que significa o código de erro II-E1003?
Epic Game Error Code II-E1003 significa que o iniciador não consegue baixar os arquivos do jogo que está tentando instalar. Isso geralmente acontece quando o cache da Epic Games está corrompido. No entanto, existem algumas outras razões, portanto, soluções que discutiremos a seguir.
Corrigir o código de erro de falha na instalação da Epic Games II-E1003
Se você receber o código de erro de falha na instalação da Epic Games II-E1003, siga as soluções abaixo.
- Execute a Epic Games como administrador
- Limpar cache de jogos épicos
- Verifique os arquivos do jogo
- Reinstale a Epic Games
Vamos falar sobre eles em detalhes.
1] Execute a Epic Games como administrador
A primeira coisa que precisamos fazer se os jogos ou a atualização não estiverem sendo instalados é executar o iniciador da Epic Games com direitos administrativos. Este é um truque muito simples e dá ao iniciador as permissões necessárias para acessar os arquivos instalados em seu computador. Portanto, se o problema for resultado da falta de permissões, executar a Epic Games como administrador resolverá o problema. Tudo o que você precisa fazer é clicar com o botão direito do mouse no iniciador e selecionar Executar como administrador. Isso fará o trabalho para você.
2] Limpe o cache da Epic Games

Caches são informações armazenadas em seu computador que o aplicativo usa para acessar dados usados com frequência rapidamente. No entanto, é muito provável que os próprios caches estejam corrompidos. Isso causa um problema quando os serviços da Epic Game tentam acessar o cache que não conseguem. É por isso que vamos limpar o cache da Epic Games e deixá-lo criar novos e novos. Para fazer o mesmo, siga as etapas mencionadas abaixo.
- Feche a Epic Games completamente. Para isso, você deve clicar no botão Fechar do aplicativo, abrir o Gerenciador de Tarefas, procurar as instâncias em execução da Epic Games, clicar com o botão direito nelas e selecionar Finalizar tarefa.
- Abra Executar por Win + R.
- Digite “%localappdata%” e clique no botão OK.
- Abra a pasta EpicGamesLauncher
- Navegue até a pasta Salvo.
- Procure webcache, webcache_4147 ou webcache_4430. Lembre-se de que você pode ter uma ou duas dessas pastas.
- Você precisa excluir os presentes.
Depois de excluir a pasta Epic Games, reinicie o computador e verifique se o problema foi resolvido.
3] Verifique os arquivos do jogo
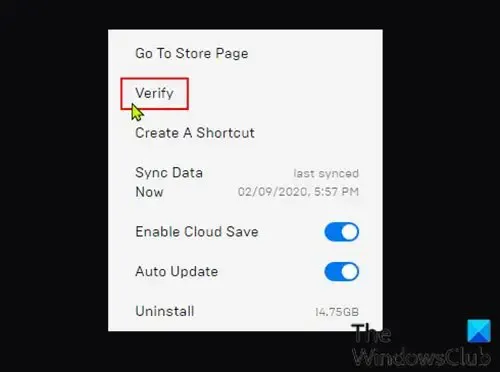
Caso você receba o erro de instalação ao atualizar um jogo já instalado, os arquivos do jogo provavelmente estão corrompidos. Nesse caso, temos que verificar a integridade dos arquivos do jogo . Podemos fazer isso facilmente usando uma ferramenta integrada do iniciador da Epic Games. Siga as etapas mencionadas abaixo para fazer o mesmo.
- Inicie o Epic Games Launcher pesquisando-o no menu Iniciar.
- Agora, vá para a Biblioteca.
- Navegue até o seu jogo, clique nos três pontos e selecione Gerenciar.
- Clique em Verificar localizado ao lado de Verificar arquivos.
Por fim, verifique se o problema foi resolvido.
4] Reinstale a Epic Games

Se nada funcionou, nosso último recurso é desinstalar o iniciador da Epic Games de nosso sistema e instalar sua nova cópia. Dessa forma, podemos reparar a mídia de instalação corrompida que pode ter causado esse problema. Vamos remover completamente o aplicativo do seu sistema. Para fazer o mesmo, siga as etapas mencionadas abaixo.
- Abra o File Explorer e navegue até o seguinte local.
C:\Program Files\Epic Games
OR
C:\Program Files (x86)\Epic Games - Agora, faça um backup do jogo e exclua todo o conteúdo dentro da pasta.
- Feito isso, abra Configurações.
- Agora, navegue até Aplicativos > Aplicativos instalados ou Aplicativos e recursos.
- Windows 11: Clique nos três pontos e selecione Desinstalar.
- Windows 10: Clique no aplicativo e, em seguida, clique no botão Desinstalar.
- Clique no botão Desinstalar novamente para confirmar sua ação.
Depois de desinstalar o iniciador, acesse store.epicgames.com para baixar uma nova cópia do mesmo. Por fim, verifique se o problema foi resolvido.
Esperamos que você possa resolver o problema usando as soluções mencionadas nesta postagem.
Como corrijo o erro de instalação da Epic Games?
Existem vários erros de instalação da Epic Games. Cada código de erro tem um significado. No entanto, a maioria deles pode ser facilmente resolvida removendo o cache corrompido do iniciador da Epic Games. Se isso não funcionar, execute outras soluções mencionadas neste post.



Deixe um comentário