Barra de tarefas aprimorada no Windows 11: como habilitá-la rapidamente

A barra de tarefas é uma parte vital do Windows, oferecendo fácil navegação entre aplicativos e ajudando a iniciar o menu Pesquisar, o bate-papo do Microsoft Teams e alguns outros utilitários. Mas nem todos os usuários parecem satisfeitos. Se você for um, a Barra de Tarefas Aprimorada no Windows 11 seria um ótimo complemento.
Barra de tarefas é o componente mais debatido do Windows. Desde que o Windows 11 foi lançado pela primeira vez, os usuários ficaram insatisfeitos com o fato de arrastar e soltar não funcionar e perder outras funcionalidades. A Microsoft corrigiu, mas a barra de tarefas, em sua forma atual, ainda está longe de ser perfeita.
Embora com a barra de tarefas aprimorada, você terá mais personalizações e poderá definir configurações para uma experiência personalizada. Continue lendo para saber tudo sobre isso!
O que é Barra de Tarefas Aprimorada no Windows 11?
Os recursos estão atualmente ativos no Windows Dev Channel, Build 23466. Assim que forem revisados, a Microsoft os liberará em breve para usuários regulares. Aqui estão as mudanças significativas que você encontrará na Barra de Tarefas Aprimorada do Windows 11:
- Não há mais ícone do Teams : o Teams não foi tão popular quanto a Microsoft gostaria e sua integração na barra de tarefas não produziu os resultados esperados. Por fim, os usuários não encontrarão a entrada do Teams nas configurações ou o aplicativo na barra de tarefas.
- Personalizações para o ícone Pesquisar : os usuários agora podem personalizar como a opção Pesquisar aparece. Se eles querem apenas o ícone, a caixa inteira ou ocultá-la, tudo isso é possível agora!
- Um menu de pesquisa mais interativo : a barra de tarefas aprimorada no Windows 11 redesenhou o menu de pesquisa e agora oferece muito mais opções, incluindo notícias, vídeos e pesquisas de tendências.
Como habilito a Barra de Tarefas Aprimorada no Windows 11?
1. Baixe o ViVeTool
- Vá para a página oficial do Github do ViveTool e clique na entrada ViVeTool-v0.3.3.zip na versão mais recente.
- Clique com o botão direito do mouse no arquivo baixado e selecione Extrair tudo .
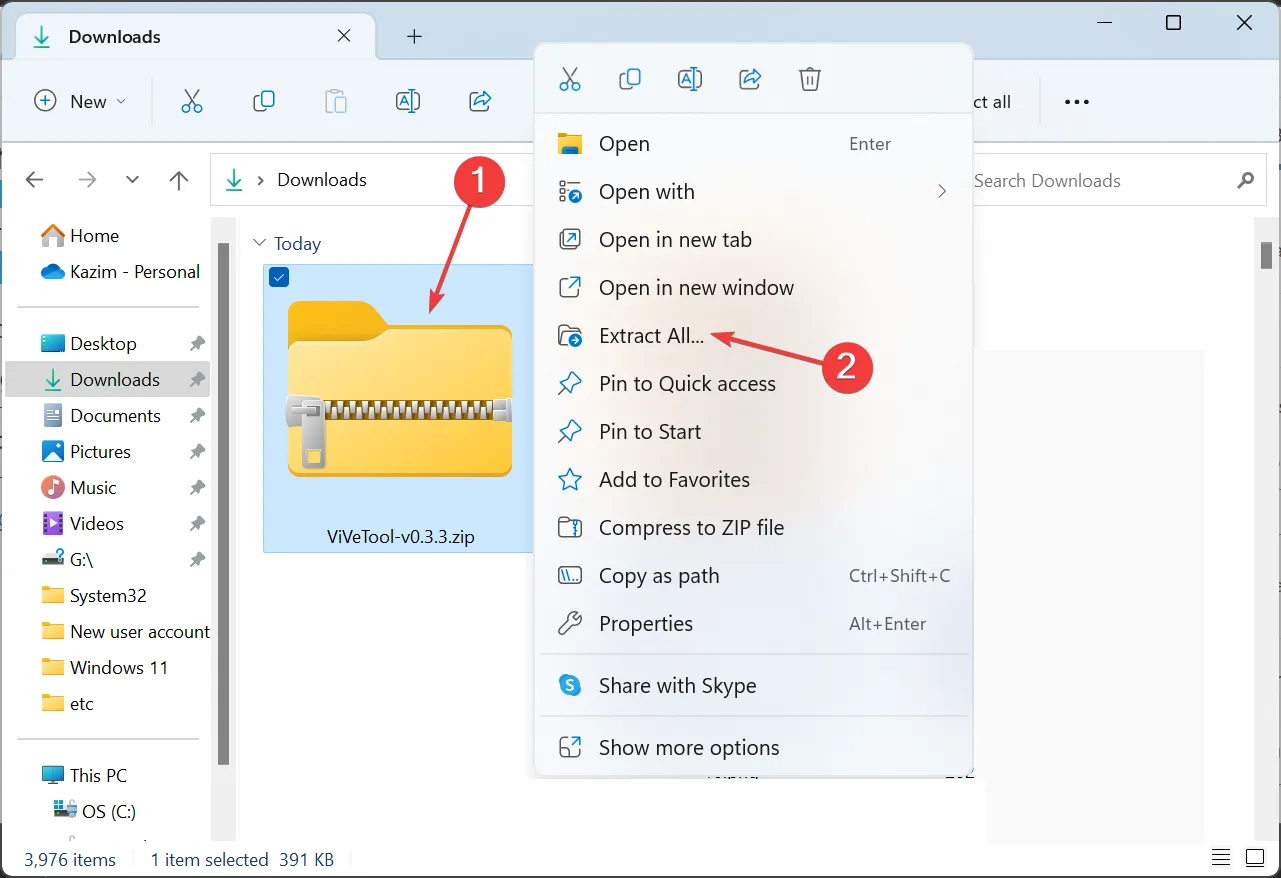
- Clique em Procurar .
- Escolha a unidade C: em Este PC e clique em Selecionar pasta .
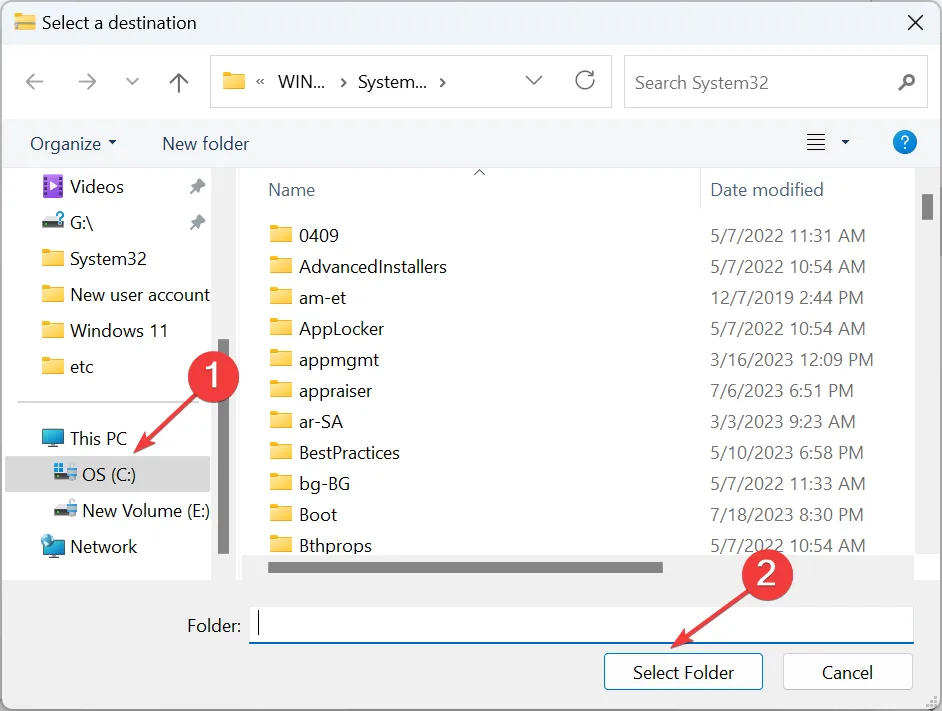
- Depois de concluído, marque a caixa de seleção Mostrar arquivos extraídos quando concluídos e clique em Extrair .
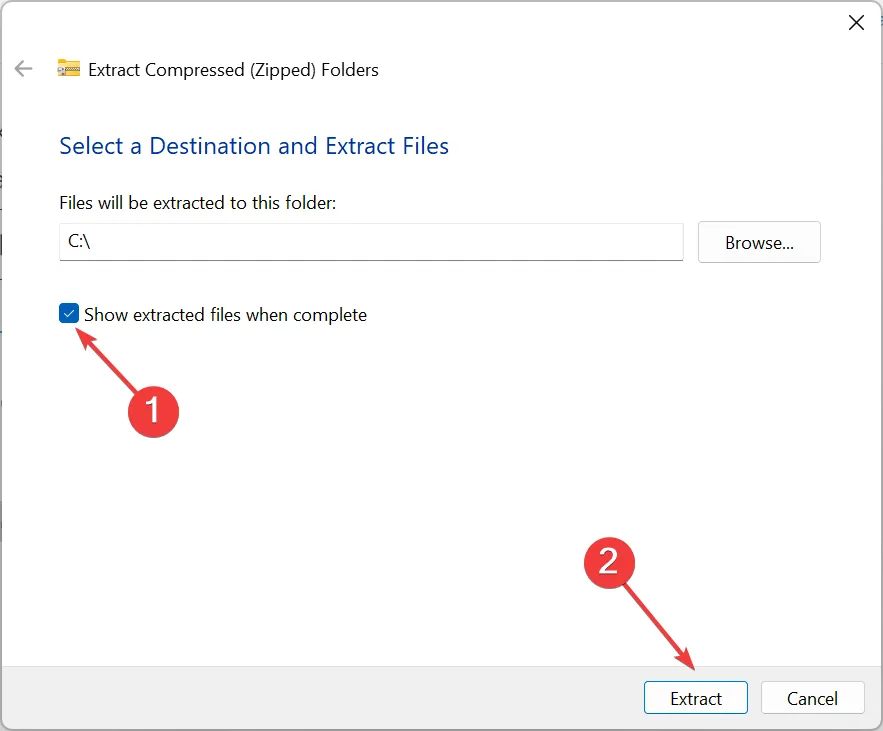
- Vá para a pasta que você acabou de extrair, clique com o botão direito nela, selecione Renomear e nomeie-a como Vive .
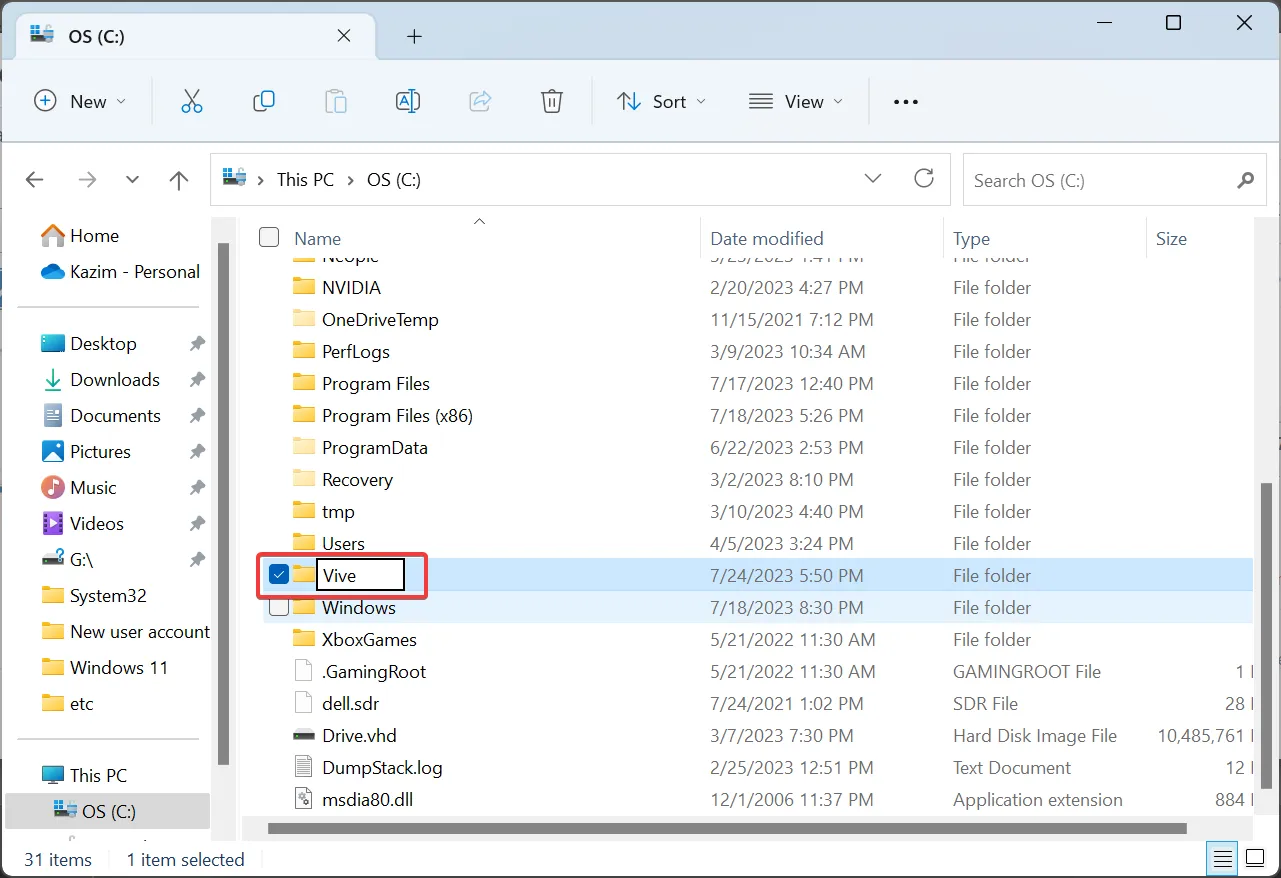
- Agora, pressione Windows+ Rpara abrir Executar, digite cmd e pressione Ctrl+ Shift+ Enter.
- Clique em Sim no prompt do UAC.
- Cole os seguintes comandos, um de cada vez, e pressione Enter após cada um:
cd C:\cd Vivevivetool /enable /id:44520430vivetool /enable /id:43572692vivetool /enable /id:41950597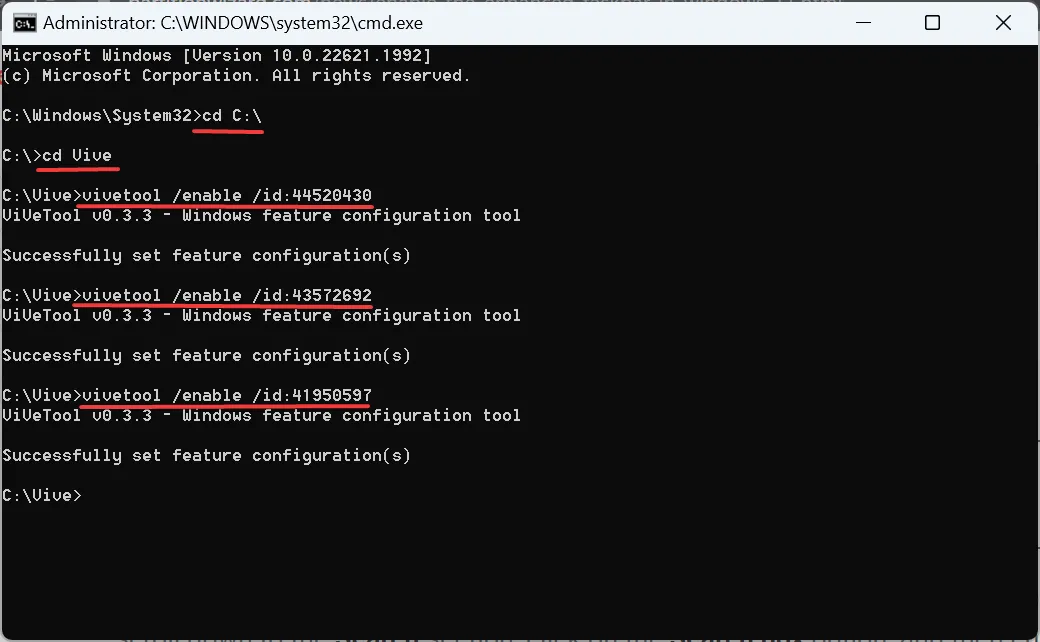
- Depois que todos os comandos forem executados com sucesso, reinicie o computador para que as alterações sejam refletidas.
2. Use a Barra de Tarefas Aprimorada
- Depois que o PC reiniciar, pressione Windows + I para abrir Configurações , selecione Personalização no painel de navegação e clique em Barra de tarefas .
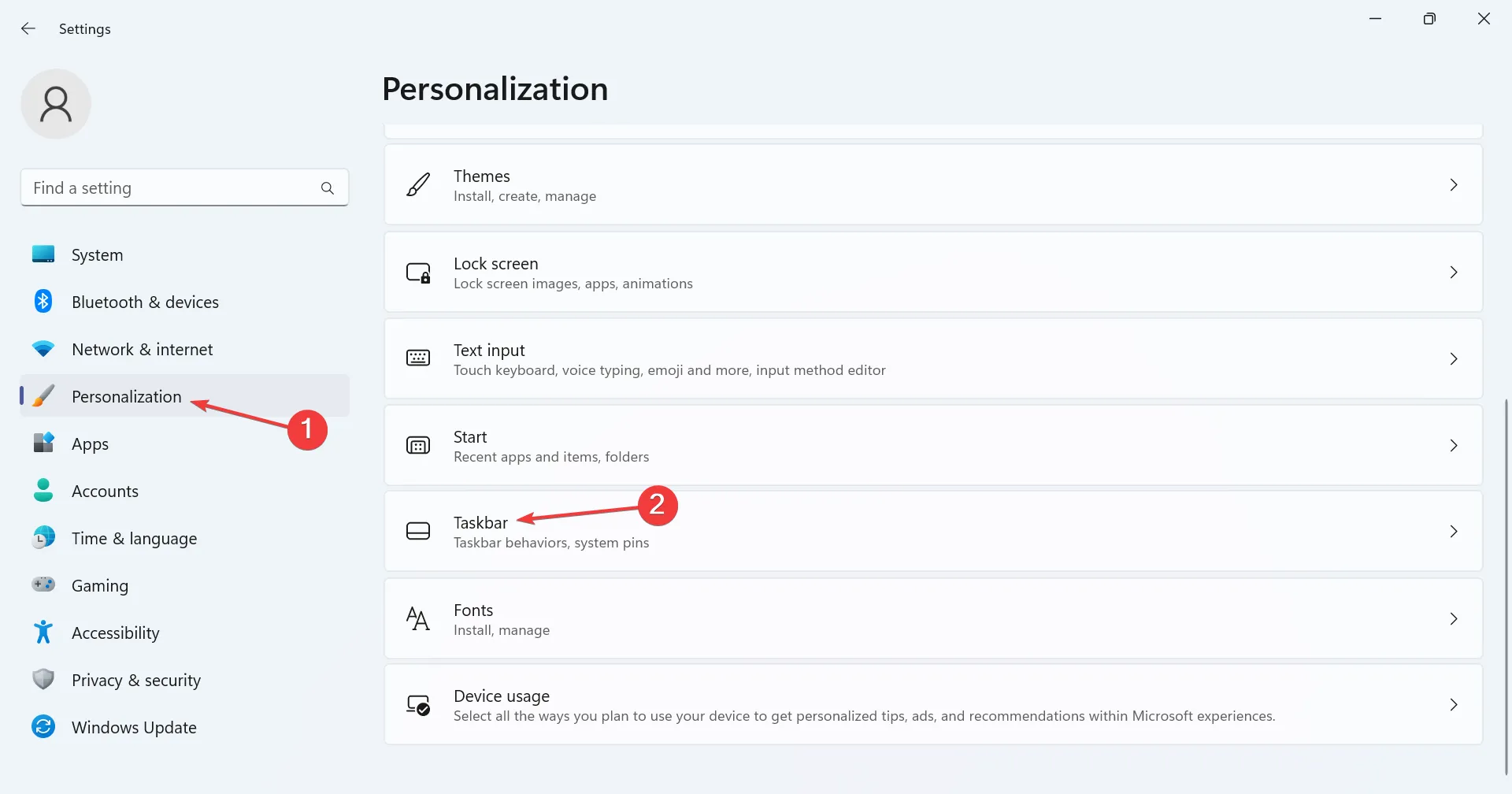
- Agora você encontrará um menu suspenso ao lado de Pesquisar . As quatro opções e os efeitos resultantes são:
- Ocultar : isso removerá totalmente o ícone de pesquisa da barra de tarefas.
- Somente ícone de pesquisa : como o nome sugere, essa configuração exibe apenas o ícone.
- Ícone e rótulo de pesquisa : mostra uma entrada de pesquisa um pouco maior na barra de tarefas e, subsequentemente, ocupa mais espaço.
- Caixa de pesquisa : exibe uma caixa de pesquisa maior e uma opção para abrir diretamente o bate-papo do Bing .

- Em seguida, há a opção Abrir pesquisa ao passar o mouse (quando aplicável) , que, quando ativada, iniciará automaticamente o menu Pesquisar assim que você mover o cursor sobre ele.
- A ativação da Barra de Tarefas Aprimorada no Windows 11 removerá o ícone de Bate-papos (Microsoft Team) nas configurações.
- A barra de pesquisa, quando aberta a partir da barra de tarefas ou Windows + S atalho, agora lista eventos importantes, notícias da web, jogos, vídeos de tendências e pesquisas de tendências.
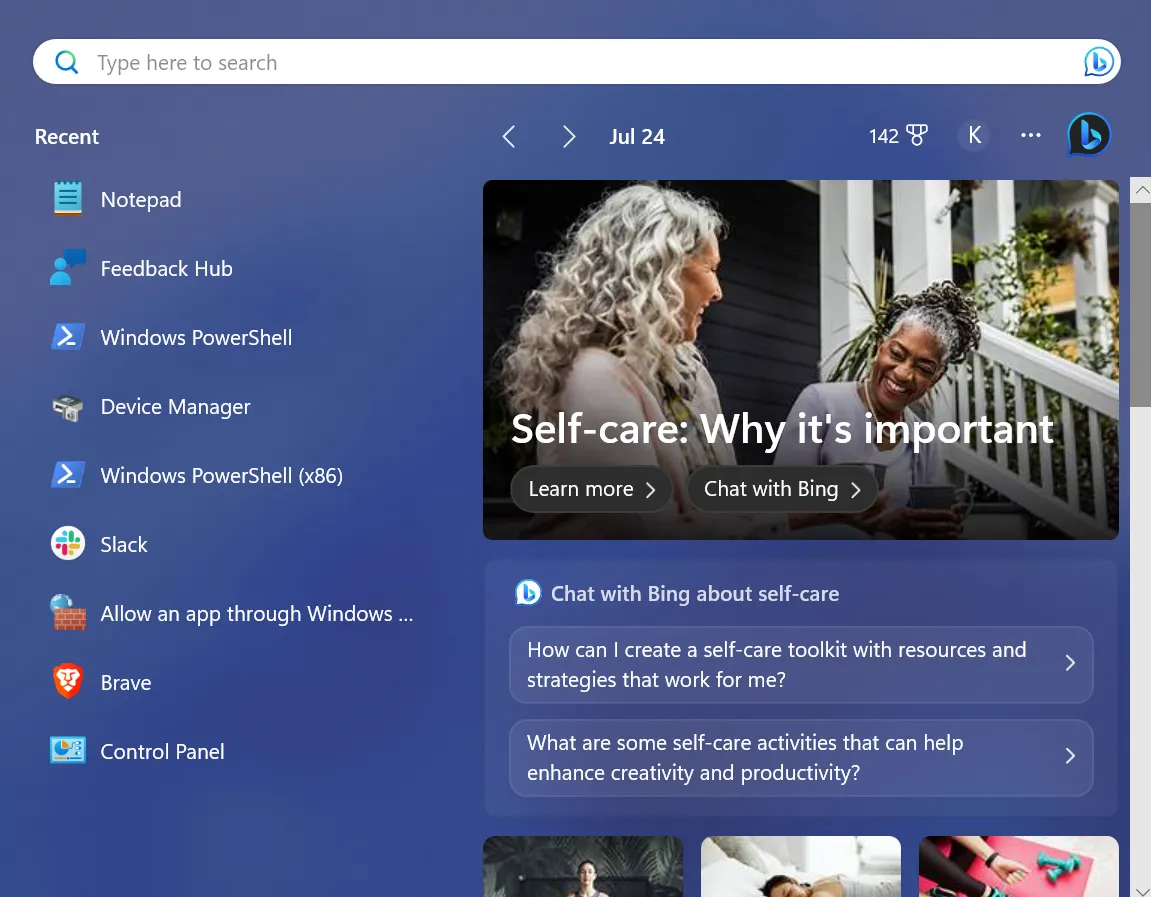
Como faço para desativar a Barra de Tarefas Aprimorada no Windows 11?
Para aqueles que estão se perguntando como desativar a Barra de Tarefas Aprimorada, é muito simples. Tudo o que você precisa fazer é executar o prompt de comando com privilégios administrativos e executar estes comandos:cd C:\ cd Vive vivetool /disable /id:44520430 vivetool /disable /id:43572692 vivetool /disable /id:41950597
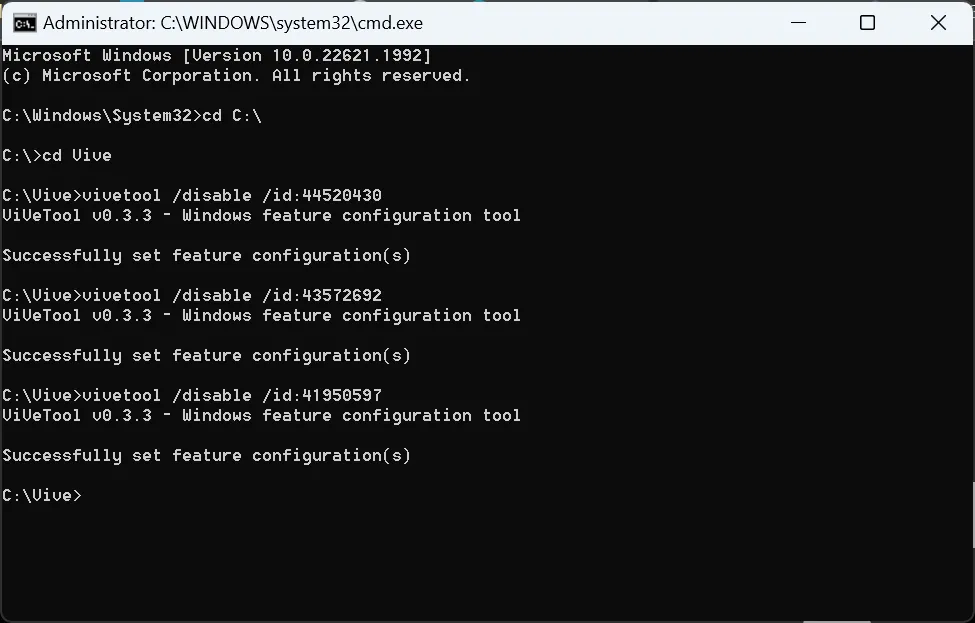
Eles são semelhantes aos que usamos anteriormente, com a diferença de que habilitar é substituído por desabilitar.
Agora você conhece as alterações introduzidas após ativar a barra de tarefas aprimorada no Windows 11, como acessá-las rapidamente e as etapas para se livrar do recurso (atualmente) experimental.
Para qualquer dúvida ou para compartilhar sua análise da Barra de Tarefas Aprimorada, deixe um comentário abaixo.



Deixe um comentário