Opção ‘Finalizar tarefa’ na barra de tarefas do Windows 11: tudo o que você precisa saber
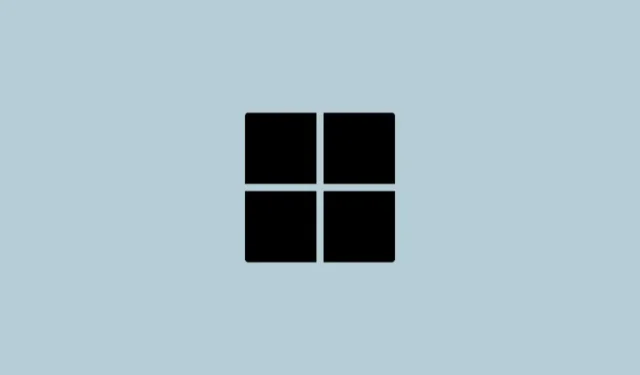
O que saber
- O Windows tem um novo botão ‘Finalizar tarefa’ no menu de contexto para aplicativos da barra de tarefas para encerrar o aplicativo específico.
- Quando ativado, você pode simplesmente clicar com o botão direito em um aplicativo na barra de tarefas e selecionar ‘Finalizar tarefa’. O novo recurso funciona de forma semelhante à opção Finalizar Tarefa encontrada no Gerenciador de Tarefas.
- Habilite o recurso ‘Finalizar tarefa’ no aplicativo Configurações em ‘Para desenvolvedores’ ou no Editor do Registro.
- Como o recurso está disponível apenas em algumas compilações do Insider, pode ser necessário habilitá-lo usando ViVeTool. O ID do recurso EndTask é 42592269.
Programas congelados ou que não respondem são fáceis de eliminar no Gerenciador de Tarefas. Mas a Microsoft recentemente deu aos usuários a conveniência de eliminar essas tarefas diretamente da barra de tarefas. Embora a opção não esteja disponível para todos, é bastante fácil de obtê-la se você tiver uma versão do Windows Insider. Aqui está tudo o que você precisa saber para ativar o botão ‘Finalizar tarefa’ e fechar tarefas na barra de tarefas.
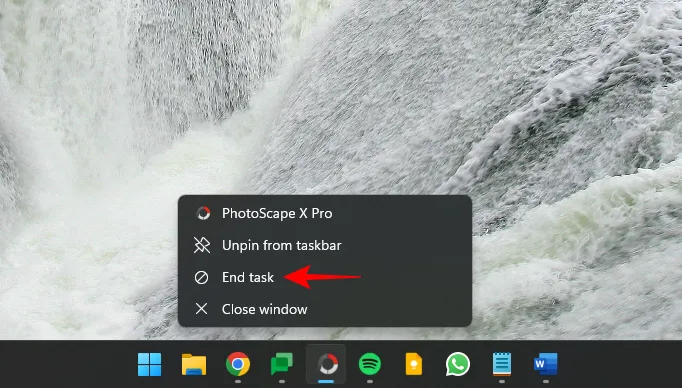
Atualmente, a opção de habilitar o botão ‘Finalizar tarefa’ para os aplicativos da barra de tarefas está disponível apenas como opção de desenvolvedor para usuários com uma versão do Windows Insider. No entanto, isso pode mudar nas próximas atualizações de recursos, à medida que for lançado para usuários em todo o mundo em compilações estáveis.
Se você ainda não aderiu ao programa Windows Insider, consulte nosso guia sobre Como baixar o Windows 11 Insider Build para saber como.
Embora o recurso esteja funcionando no canal Dev mais recente (versão 23526) e possa ser habilitado usando o aplicativo Configurações (Método 1), se você estiver em um canal diferente ou em uma versão Dev diferente, a opção Finalizar Tarefa pode ou não ser visível para você ainda. No entanto, você ainda pode usar o ViVeTool (métodos 3 e 4) conforme mostrado abaixo para habilitar a opção Finalizar Tarefa na barra de tarefas, independentemente da sua compilação do Insider.
Método 1: usando o aplicativo Configurações
A opção ‘Finalizar tarefa’ está disponível na página “Para desenvolvedores” nas configurações do Windows. Veja como alcançá-lo:
Pressione Win+Ipara abrir o aplicativo Configurações. Em seguida, com ‘Sistema’ selecionado no painel esquerdo, role para baixo à direita e selecione Para desenvolvedores .
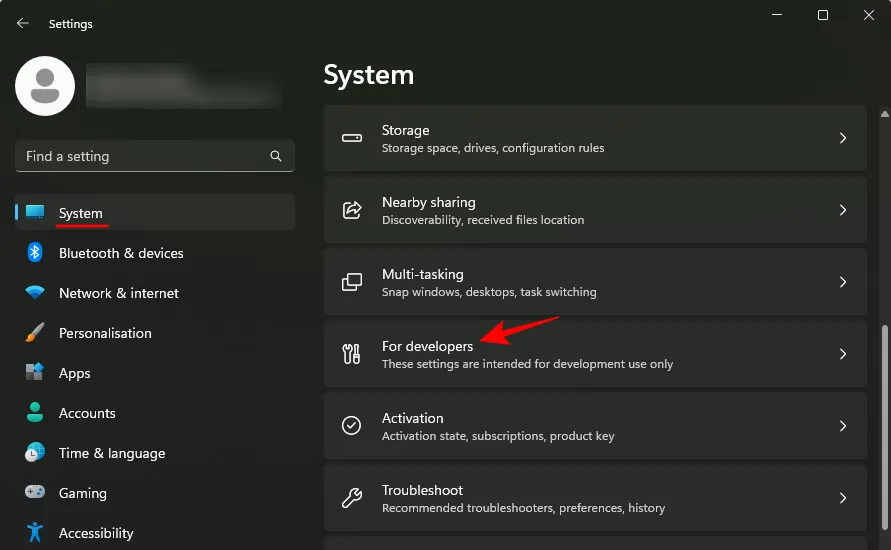
Aqui, encontre Finalizar tarefa e ative-o.
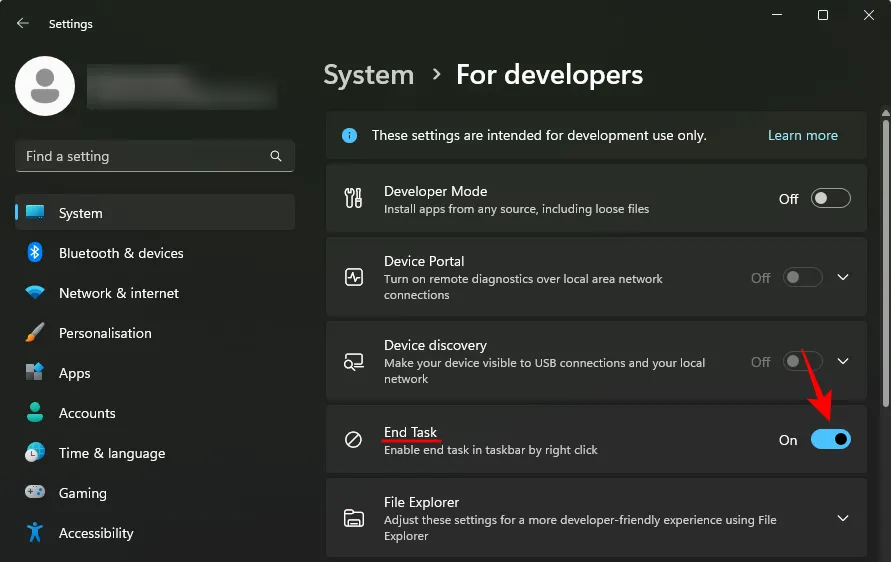
Agora clique com o botão direito em um aplicativo aberto na barra de tarefas. Você verá a opção ‘Finalizar tarefa’ aparecer aqui.
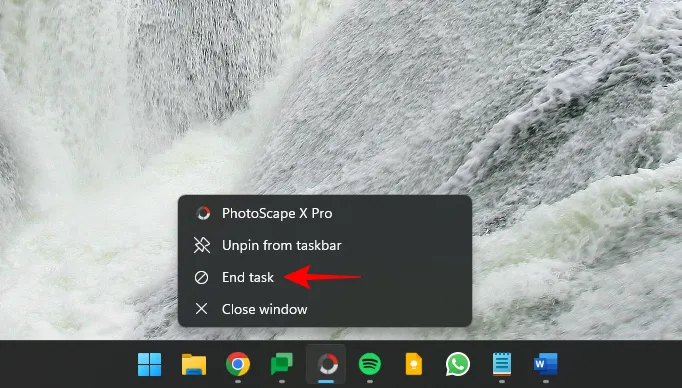
Use-o para fechar rapidamente todas as instâncias e processos de aplicativos e programas que não respondem.
Método 2: usando o Editor do Registro
Uma maneira indireta de ativar a opção ‘Finalizar tarefa’ é fazer um ajuste no registro usando o Editor do Registro. Veja como:
Pressione Iniciar, digite “registro” e selecione o Editor do Registro .

Agora, navegue até o seguinte:
HKEY_CURRENT_USER\Software\Microsoft\Windows\CurrentVersion\DeveloperSettings
Alternativamente, copie o texto acima e cole-o na barra de endereço do Editor do Registro.
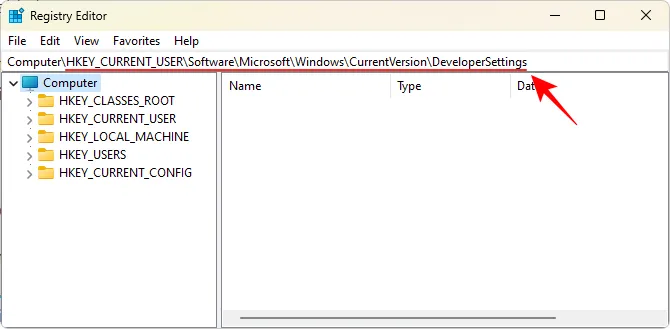
E pressione Enter. À direita, clique duas vezes em TaskbarEndTask .
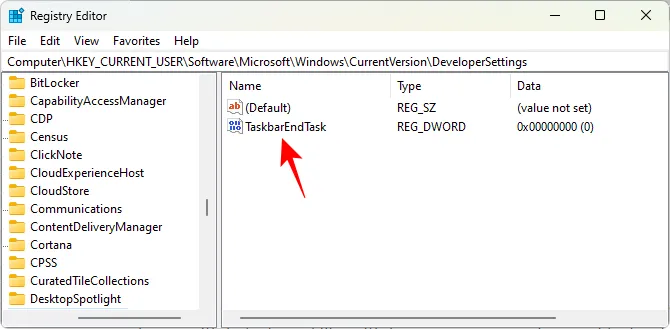
Altere seu valor para 1 .
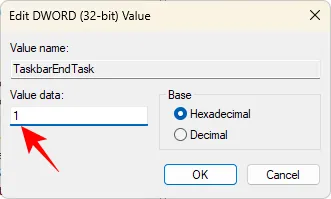
Clique em OK .
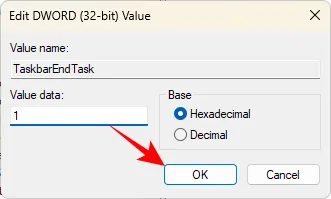
E assim, você terá habilitado o botão Finalizar Tarefa na barra de tarefas.
Método 3: usando ViVeTool no prompt de comando
Como a opção Finalizar Tarefa na barra de tarefas ainda está em desenvolvimento, mesmo os usuários que fazem parte do Programa Windows Insider nem sempre veem a opção disponível em Configurações ou no Editor do Registro. No entanto, com o ViVeTool, eles podem descobrir e ativar os recursos que estão ocultos para eles. Veja como:
Primeiramente, baixe o ViVeTool no link abaixo.
- ViVeTool | Link GitHub
Na página do GitHub, baixe ViVeTool-v0.3.3.zip .
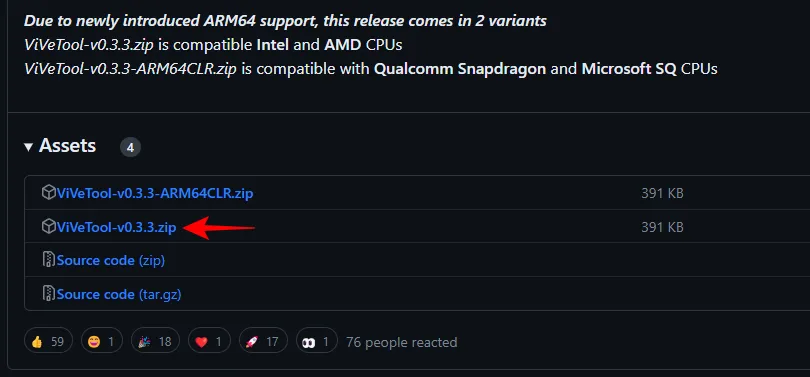
Extraia o arquivo zip de download clicando com o botão direito nele e selecionando Extrair tudo .
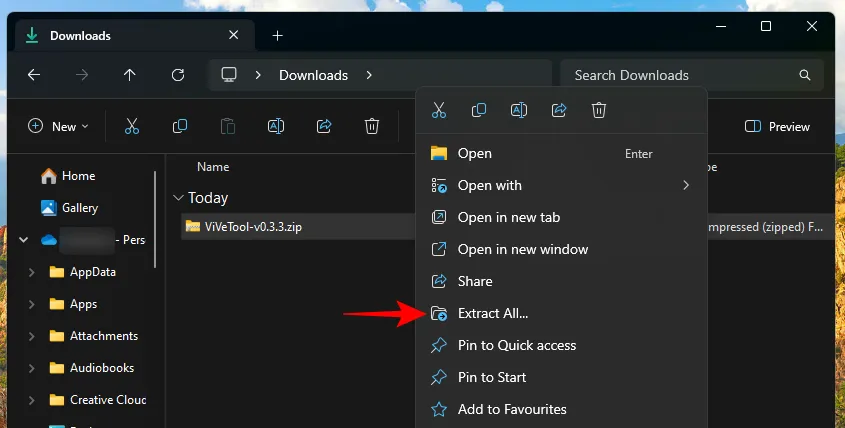
Clique em Extrair .
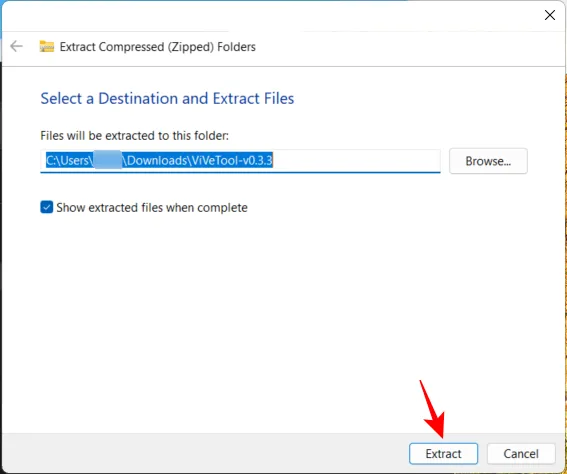
Agora, clique com o botão direito no arquivo ViVeTool.exe extraído e selecione Copiar como caminho .

Em seguida, pressione Iniciar, digite cmd e execute o prompt de comando com privilégios de administrador.
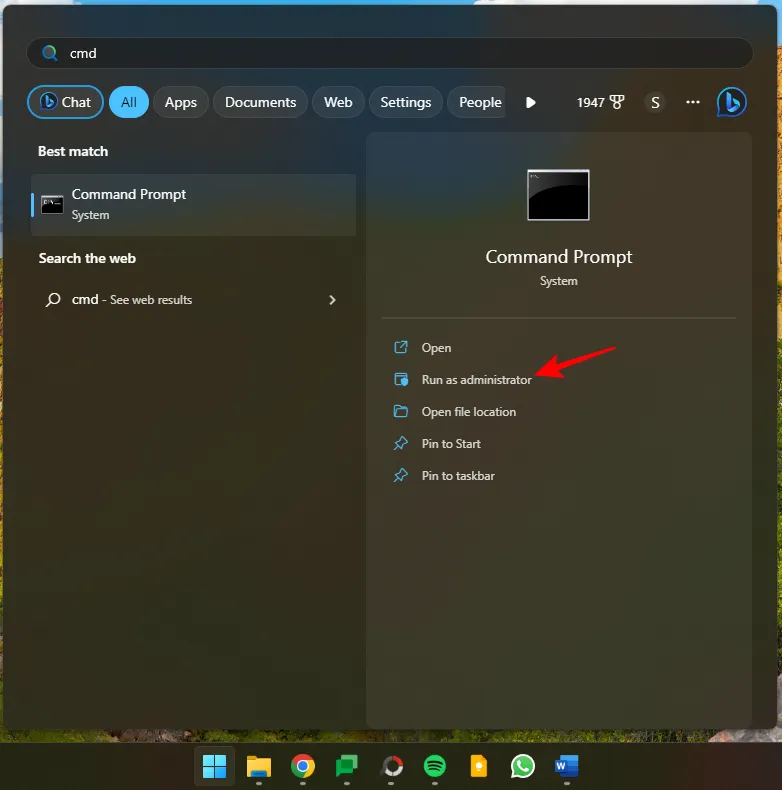
Cole o caminho copiado aqui. Em seguida, continue o comando digitando o seguinte:
/enable /id:42592269
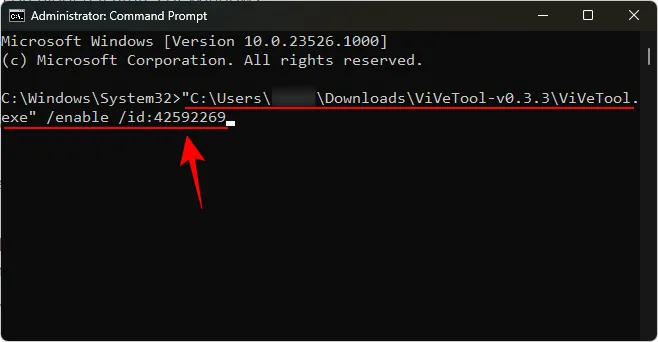
Aqui, ‘42592269′ é o ID do recurso Finalizar Tarefa. Pressione Enter para ativar o recurso. Assim que o recurso for ativado com sucesso, você receberá uma confirmação do mesmo.
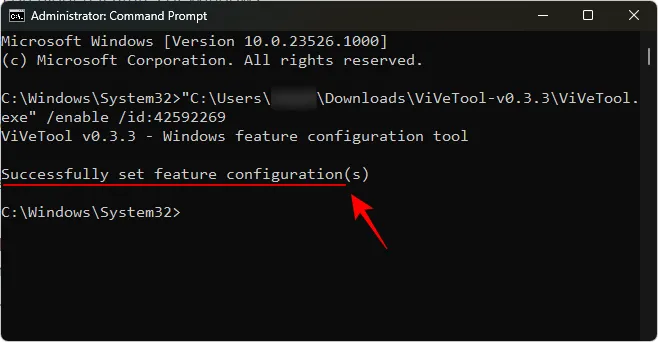
Reinicie o seu computador para que as alterações tenham efeito. Em seguida, habilite ‘Finalizar tarefa’ na página Para desenvolvedores do aplicativo Configurações, conforme mostrado no Método 1.
Método 4: usando a GUI do ViVeTool
ViVeTool também possui um aplicativo GUI que permite ativar vários recursos do Windows que estão ocultos ou desativados por padrão em compilações específicas. Faça o download no link abaixo:
- GUI do ViVeTool | Link GitHub
Baixe o arquivo Pre_Release_Hotfix.zip .
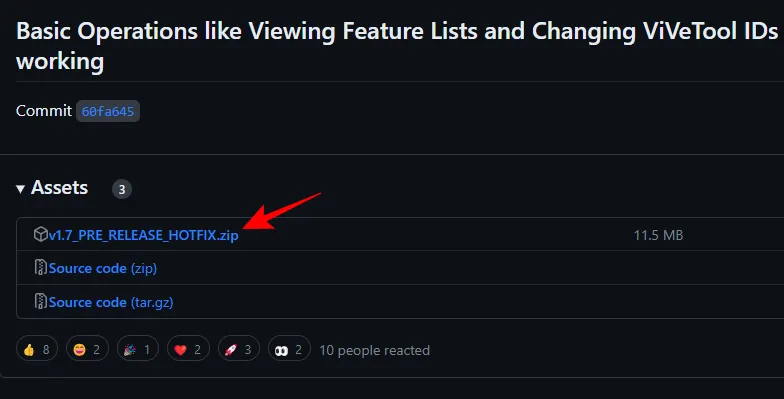
Depois de baixado, clique com o botão direito no arquivo zip baixado e selecione Extrair tudo .
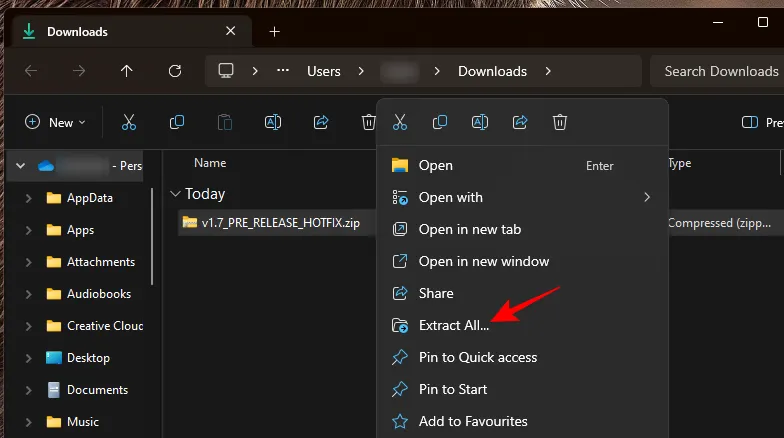
Clique em Extrair .
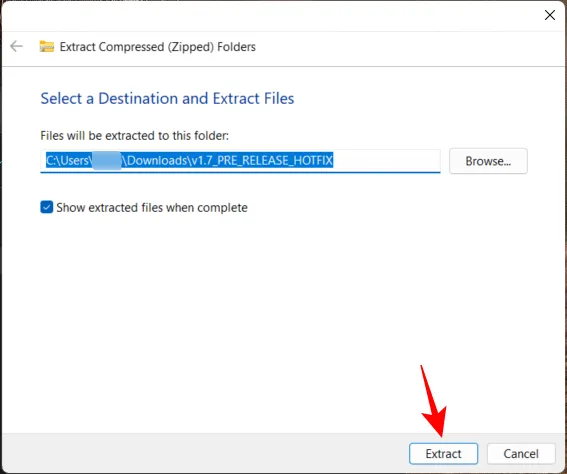
Na pasta extraída, inicie ViVeTool_GUI.exe .
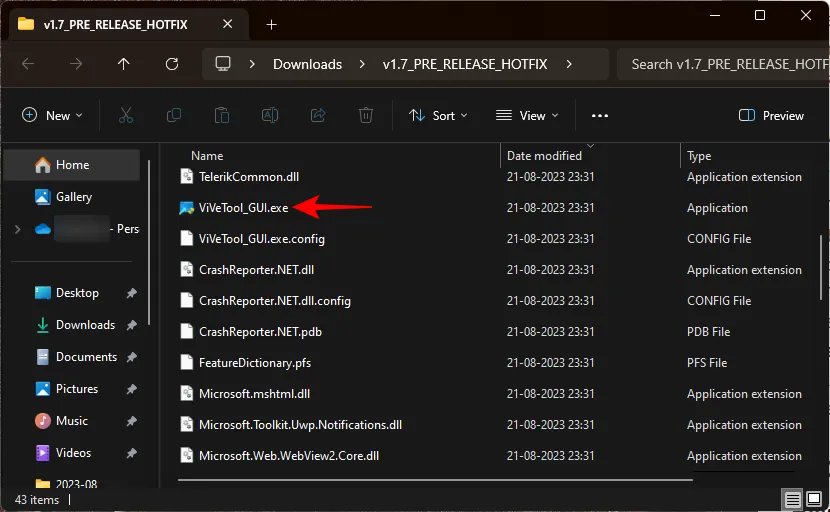
No Microsoft Defender SmartScreen, clique em Mais informações .
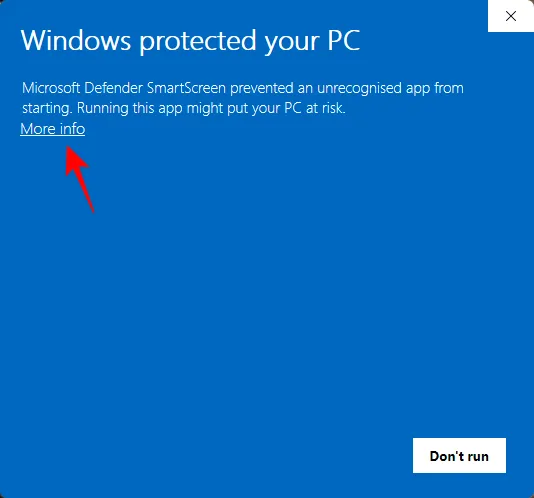
Em seguida, selecione Executar mesmo assim .
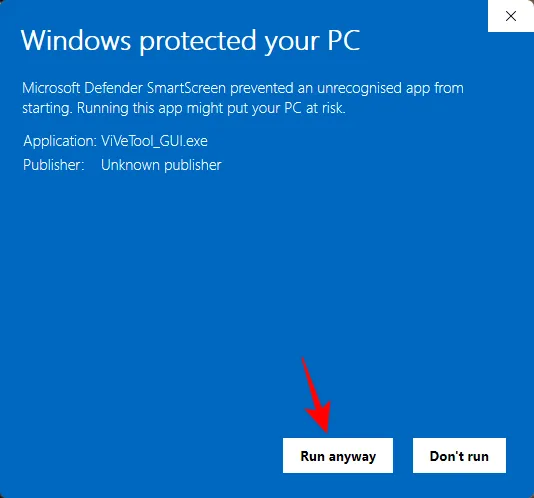
Assim que a GUI do ViVeTool abrir, clique no menu suspenso ‘Search Build’ no canto superior esquerdo.
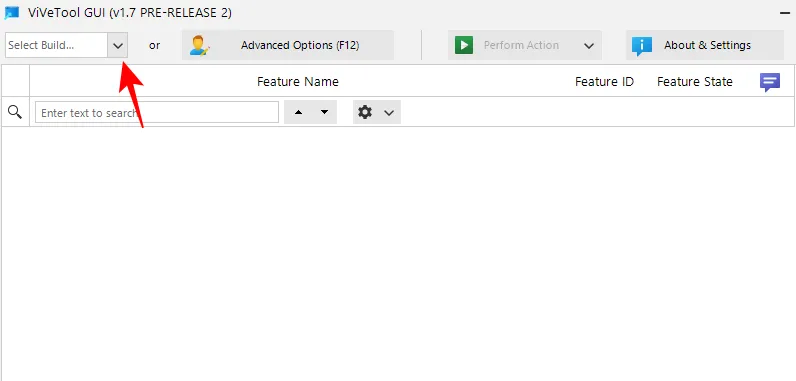
Em seguida, procure uma compilação que comece com 23526 .
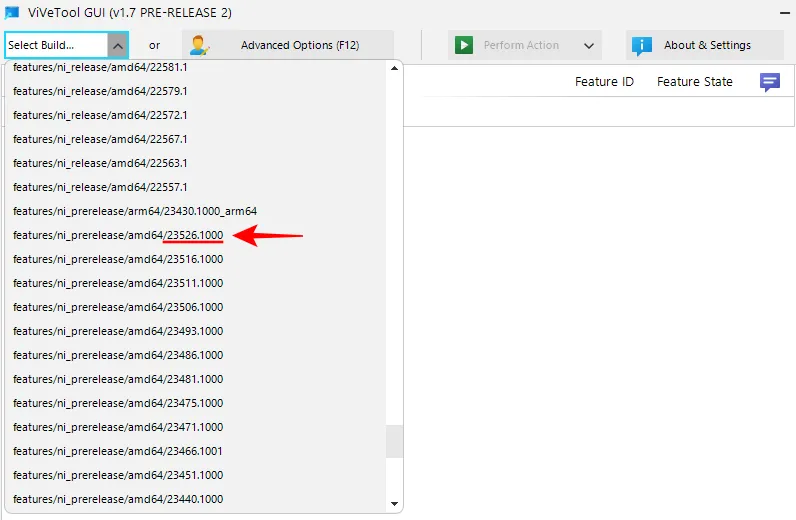
Embora existam algumas outras versões de compilação que possuem o recurso ‘EndTask’, podemos recomendar esta como uma das versões que definitivamente possui o recurso e também está funcionando conforme o esperado.
Aguarde até que os recursos sejam preenchidos. Feito isso, clique no campo de pesquisa.
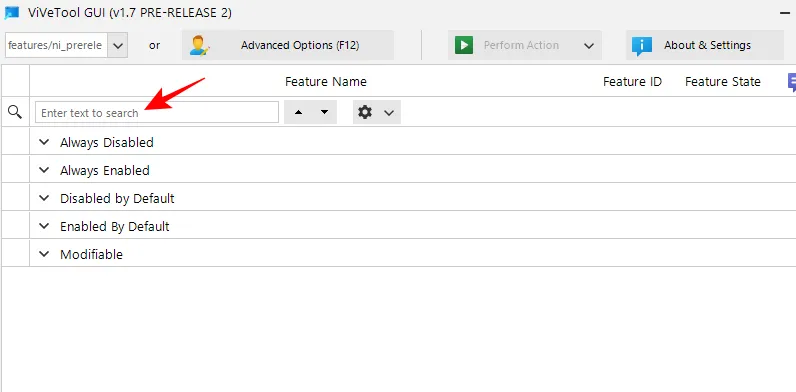
Em seguida, digite EndTask . Você deverá ver o recurso ‘EndTask’ aparecer nos resultados.
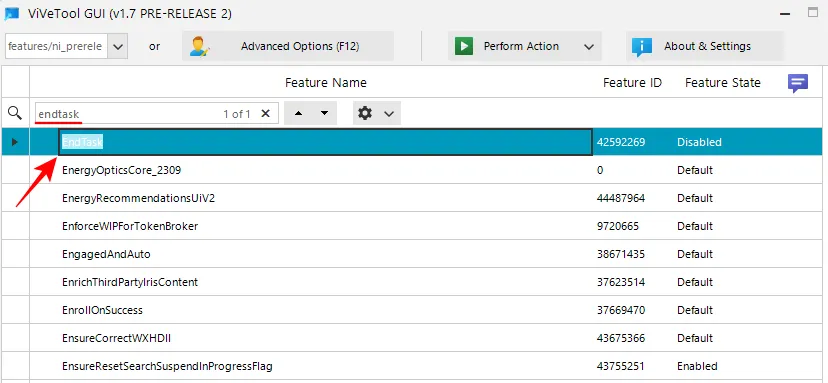
Selecione-o e clique em Executar ação na parte superior.
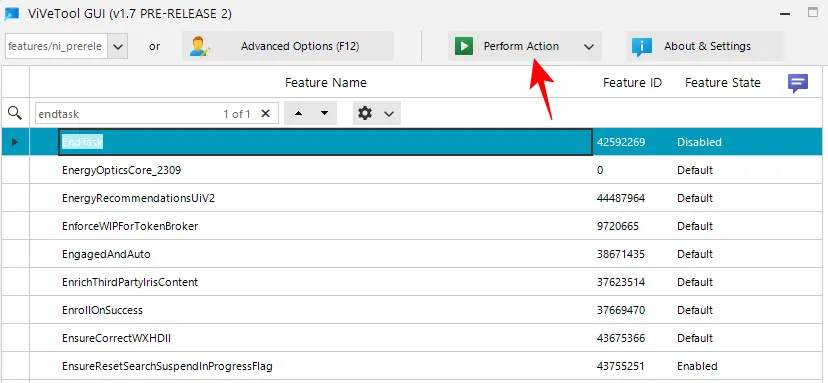
E selecione Ativar recurso .

Uma vez ativado, você receberá uma mensagem confirmando o mesmo.
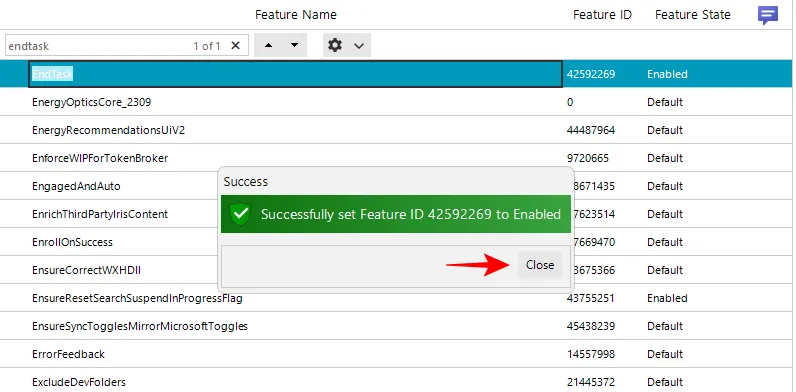
Reinicie o seu computador para obter um bom efeito. Em seguida, vá para a página ‘Para desenvolvedores’ no aplicativo Configurações, conforme mostrado antes, e habilite ‘Finalizar tarefa’ a partir daí.
Agora você poderá clicar com o botão direito em qualquer tarefa aberta e selecionar Finalizar tarefa para encerrar todas as suas instâncias e processos.
Perguntas frequentes
Vamos considerar algumas perguntas frequentes sobre o novo botão ‘Finalizar tarefa’ na barra de tarefas.
Embora o botão Finalizar tarefa da barra de tarefas esteja disponível em algumas compilações Canary e Dev, ele não funciona completamente em todas elas. No entanto, está definitivamente funcionando no Dev build 23526.
O ID do recurso do botão ‘Finalizar barra de tarefas’ é 42592269. Você pode usar esse ID para ativar o recurso Finalizar barra de tarefas com a ajuda do ViVeTool. Consulte os métodos 3 e 4 no guia fornecido acima.
A opção ‘Finalizar tarefa’ que você obtém na barra de tarefas só pode encerrar tarefas associadas ao aplicativo selecionado. Não se destina a encerrar todas as tarefas abertas. Você terá que clicar individualmente com o botão direito em todas as tarefas na barra de tarefas e encerrá-las separadamente.
O novo recurso Finalizar Tarefa na barra de tarefas torna muito mais conveniente encerrar aplicativos e tarefas que não respondem. O fato de a opção estar na página de configurações ‘Para desenvolvedores’ e estar desabilitada por padrão parece sugerir que ela permanecerá assim mesmo quando chegar a uma versão estável.
Mas dado o quão instrumental pode ser no dia a dia, é algo que você definitivamente deve considerar ativar e evitar o trabalho de abrir o Gerenciador de Tarefas toda vez que um aplicativo ou programa congela em você. Esperamos que este guia tenha ajudado você com o mesmo. Até a próxima vez!
RELACIONADO



Deixe um comentário