Habilite ou desabilite o Gerenciador de inicialização do Windows no Windows 11/10
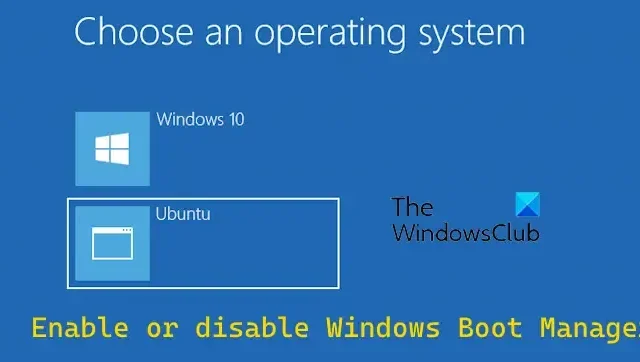
Nesta postagem, mostraremos vários métodos para ativar ou desativar o Gerenciador de inicialização do Windows no Windows 11/10 .
O Windows Boot Manager (BOOTMGR) é um dos principais componentes do sistema operacional Windows que configura o ambiente de inicialização. É responsável por gerenciar a sequência de inicialização, iniciar a inicialização do sistema operacional e lidar com erros relacionados à inicialização. É especialmente útil quando existem vários sistemas operacionais instalados no seu PC. Ao iniciar ou reiniciar o PC, você pode escolher qual sistema operacional deseja carregar.
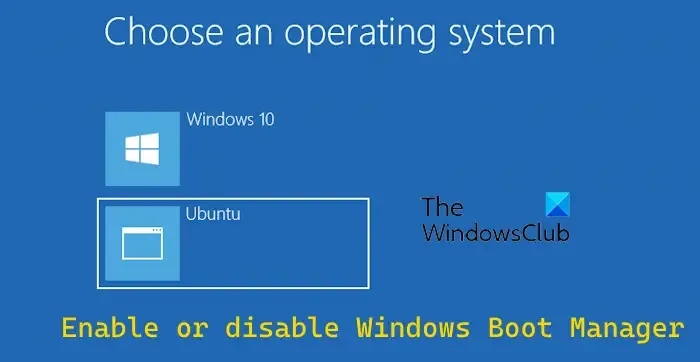
Agora, se quiser desabilitar o Gerenciador de inicialização do Windows para reduzir o tempo total gasto na inicialização de um sistema, você pode fazer isso. Embora não seja recomendado fazer isso, isso acelera significativamente o processo de inicialização. Além disso, o Windows também permite editar o tempo de exibição do BOOTMGR.
Habilite ou desabilite o Gerenciador de inicialização do Windows no Windows 11/10
Aqui estão os métodos pelos quais você pode ativar ou desativar o Gerenciador de inicialização do Windows no Windows 11/10:
- Habilite ou desabilite o Gerenciador de inicialização do Windows usando o prompt de comando.
- Use as Propriedades do Sistema para ativar ou desativar o Gerenciador de inicialização do Windows.
- Habilite ou desabilite o Gerenciador de inicialização do Windows por meio da ferramenta de configuração do sistema.
1] Habilite ou desabilite o Gerenciador de inicialização do Windows usando o prompt de comando
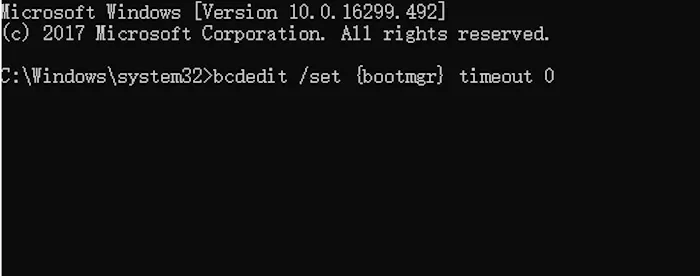
Você pode ativar ou desativar o Gerenciador de inicialização do Windows usando a interface de linha de comando. Abra o prompt de comando e digite o comando necessário para modificar o Gerenciador de inicialização do Windows. Aqui estão as etapas para fazer isso:
Primeiro, execute o Prompt de Comando como administrador; abra o Windows Search usando Win + S, digite cmd na caixa de pesquisa, passe o mouse sobre o aplicativo Prompt de Comando nos resultados da pesquisa e selecione a opção Executar como administrador.
Agora, digite os seguintes comandos um por um:
bcdedit / set {bootmgr} displaybootmenu yes bcdedit /set {bootmgr} timeout 30
Caso queira desabilitar completamente o Boot Manager, você pode digitar o comando abaixo e pressionar o botão Enter:
bcdedit / set {bootmgr} timeout 0
Para reativar o Boot Manager, basta aumentar o valor do tempo limite no comando acima.
2] Use as Propriedades do Sistema para ativar ou desativar o Gerenciador de inicialização do Windows
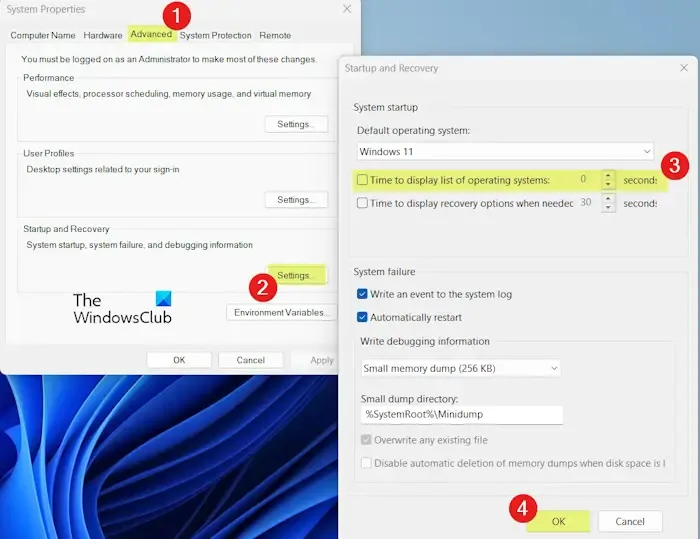
Outro método para editar o Gerenciador de inicialização do Windows é por meio das Propriedades do sistema. Você pode usar este utilitário para ativar ou desativar o BOOTMGR. Aqui estão as etapas para fazer isso:
Primeiro, abra a caixa de comando Executar usando Win+R e digite sysdm.cpl em seu campo Abrir para iniciar rapidamente a janela Propriedades do Sistema .
Agora, vá para a guia Avançado e, na seção Inicialização e Recuperação , clique no botão Configurações .
Depois disso, desmarque a caixa de seleção Hora para exibir a lista de sistemas operacionais para desabilitar o Boot Manager e clique no botão OK. Você não verá a tela do Gerenciador de inicialização do Windows ao reiniciar o PC agora.
Se desejar modificar o tempo de exibição do Gerenciador de inicialização do Windows, você pode marcar a caixa Tempo para exibir a lista de sistemas operacionais e inserir o tempo desejado em segundos.
Quando terminar, pressione OK e clique no botão Aplicar> OK para salvar as alterações e feche a janela Propriedades do Sistema.
3] Habilite ou desabilite o Gerenciador de inicialização do Windows por meio da ferramenta de configuração do sistema
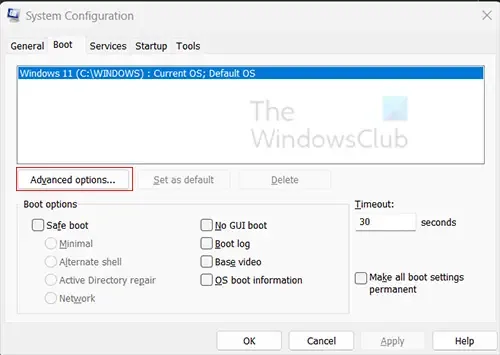
Outro método para ativar, desativar ou modificar o BOOTMGR é usar a ferramenta de configuração do sistema. Vamos verificar como.
Primeiro, abra a caixa de diálogo Executar e digite msconfig na caixa Abrir para iniciar a Configuração do Sistema.
Em seguida, vá para a guia Inicialização.
Agora, insira o valor de tempo limite desejado em segundos para modificar a duração do Gerenciador de inicialização do Windows ao inicializar o sistema.
Se você deseja desabilitar o Gerenciador de inicialização do Windows, digite 0 na caixa Tempo limite. Caso contrário, você pode inserir valores como 30, 40, etc.
Quando terminar, clique no botão Aplicar > OK para aplicar as modificações e fechar a janela.
O que acontece se o Gerenciador de inicialização do Windows estiver desativado?
Quando você desativa o Gerenciador de inicialização do Windows, o sistema operacional atual ou padrão é inicializado automaticamente. Isso reduz o tempo total que o Windows leva para iniciar. Se não quiser desabilitar o Boot Manager, você pode até reduzir o tempo limite para aumentar a velocidade do processo de inicialização.
Devo habilitar o Gerenciador de inicialização do Windows?
Sim, você deve ter o Gerenciador de inicialização do Windows habilitado se tiver vários sistemas operacionais instalados em seu PC. Ele permite que você selecione o sistema operacional que deseja usar na inicialização do sistema.



Deixe um comentário