Ativar ou desativar o uso das teclas do mouse quando Num Lock estiver ativado no Windows 11

Nesta postagem, mostraremos como ativar ou desativar ‘ Usar teclas do mouse quando Num Lock estiver ativado ‘ no Windows 11. Com as teclas do mouse ativadas no Windows, Num Lock se torna o botão padrão para ativar ou desativar usando o teclado numérico para mover o ponteiro. No entanto, se preferir não usar o Num Lock dessa forma, você pode desativar as configurações do seu PC com Windows 11/10. Nós mostramos como!

Ativar ou desativar o uso das teclas do mouse quando Num Lock estiver ativado no Windows 11
Para ativar ou desativar ‘Usar as teclas do mouse quando o Num Lock estiver ativado’ em seu PC com Windows 11/10 , você pode seguir um destes métodos:
- Use o aplicativo Configurações
- Usar Painel de Controle
Vamos ver isso em detalhes.
1] Use o aplicativo Configurações para ativar ou desativar o uso das teclas do mouse quando o Num Lock estiver ativado
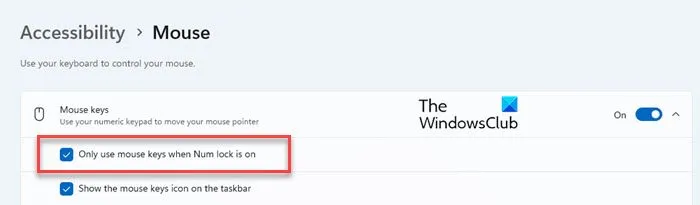
Clique no botão Iniciar e selecione Configurações no menu que aparece. Clique na opção Acessibilidade no lado esquerdo da janela Configurações. Em seguida, role para baixo e clique na opção Mouse na seção ‘Interação’.
Clique na seta para baixo ao lado do botão de alternância das teclas do mouse na parte superior. Desmarque a caixa ‘ Usar apenas as teclas do mouse quando o Num Lock estiver ativado ‘ para desativar a configuração.
Feche o aplicativo Configurações. Agora você pode continuar usando as teclas do mouse mesmo quando o Num Lock estiver desativado.
Para reativar a configuração, marque a caixa ‘ Usar apenas as teclas do mouse quando o Num Lock estiver ativado ‘.
2] Use o Painel de Controle do Windows para ativar ou desativar o uso das teclas do mouse quando o Num Lock estiver ativado
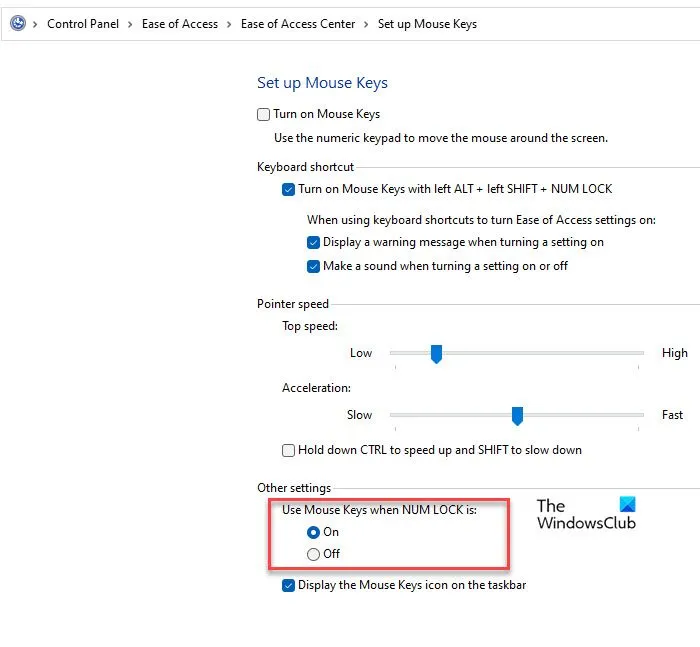
Digite ‘control’ na barra de pesquisa do Windows e clique em Abrir ao lado do aplicativo Painel de controle . Na janela Painel de Controle, clique em Facilidade de Acesso > Central de Facilidade de Acesso . Em seguida, clique em Torne o mouse mais fácil de usar .
Em seguida, clique no link Configurar teclas do mouse . Na página Configurar teclas do mouse, procure por ‘ Usar as teclas do mouse quando NUM LOCK for: ‘ em Outras configurações .
Você verá duas opções, Ligado e Desligado. Selecione Ativado para ativar o uso das teclas do mouse quando Num Lock estiver ativado. Selecione Desligado para ativar o uso das teclas do mouse mesmo quando o Num Lock estiver desligado. Clique em Aplicar , seguido de OK para salvar as alterações no sistema.
É isso! Espero que você ache isso útil.
Como habilito as teclas do mouse no Windows 11?
Você pode ativar e configurar as teclas do mouse no Windows 11 usando o aplicativo Configurações. Pressione Win+I para abrir a janela Configurações . Selecione Acessibilidade > Mouse . Clique no botão de alternância ao lado da opção Teclas do mouse para a posição Ligado . Você também pode ativar as teclas do mouse na ‘Central de facilidade de acesso’ no Painel de controle ou pressionando as teclas Alt, Shift esquerdo e Num Lock juntas.
Como desativar o Num Lock no Windows 11?
A maneira mais fácil de desativar o Num Lock no Windows 11 é pressionando a tecla Num Lock no teclado. Se o seu teclado não tiver a tecla Num Lock, você pode usar o teclado na tela para ativar ou desativar o recurso. Se você deseja desligar automaticamente o Num Lock na inicialização, abra o Editor do Registro e navegue até HKEY_CURRENT_USER\Control Panel\Keyboard . Em seguida, clique duas vezes em InitialKeyboardIndicatorsno painel direito e altere seus dados de valor para 0 .



Deixe um comentário