Habilitar ou desabilitar animação da barra de tarefas no Windows 11/10
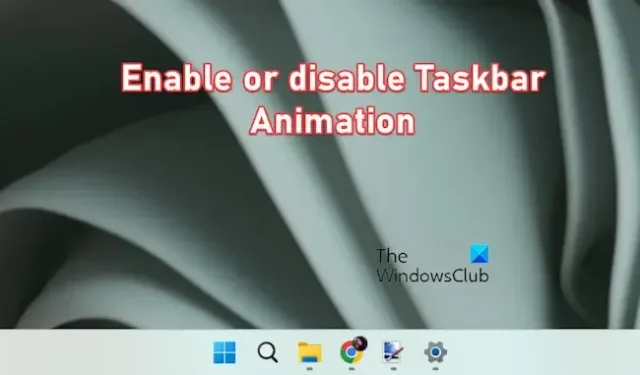
Nesta postagem, mostraremos como você pode ativar ou desativar a animação da barra de tarefas no Windows 11/10. Então, vamos conferir!
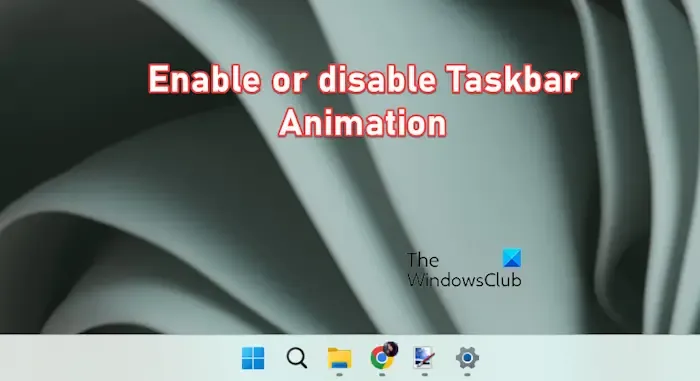
Habilitar ou desabilitar animação da barra de tarefas no Windows 11/10
Para ativar e desativar a animação na barra de tarefas do seu PC com Windows 11, aqui estão as principais etapas a serem seguidas.
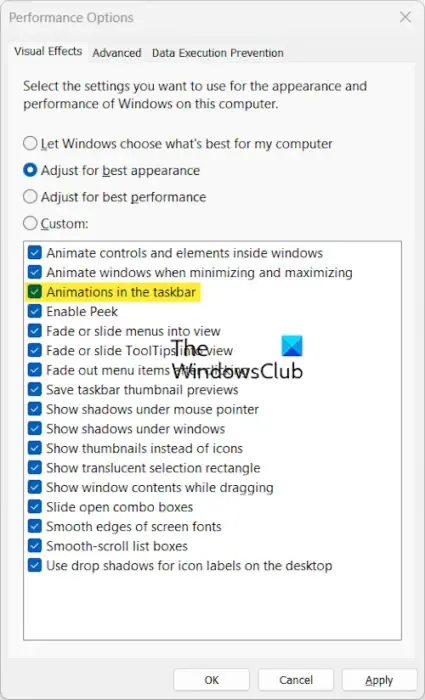
Abra a Pesquisa do Windows usando Win + S e digite “ajustar aparência e desempenho” na caixa de pesquisa.
Depois disso, abra o item Ajustar a aparência e o desempenho do Windows.
Como alternativa, você pode ir para a pasta C:\Windows\System32 e executar o SystemPropertiesPerformance .exe arquivo.
Agora, na janela Opções de desempenho, marque ou desmarque a caixa de seleção Animações na barra de tarefas< /span> para ativá-lo ou desativá-lo, respectivamente.
A animação da barra de tarefas não funciona no Windows
Alguns usuários relataram que a animação da barra de tarefas não funciona corretamente em seus computadores, mesmo depois de ativar as configurações de animação. Se o mesmo for o seu caso, aqui estão os métodos que você pode usar para corrigir o problema:
- Desative e ative as animações na barra de tarefas.
- Use este hack do Registro.
1]Desative e ative animações na barra de tarefas
A primeira coisa que você deve fazer para corrigir o problema é desabilitar o efeito de animação e reativá-lo seguindo as etapas discutidas anteriormente nesta postagem.
2] Use este hack do Registro
Você pode tentar este hack de registro. Segundo informações, funcionou para alguns usuários afetados e pode ajudá-lo também. No entanto, tente se a solução acima não funcionar.
Primeiro, você precisa criar uma nova conta de administrador no seu PC. Para fazer isso, abra o aplicativo Configurações usando Win+I e navegue até Contas > Opção Outros usuários. Em seguida, clique no botão Adicionar conta, adicione seu endereço de e-mail e siga as instruções solicitadas para concluir o processo.
Depois que a conta for adicionada, selecione-a em Contas > Seção Outros usuários e clique no botão Alterar tipo de conta presente próximo às opções de conta. Agora, escolha Administrador e pressione o botão OK.
Quando a conta de administrador for criada, você poderá sair da conta de usuário atual e entrar na conta recém-criada.
Em seguida, abra a caixa de comando Executar usando Win+R e digite regedit na caixa Abrir para abrir o Editor do Registro.
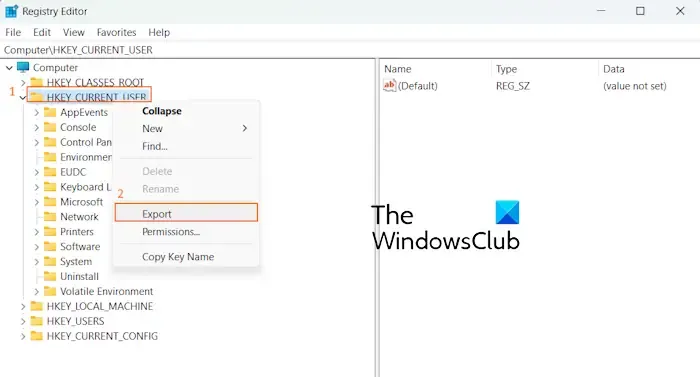
Depois disso, no painel esquerdo, clique com o botão direito na chave HKEY_CURRENT_USER e escolha Exportar opção do menu de contexto. Selecione Este PC e escolha a unidade C > Pasta Usuários > Nome da conta antiga > Local na área de trabalho para salvar a chave de registro acima.
Em seguida, saia da nova conta e faça login na conta antiga. Você verá um arquivo de registro recém-criado com a extensão. extensão de registro. Clique duas vezes nele para abrir o arquivo de registro e pressione a opção Sim nos próximos prompts. Se você receber uma mensagem de erro, selecione o botão OK/Sim.
Feito isso, reinicie o computador e verifique se a animação da barra de tarefas está funcionando corretamente agora.
Uma vez feito isso, você pode excluir a nova conta:
Como ativo as animações no Windows 11?
Para ativar animações no Windows 11, você pode alterar as configurações de acessibilidade. Pressione Win+I para iniciar o aplicativo Configurações e vá para a guia Acessibilidade. Agora, clique na opção Efeitos visuais no painel do lado direito. Depois disso, ative a alternância associada à opção Efeitos de animação. Isso ativará os efeitos de animação para controles e elementos no seu PC com Windows.
Como desativo a animação da área de trabalho virtual no Windows 11?
Para desativar ou remover o recurso de animação da área de trabalho virtual, você pode usar o ViVeTool. É uma ferramenta de linha de comando de código aberto para forçar a ativação ou desativação de alguns recursos ocultos do Windows 11. Usando-a, você pode desativar o recurso ID 42354458 para remover a animação da área de trabalho virtual. Para isso, abra o Windows PowerShell como administrador e digite o comando abaixo:
ViVeTool.exe /disable /id:42354458
Depois disso, aperte o botão Enter para executar o comando acima e se livrar da animação da área de trabalho virtual. Foi relatado que isso funciona para vários usuários.



Deixe um comentário