Habilite ou desabilite o Power Throttling no Windows 11 [Etapas rápidas]
Habilitar ou desabilitar a aceleração de energia no Windows 11 é uma decisão que pode ser tomada de acordo com as preferências e necessidades específicas de computação.
Neste guia, discutiremos os três métodos mais fáceis com instruções passo a passo para ativar ou desativar a aceleração de energia, garantindo uma experiência tranquila ao usuário.
Por que devo ativar ou desativar o Power throttling?
A aceleração de energia no Windows 11 é um recurso de gerenciamento dinâmico de energia projetado para otimizar o consumo de energia e permitir a vida útil da bateria, controlando o uso da CPU dos aplicativos em segundo plano.
Ativar o recurso pode ajudá-lo a priorizar a eficiência energética e aumentar a carga da bateria. No entanto, isso pode afetar o desempenho dos aplicativos em segundo plano e impedir que eles funcionem com todo o seu potencial.
Por outro lado, desabilitar a aceleração de energia não é inseguro, mas pode levar ao aumento do consumo de energia, o que significa redução da vida útil da bateria de seus laptops.
Como habilito a aceleração de energia no Windows 11?
Antes de passar para as etapas detalhadas para ativar o recurso, certifique-se de passar pelas verificações preliminares:
- Certifique-se de que seu Windows esteja atualizado.
- Certifique-se de ter o hardware compatível com o Power throttling.
- Você deve ter um conhecimento básico de planos e configurações de energia.
1. Usando as configurações de energia
- Pressione Windows+ Ipara abrir as Configurações .
- Vá para Sistema e clique em Energia e bateria.
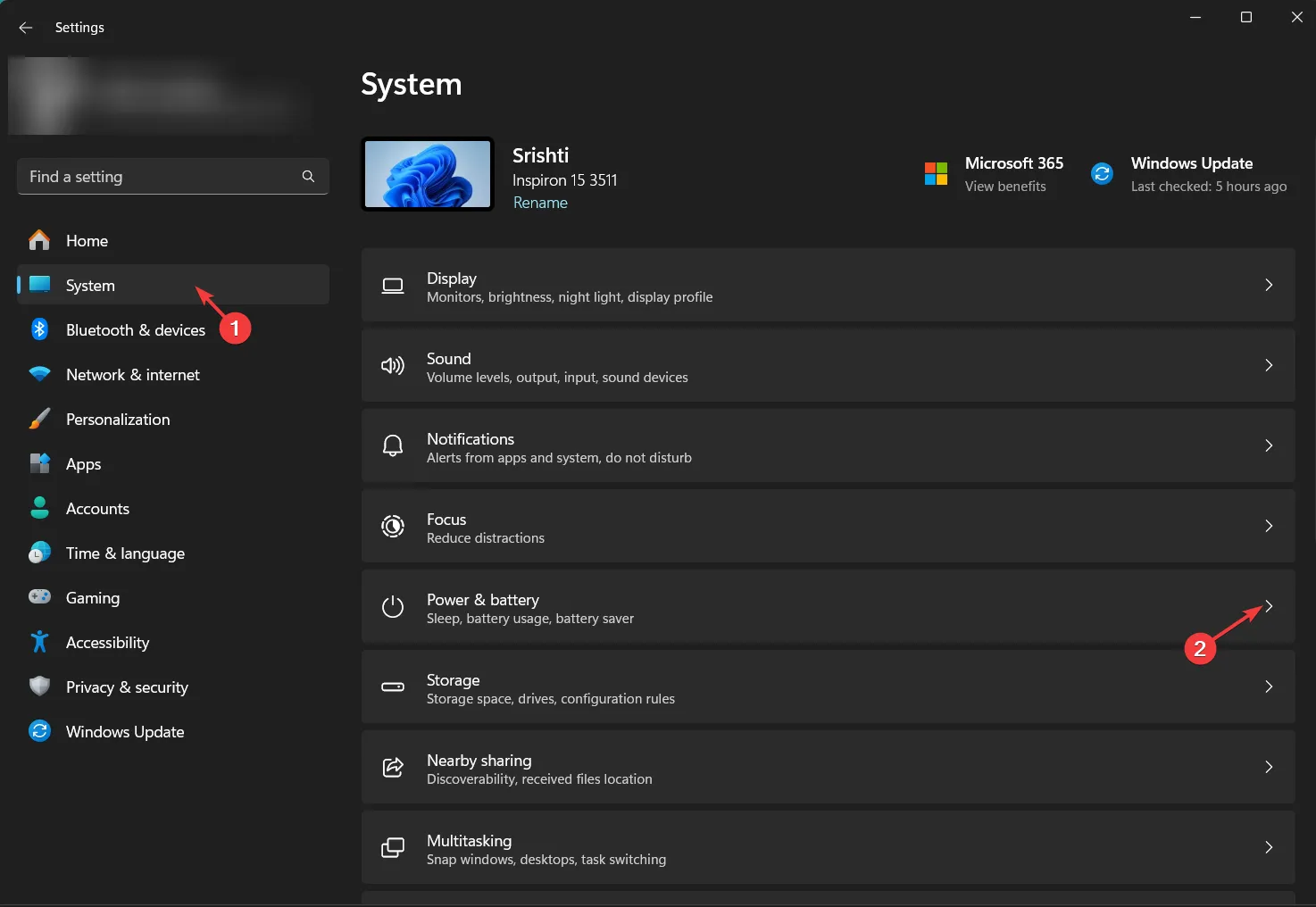
- Localize o modo Power e você encontrará três opções:
- Melhor eficiência energética – Habilite a aceleração de energia
- Balanceado – Ativar aceleração de energia
- Melhor desempenho – Desative a aceleração de energia
- Selecione Melhor eficiência de energia ou Balanceado para ativar a aceleração de energia.
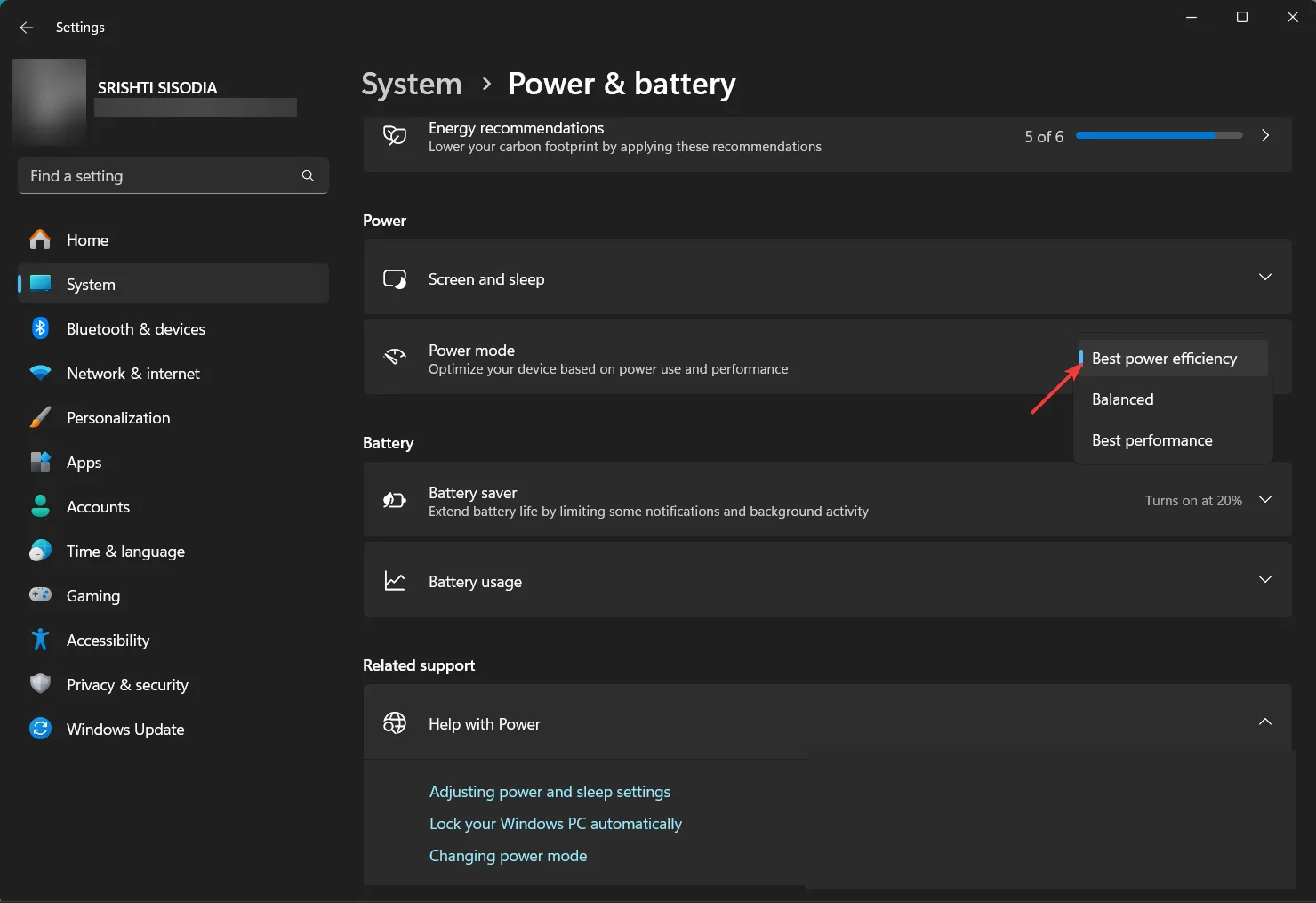
Para obter desempenho máximo e evitar superaquecimento e danos ao seu PC, você também deve saber sobre aceleração da CPU .
2. Usando o Editor do Registro
- Pressione Windows + R para abrir a caixa de diálogo Executar .
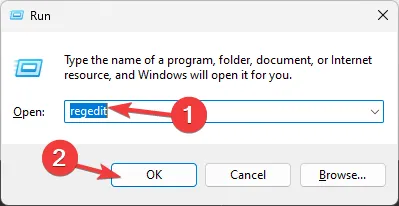
- Digite regedit e clique em OK para abrir o Editor do Registro .
- Primeiro, vamos criar um back-end das entradas do registro, vá para Arquivo e clique em Exportar . Salve o. reg para um local acessível.
- Navegue até este caminho:
Computer\HKEY_LOCAL_MACHINE\SYSTEM\CurrentControlSet\Control\Power - Clique com o botão direito em Power , selecione Novo e clique em Chave .
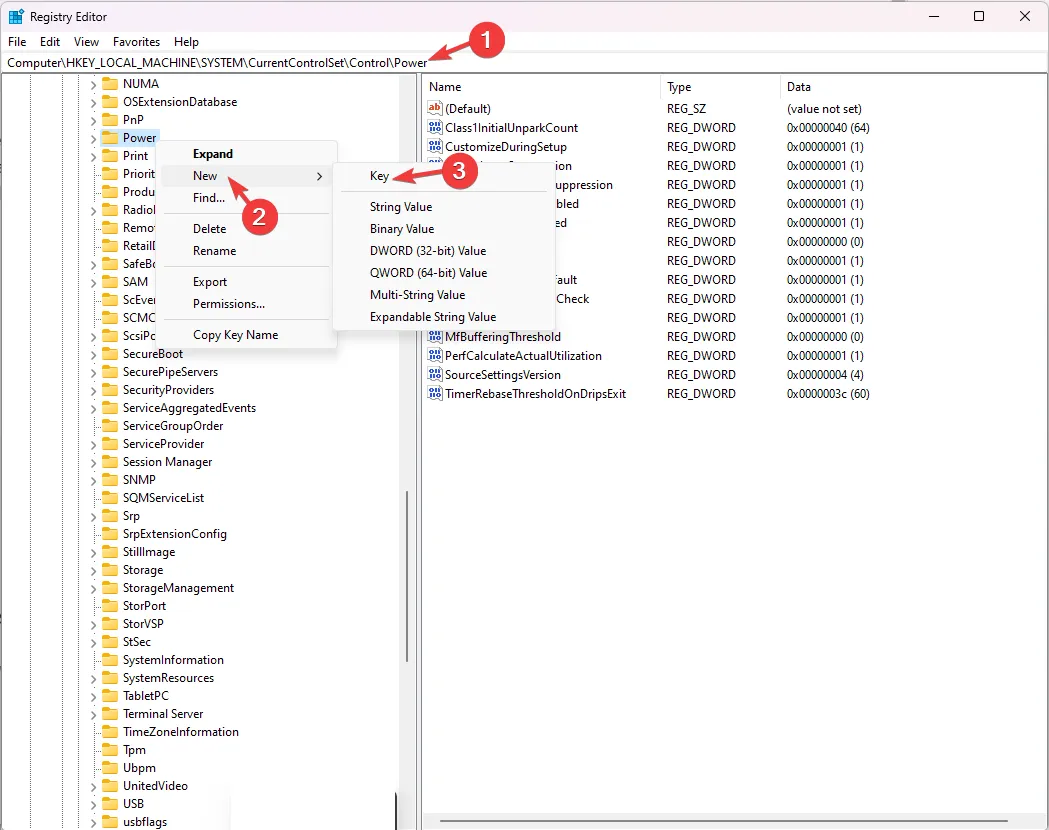
- Clique com o botão direito na nova chave, clique em Renomear , nomeie-a como PowerThrottling e pressione Enter.
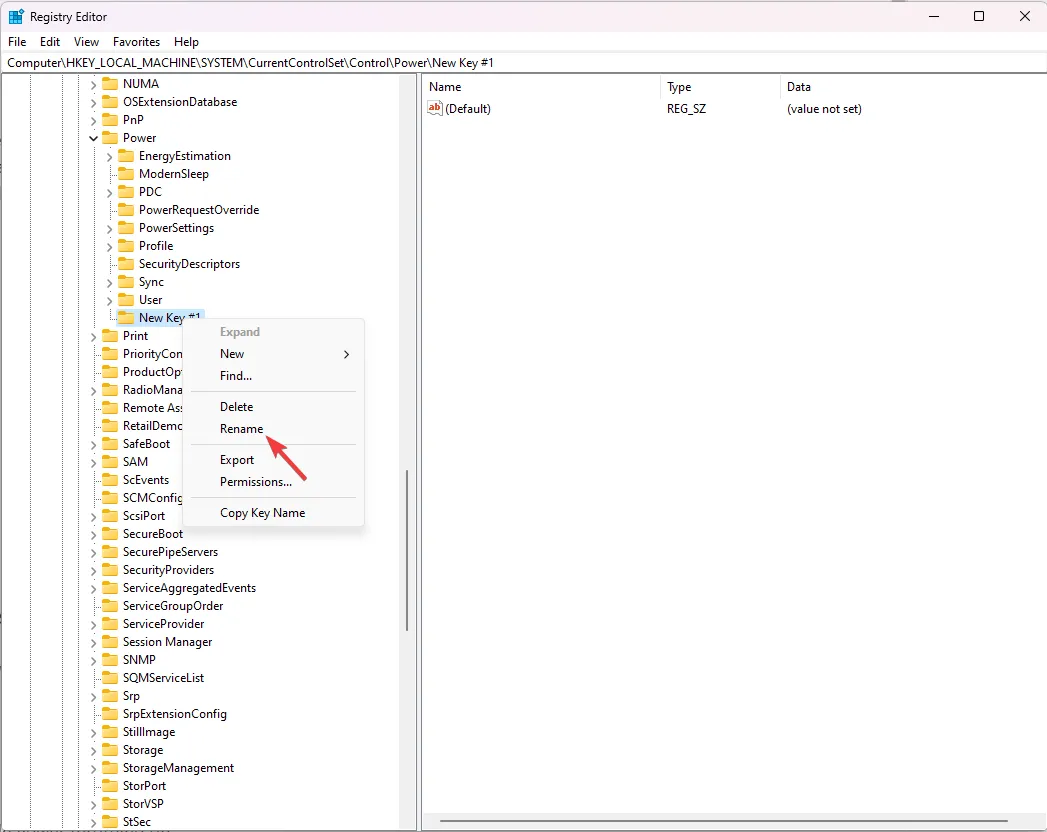
- Selecione PowerThrottling , clique com o botão direito e selecione Novo e, em seguida, Valor DWORD (32 bits) .
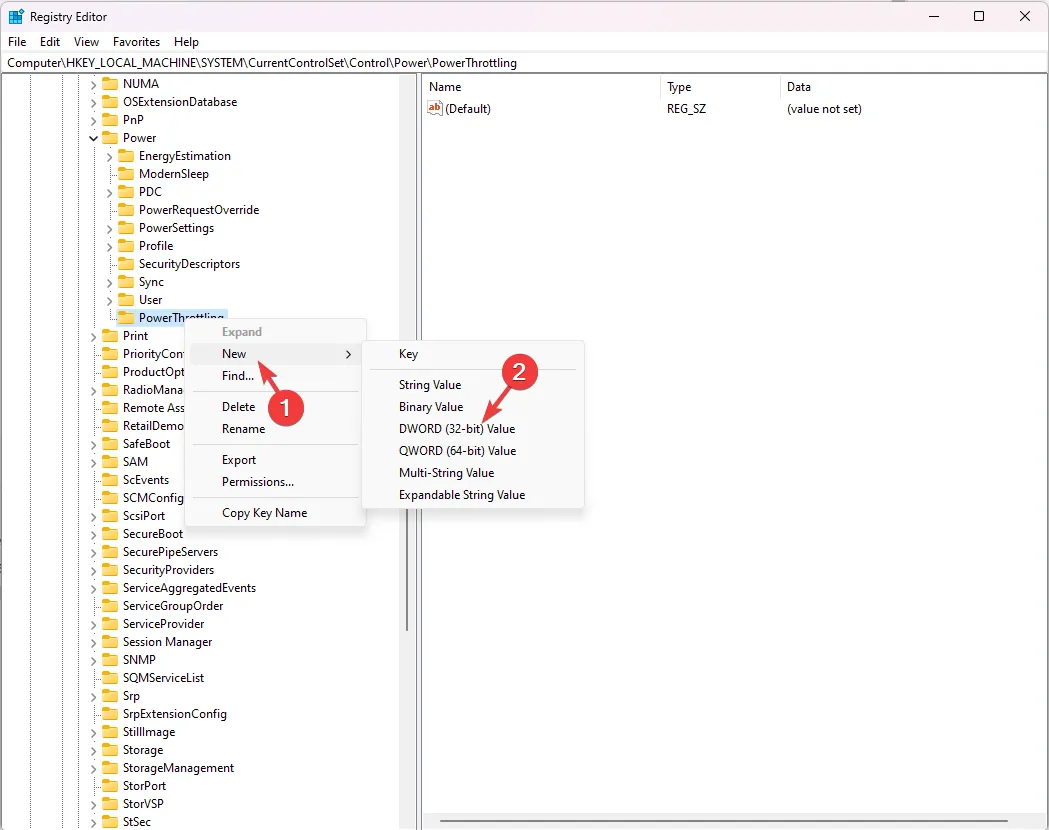
- Agora, renomeie o DWORD como PowerThrottlingOff e pressione Enter. Clique duas vezes em PowerThrottlingOff, altere os dados do valor para 0 e clique em OK para salvar as alterações e reinicie o computador.
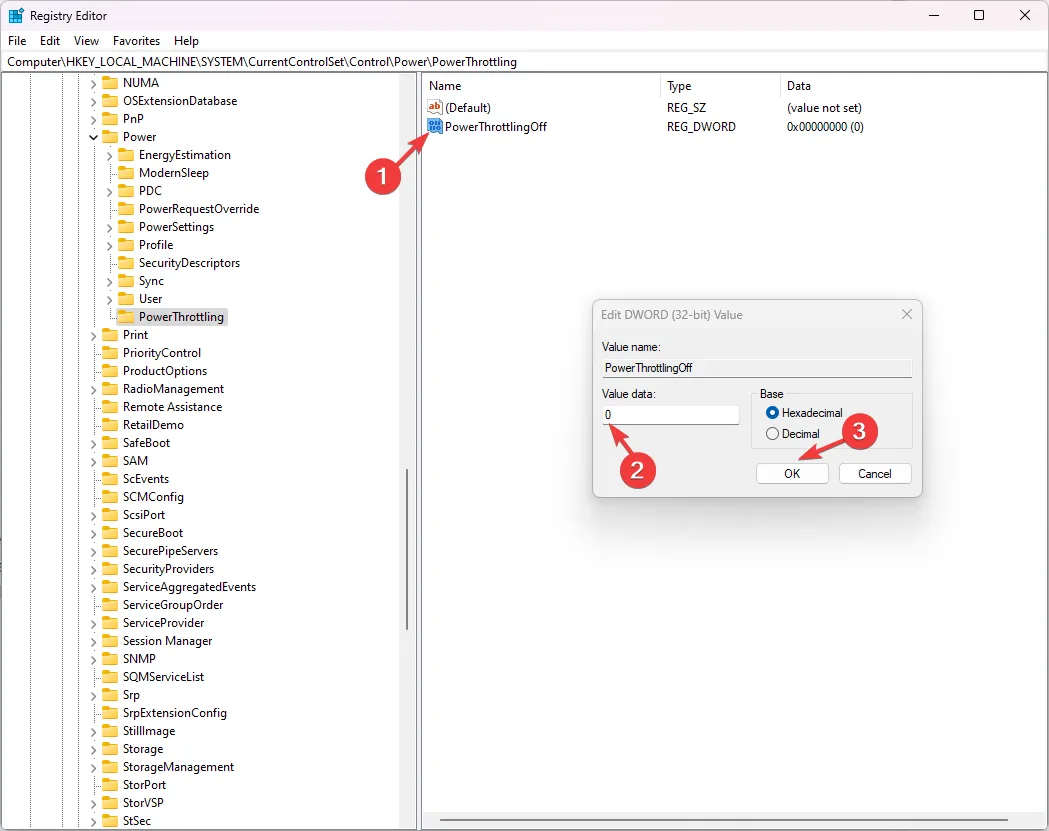
- Para desativar o recurso, altere os dados do valor para 1 e clique em OK.
3. Usando o Editor de Política de Grupo
- Pressione Windows + R para abrir a caixa de diálogo Executar .
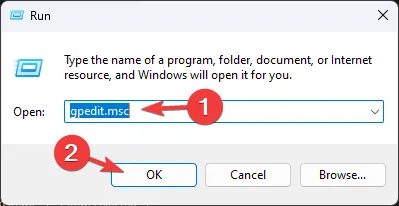
- Digite gpedit.msc e clique em OK para abrir o Editor de Política de Grupo .
- Vá para este caminho:
Computer Configuration\Administrative Templates\System\Power Management\Power Throttling Settings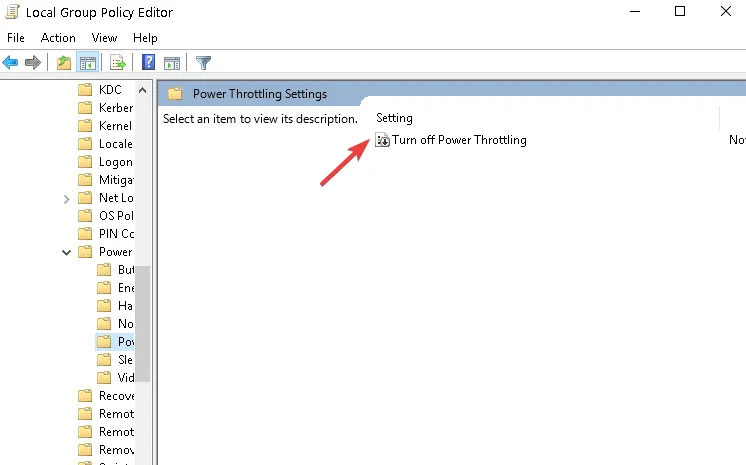
- Localize e clique duas vezes na política Desligar o Power Throttling , selecione Desativado e clique em Aplicar e em OK.
- Reinicie o seu PC para salvar as alterações.
Como desativo a otimização de energia no Windows 11?
Você pode fazer engenharia reversa das etapas dos métodos mencionados acima para desativar a aceleração de energia em seu computador Windows.
Para desativar o recurso para um processo individual, pressione Windows+ Ipara abrir Configurações > Sistema > Energia e bateria > Uso da bateria, localize o aplicativo, clique em três pontos e selecione Gerenciar atividade em segundo plano.
Como posso monitorar a aceleração de energia no Windows 11?
- Pressione Ctrl+ Shift+ Escpara abrir o Gerenciador de Tarefas .
- Clique com o botão direito em qualquer lugar das colunas e escolha Selecionar colunas.
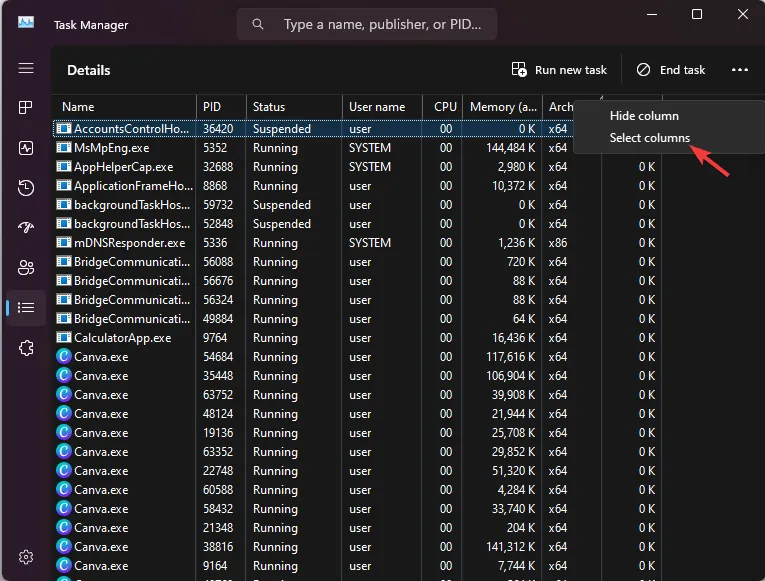
- Na próxima página, coloque uma marca de seleção ao lado de Aceleração de energia e clique em OK.
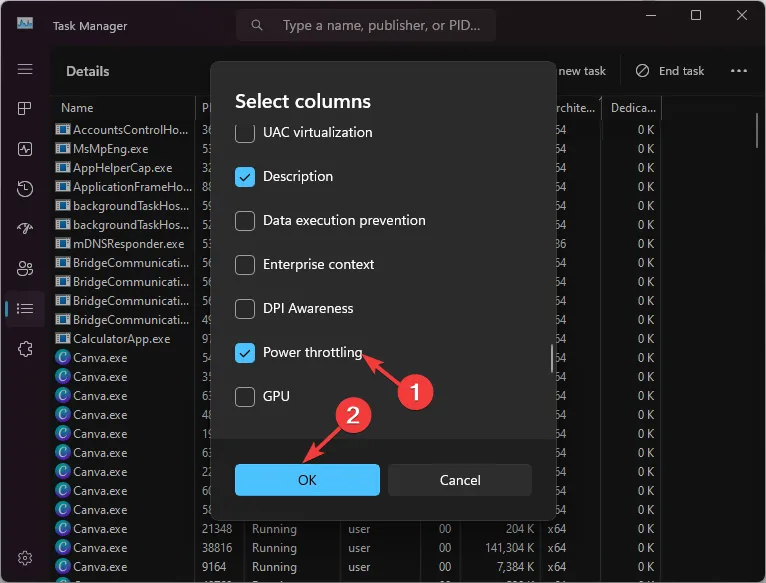
- Uma nova coluna será adicionada e você poderá verificar qual ID do processo está com a aceleração de energia ativada ou desativada.
Desativar a aceleração de energia pode liberar todo o potencial da sua CPU, proporcionando desempenho máximo para tarefas que consomem muitos recursos; no entanto, pode custar-lhe uma vida útil reduzida da bateria.
Ativá-lo pode restringir o uso da CPU para aplicativos em segundo plano, equilibrando o consumo de energia e aumentando a vida útil da bateria; no entanto, pode causar problemas de desempenho.
Como já mencionamos, depende totalmente dos seus requisitos de computação. Se você tiver dúvidas ou sugestões sobre o assunto, fique à vontade para mencioná-las na seção de comentários abaixo.
Deixe um comentário