Habilite ou desabilite a telefonia viva-voz no Windows 11

A telefonia viva-voz é um recurso dos computadores Windows que permite aos usuários fazer e receber chamadas conectando um dispositivo de áudio Bluetooth aos seus computadores. Para usar esse recurso, o dispositivo de áudio Bluetooth deve suportar o recurso viva-voz. Este recurso é útil quando você está viajando. Está habilitado para fones de ouvido Bluetooth por padrão. Mas se por algum motivo você quiser desativá-lo, você também pode fazer isso. Mostraremos como ativar ou desativar a telefonia viva-voz no Windows 11 .

Habilite ou desabilite a telefonia viva-voz no Windows 11
Para ativar ou desativar a telefonia viva-voz no Windows 11 para seu alto-falante ou fones de ouvido Bluetooth, primeiro conecte-o ao computador com Windows 11. Depois de fazer isso, siga as etapas fornecidas abaixo:
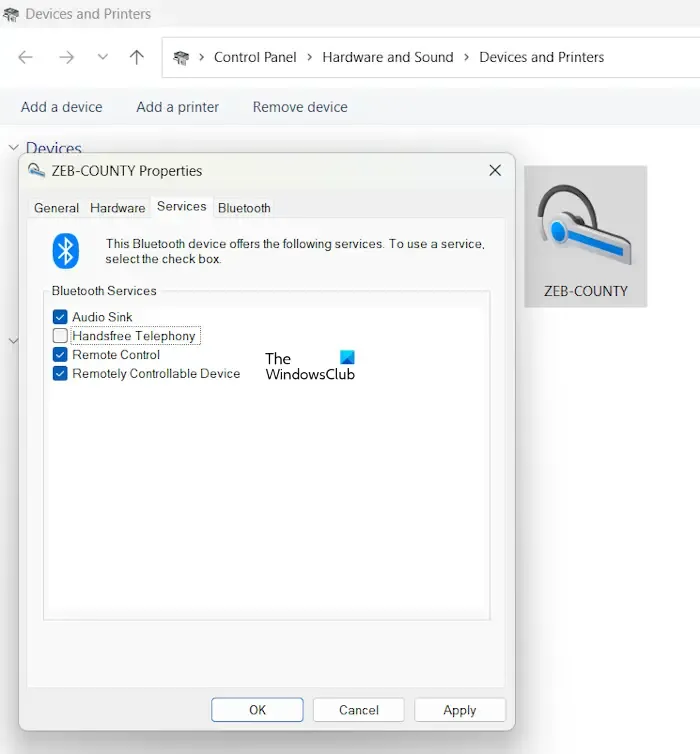
- Abra as configurações do Windows 11.
- Selecione a categoria Bluetooth e dispositivos no lado esquerdo.
- Agora clique em Dispositivos .
- Role para baixo e clique em Mais configurações de dispositivos e impressoras . Isso abrirá a página Dispositivos e Impressoras no Painel de Controle.
- Clique com o botão direito no seu dispositivo Bluetooth e selecione Propriedades .
- Vá para a guia Serviços .
- Se a caixa de seleção Telefonia viva-voz já estiver marcada, a opção estará habilitada. Para desativá-lo, desmarque a caixa de seleção.
- Clique em Aplicar e em OK .
Para ativar novamente a telefonia viva-voz, ative novamente a caixa de seleção mencionada acima.
O que acontece depois de desativar a telefonia viva-voz?
Depois de desativar a telefonia viva-voz, você ainda poderá fazer e receber chamadas em seu computador Windows 11, mas não ouvirá nenhuma voz do seu dispositivo Bluetooth durante a chamada.
Como é que isso funciona? Se o seu dispositivo de áudio Bluetooth suportar o recurso viva-voz, o Windows instalará seu driver separado quando você conectá-lo ao sistema. Você pode visualizá-lo no Gerenciador de dispositivos. Certifique-se de que seu dispositivo Bluetooth ainda esteja conectado ao sistema. Agora, siga as etapas fornecidas abaixo:

- Abra o Gerenciador de Dispositivos.
- Expanda a ramificação Dispositivos do sistema .
- Você verá o driver viva-voz do seu dispositivo de áudio Bluetooth (se o recurso Telefonia viva-voz estiver ativado).
Quando você desabilita o recurso Telefonia viva-voz para o seu dispositivo Bluetooth, o Windows desinstalará automaticamente o driver viva-voz do seu dispositivo Bluetooth e você não encontrará o driver no Gerenciador de dispositivos. É por isso que o recurso viva-voz do dispositivo de áudio Bluetooth para de funcionar após desativar esse recurso. Outras funcionalidades de saída de áudio do seu dispositivo de áudio Bluetooth permanecem inalteradas.
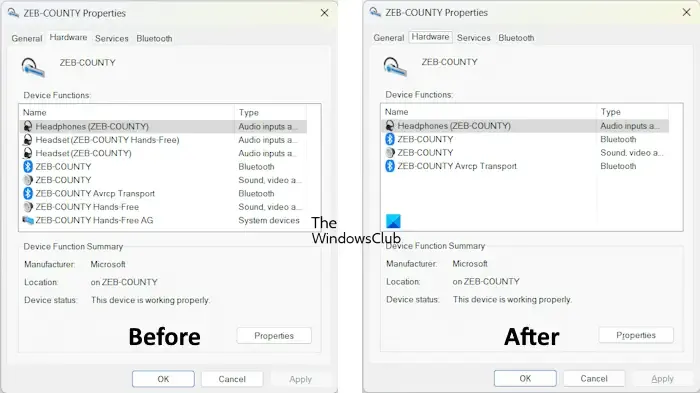
Além disso, ao acessar a guia Hardware na janela de propriedades do dispositivo Bluetooth, você não verá nenhum driver viva-voz para o seu dispositivo Bluetooth. A captura de tela acima mostra que o Windows remove todos os drivers viva-voz do dispositivo de áudio Bluetooth após desativar o recurso de telefonia viva-voz para esse dispositivo de áudio Bluetooth específico.
Não é possível ativar a telefonia viva-voz no Windows
Alguns usuários relataram que, após desativar o recurso Telefonia viva-voz para seu dispositivo de áudio Bluetooth, o dispositivo de áudio também parou de fornecer a saída de áudio. Quando tentaram ativar o recurso Handfree Telephony novamente, não conseguiram. Fazer isso exibiu a seguinte mensagem de erro:
O parâmetro está incorreto.

O parâmetro de telefonia viva-voz está incorreto
Se você não conseguir ativar o recurso Telefonia viva-voz para o seu dispositivo de áudio Bluetooth devido à mensagem de erro mencionada acima ou se o seu dispositivo de áudio Bluetooth parou de funcionar após desativar esse recurso, as soluções fornecidas abaixo irão ajudá-lo:
- Desinstale e reinstale o driver do dispositivo Bluetooth
- Desinstale e reinstale o driver de som
- Execute o solucionador de problemas de áudio
- Verifique as configurações de som
- Remova e adicione seu dispositivo de áudio Bluetooth
Vamos ver todas essas correções em detalhes.
1] Desinstale e reinstale o driver do dispositivo Bluetooth
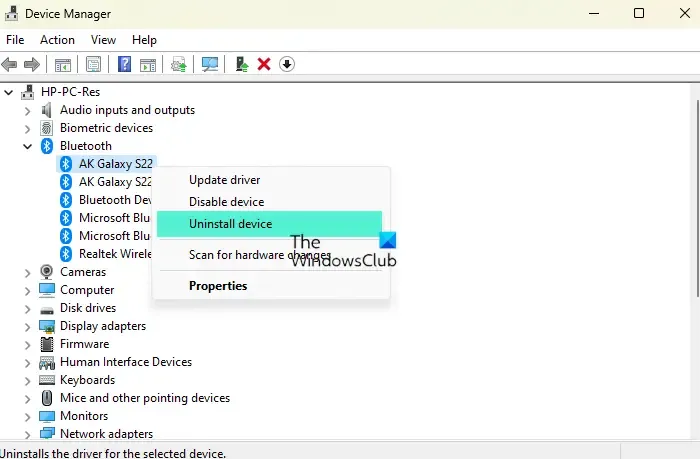
Abra o Gerenciador de Dispositivos e expanda o ramo Bluetooth. Agora, desinstale o driver do dispositivo de áudio Bluetooth e reinicie o computador. O Windows instalará automaticamente o driver ausente na reinicialização. Agora verifique se você pode ativar a opção Telefonia viva-voz ou não.
2] Desinstale e reinstale o driver de som
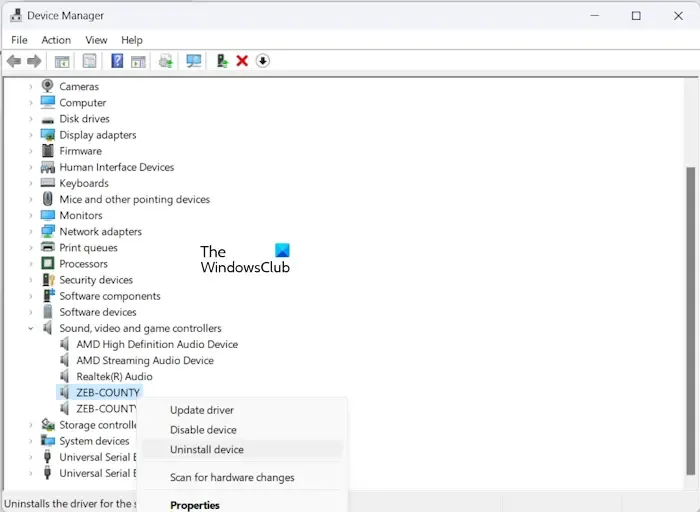
A próxima correção que você pode tentar é desinstalar e reinstalar o driver de som. As etapas para fazer isso são as mesmas escritas na correção anterior. Mas desta vez você tem que expandir o ramo de controladores de som, vídeo e jogos . Agora, clique com o botão direito no driver do seu dispositivo de áudio e selecione Desinstalar dispositivo . Depois de fazer isso, reinicie o seu computador.
3] Execute o solucionador de problemas de áudio
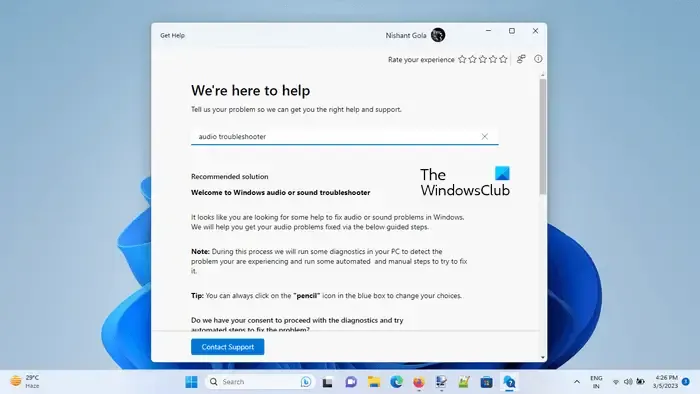
4] Verifique as configurações de som
Você também deve verificar suas configurações de som. É possível que o dispositivo de áudio padrão não esteja selecionado porque você não está obtendo a saída de áudio do seu dispositivo Bluetooth. Siga as etapas fornecidas abaixo:
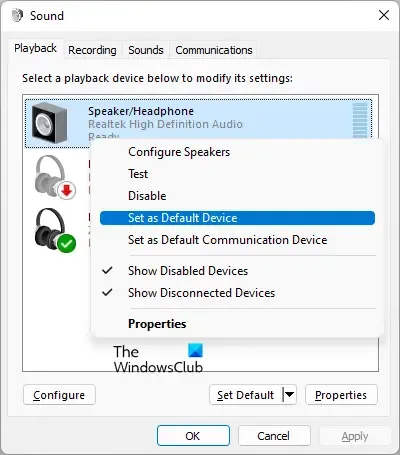
- Abra o Painel de Controle.
- Digite Som na barra de pesquisa.
- Selecione Som . Isso abrirá as propriedades do som.
- Na guia Reprodução , clique com o botão direito no seu dispositivo de áudio e selecione Definir como dispositivo padrão .
- Clique em Aplicar e em OK .
5] Remova e adicione seu dispositivo de áudio Bluetooth
Se o erro “O parâmetro está incorreto” ainda persistir ao ativar o recurso Telefonia viva-voz para seu dispositivo de áudio Bluetooth, remova e adicione seu dispositivo Bluetooth. Siga as etapas fornecidas abaixo:
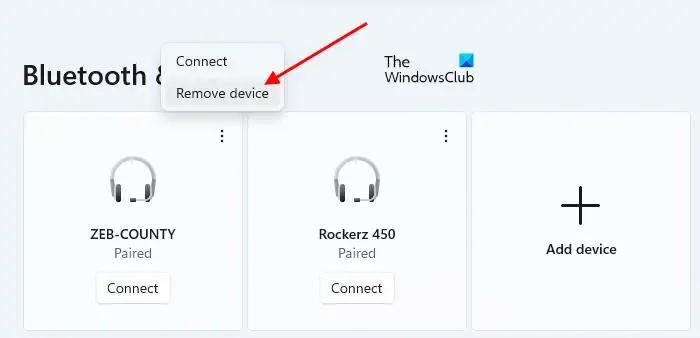
- Abra as configurações do Windows 11.
- Selecione Bluetooth e dispositivos no lado esquerdo.
- Clique nos três pontos do seu dispositivo Bluetooth e selecione Remover dispositivo .
- Reinicie o seu computador.
- Adicione seu dispositivo de áudio Bluetooth novamente.
Depois de adicionar o dispositivo de áudio Bluetooth, o Windows ativará automaticamente o recurso Telefonia viva-voz para esse dispositivo. Você pode visualizá-lo abrindo as propriedades do seu dispositivo na página Dispositivos e Impressoras no Painel de Controle.
Agora, o problema deve ser corrigido.
Como altero o dispositivo de áudio no Windows 11?
Você pode alterar o dispositivo de áudio padrão no Windows 11 por meio das propriedades de som. Abra a janela de propriedades do som através do Painel de Controle. Agora, você pode definir qualquer dispositivo de áudio como dispositivo padrão na guia Reprodução.
Como desativo o dispositivo de entrada de áudio?
Para desativar um dispositivo de entrada de áudio, você deve abrir a janela Propriedades do som no Painel de controle. Agora, na guia Reprodução, clique com o botão direito no dispositivo de entrada de áudio que deseja desativar e selecione Desativar . Depois disso, clique em Aplicar e depois clique em OK .



Deixe um comentário