Habilitar ou desabilitar super resolução automática (ASR) no Windows 11
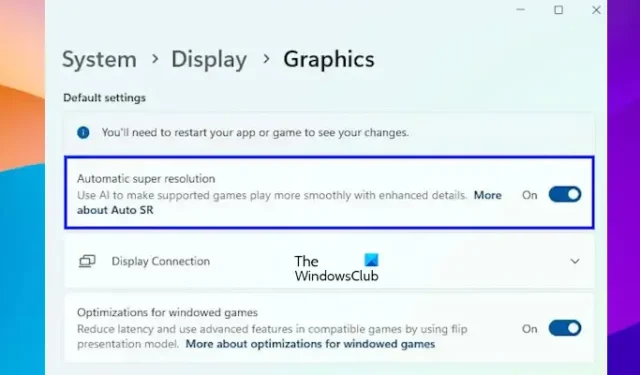
A Microsoft adicionou um novo recurso ao Windows 11, Super Resolução Automática. Este recurso usa IA para fazer com que os jogos suportados funcionem com mais fluidez, melhorando a experiência de jogo dos usuários. Neste artigo, veremos como ativar e desativar a Super Resolução Automática (ASR) no Windows 11 .

A Super Resolução Automática usa IA para fazer com que os jogos suportados sejam reproduzidos com detalhes aprimorados e melhor resolução. O recurso aprimora gráficos de baixa resolução para resolução mais alta.
A Super Resolução Automática está atualmente em fase de testes. Portanto, está disponível na versão Insider. Você deve ter o Windows 11 build 26052 ou superior. Para verificar a versão do Windows 11, siga as seguintes etapas:
- Abra a caixa de comando Executar.
- Digite winver e clique em OK .
- Você verá o seu Windows 11 construído lá.
Habilite ou desabilite a super resolução automática (ASR) no Windows 11
Para ativar ou desativar a super resolução automática (ASR) no Windows 11:
- Abra as configurações do Windows
- Navegue até Configurações do sistema e clique em Exibir no painel direito
- Selecione Gráficos
- Aqui, você verá a configuração Super resolução automática
- Ative ou desative a configuração conforme sua necessidade.
Também mostraremos o método de registro para ativar e desativar a super resolução automática (ASR) no Windows 11.
Você pode ativar a Super Resolução Automática se o seu sistema tiver Windows 11 build 26052 ou superior usando o Registro também. Recomendamos que você crie um ponto de restauração do sistema e faça backup do seu Registro antes de continuar, para que possa reverter as alterações se ocorrer algum problema após a modificação do Registro. Observe que se você restaurar o sistema, as alterações feitas no Registro também serão revertidas.
Abra a caixa de comando Executar (Win + R). Digite regedit e clique em OK. Clique em Sim no prompt do UAC. Isso abrirá o Editor do Registro.
Agora, navegue até o seguinte caminho:
HKEY_CURRENT_USER\Software\Microsoft\DirectX\UserGpuPreferences
A maneira mais fácil de seguir o caminho acima é copiá-lo e colá-lo na barra de endereço do Editor do Registro. Depois disso, pressione Enter. Certifique-se de que a chave UserGpuPreferences esteja selecionada no lado esquerdo.
Agora, selecione a entrada DirectXUserGlobalSettings no lado direito. Se a entrada DirectXUserGlobalSettings não estiver disponível no lado direito, você deverá criá-la manualmente.
Para isso, clique com o botão direito no espaço vazio do lado direito e vá em “ Novo> Valor da String ”. Dê o nome a esse valor recém-criado como DirectXUserGlobalSettings.
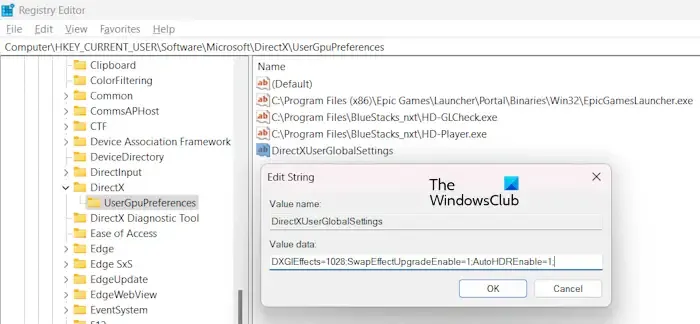
Clique com o botão direito no valor DirectXUserGlobalSettings e selecione Modificar . Altere o valor DXGIEffects para 1028 . e clique em OK. Se você criou a entrada DirectXUserGlobalSettings manualmente, encontrará seus dados de valor vazios. Neste caso, insira o seguinte valor no campo Dados do valor.
DXGIEffects=1028;SwapEffectUpgradeEnable=1;AutoHDREnable=1;
Agora clique em OK para salvar as alterações. Feche o Editor do Registro e reinicie o computador.
O processo acima habilitará a Super Resolução Automática (ASR) no Windows 11. Se desejar desativá-la, altere o valor DXGIEffects para 1024 da entrada DirectXUserGlobalSettings. Isso desativará o recurso ASR no Windows 11.
É isso. Eu espero que isso ajude.
Como uso o HDR automático no Windows 11?
Ao ativar o Auto HDR em um computador com Windows 11, você pode melhorar sua experiência de jogo, desde que o videogame suporte a tecnologia HDR. Para ativar o Auto HDR no Windows 11, abra Configurações > Sistema > Tela . Selecione seu monitor compatível com HDR e ative Usar HDR. Agora, expanda a guia Mais opções e ative Auto HDR.
Como ativo ou desativo a Segurança do Windows no Windows 11?
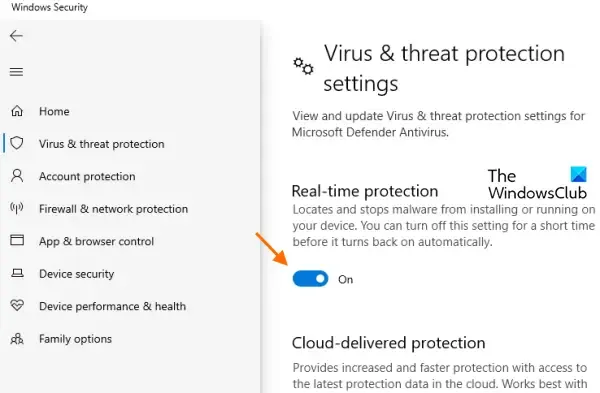
Você pode desabilitar o Microsoft Defender na Segurança do Windows no Windows 11. Para fazer isso, abra Configurações do Windows 11 e vá para Privacidade e segurança > Segurança do Windows > Abrir Segurança do Windows . Agora, abra Proteção contra vírus e ameaças e desative a Proteção em tempo real .



Deixe um comentário