Habilitar backup automático do registro no Windows 11 e 10: um guia passo a passo

- Para ativar backups automatizados do Registro no Windows 11 (e 10), você precisará criar o DWORD “EnablePeriodicBackup” dentro do Registro e alterar seu valor para “1”. Além disso, configure uma nova tarefa por meio do Agendador de Tarefas para executar a tarefa “RegIdleBackup” em intervalos regulares.
Continua sendo possível ativar o recurso de backup automático do Registro no Windows 11 (e 10). Este guia o guiará pelas etapas necessárias. Em edições anteriores, o sistema tinha recursos integrados para gerar uma cópia completa do Registro armazenada no diretório “RegBack” . No entanto, a partir da atualização de abril de 2018, a Microsoft desabilitou esse recurso para conservar espaço em disco.
Essa mudança significa que se você tiver que recuperar seu sistema devido a um hive de registro corrompido, você descobrirá que todos os hives de registro no C:\Windows\System32\config\RegBackdiretório tinham 0kb de tamanho. No entanto, tanto o Windows 10 quanto o Windows 11 permitem que você ative backups automáticos para todo o Registro por meio de uma chave de Registro específica. É importante observar que apenas modificar essa chave de Registro não é suficiente; você também deve configurar uma tarefa adicional para agendar a operação da tarefa original “RegIdleBackup” para funcionar automaticamente.
Neste tutorial, vou orientá-lo no processo de ativação de backups diários automáticos do Registro no seu computador com Windows 11 ou 10.
Ativar backups automáticos do registro no Windows 11
Siga estas etapas para configurar backups automáticos do Registro:
- Iniciar Iniciar .
- Digite regedit e selecione o primeiro resultado para acessar o Editor do Registro.
- Navegue até o seguinte caminho:
HKLM\System\CurrentControlSet\Control\Session Manager\Configuration Manager - Clique com o botão direito do mouse na chave Configuration Manager , escolha o submenu Novo e clique em Valor DWORD (32 bits) .
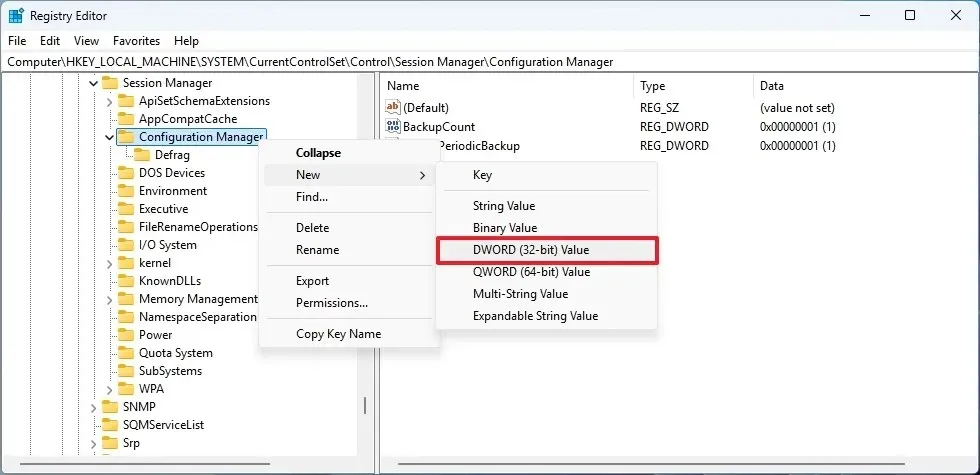
- Rotule a nova chave como EnablePeriodicBackup e pressione Enter .
- Clique duas vezes no DWORD recém-criado e altere o valor de 0 para 1 .
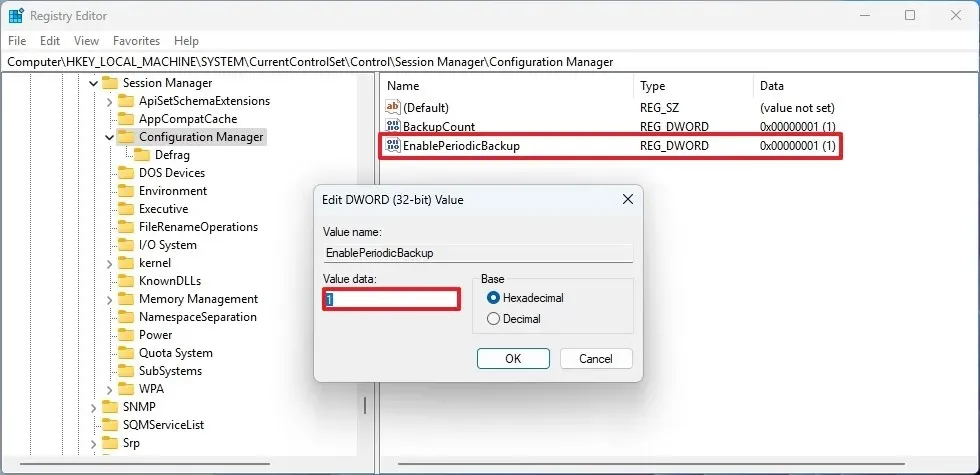
- Pressione o botão OK .
- Reinicie o computador para aplicar as alterações.
- Abra Iniciar novamente.
- Pesquise por Agendador de Tarefas e selecione o primeiro resultado para abri-lo.
- Siga este caminho no Agendador de Tarefas:
Task Scheduler Library > Microsoft > Windows > Registry. - (Opcional) Clique com o botão direito do mouse na tarefa RegIdleBackup e escolha Executar para fazer backup manualmente.
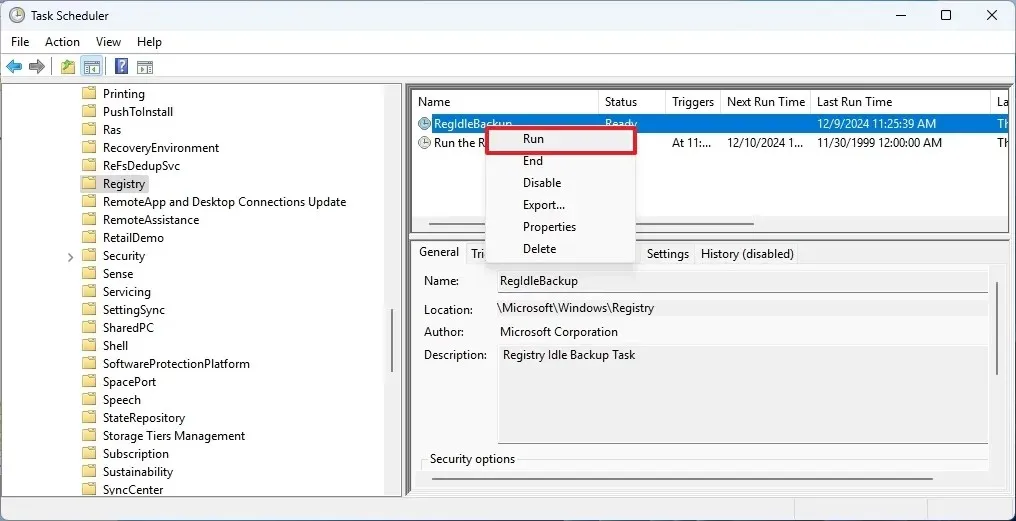
- Clique com o botão direito do mouse na pasta Registro e selecione Criar Tarefa Básica .
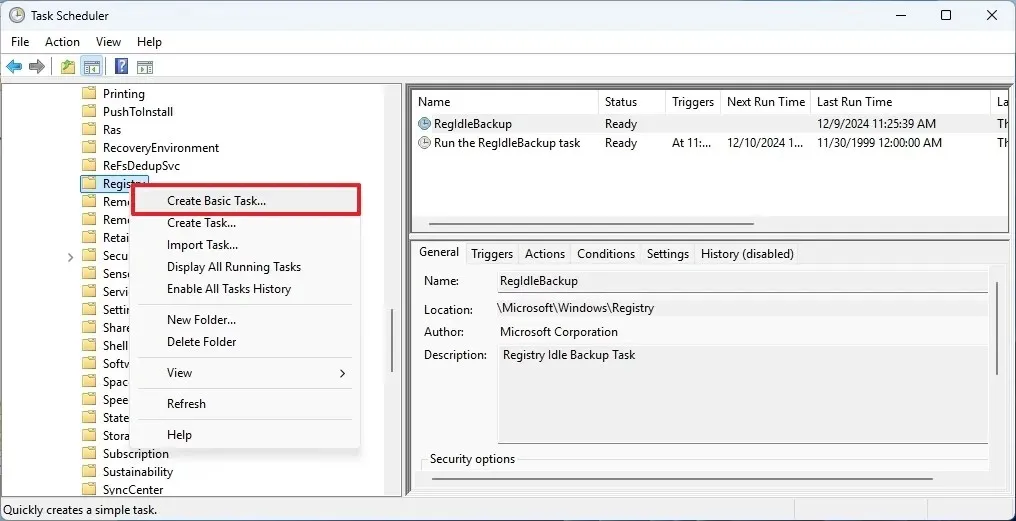
- Especifique um nome para a tarefa, como Executar a tarefa RegIdleBackup .
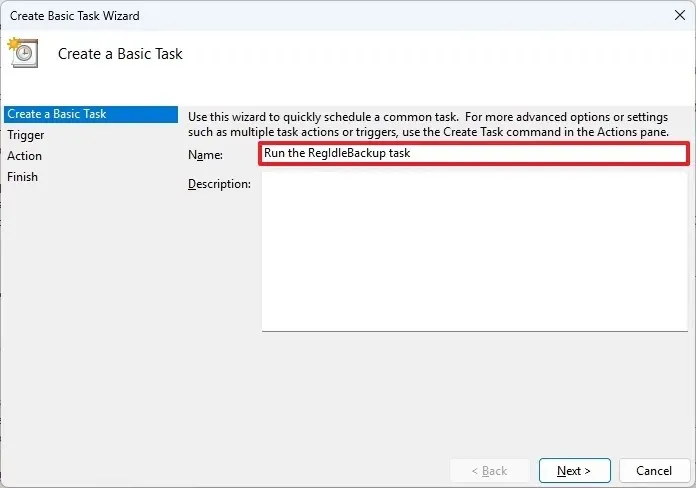
- Clique em Avançar .
- Selecione a opção Diário para a configuração “Trigger”.
- Clique em Avançar .
- Defina o cronograma para a tarefa.
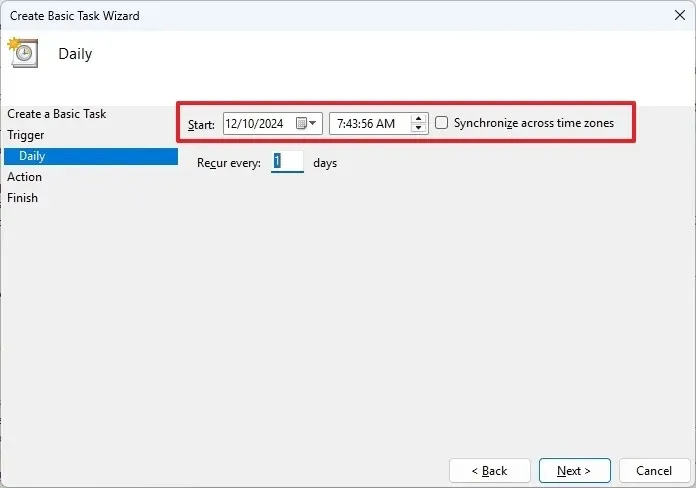
- Clique em Avançar .
- Para a configuração “Ação”, selecione Iniciar um programa .
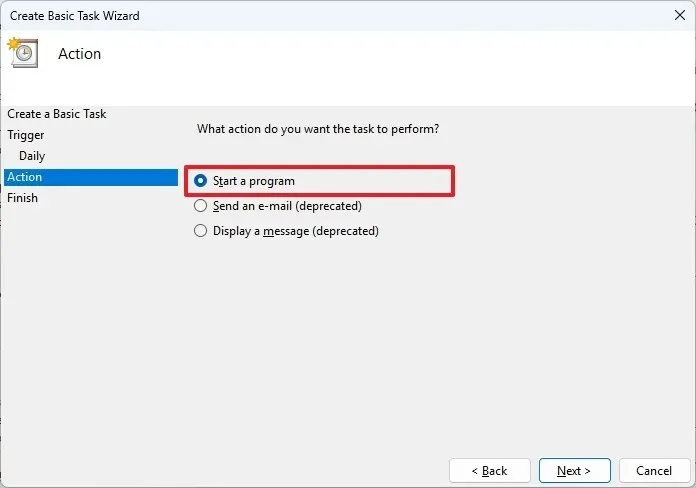
- Clique em Avançar .
- No campo “Programa/script”, digite: schtasks
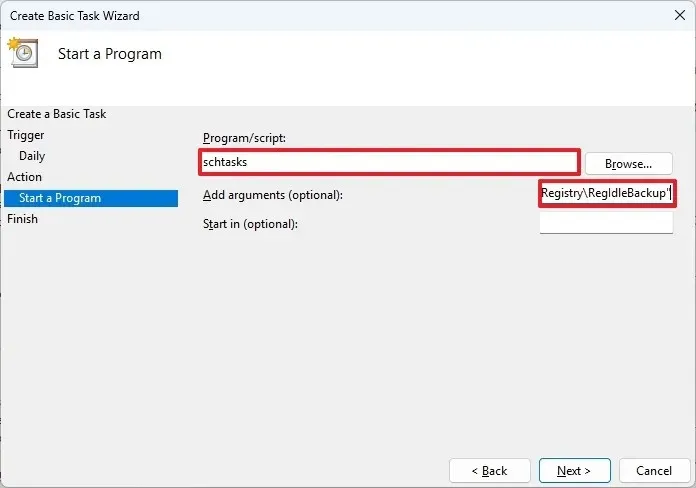
schtasks - Para o campo “Adicionar argumento”, insira:
/run /i /tn "\Microsoft\Windows\Registry\RegIdleBackup" - Clique em Avançar .
- Marque a opção Abrir a caixa de diálogo Propriedades para esta tarefa quando eu clicar em Concluir .
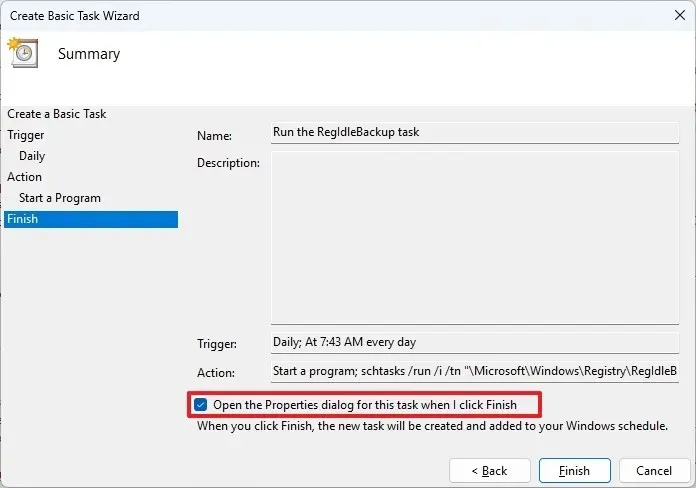
- Clique em Concluir .
- Clique no botão Alterar usuário ou grupo .
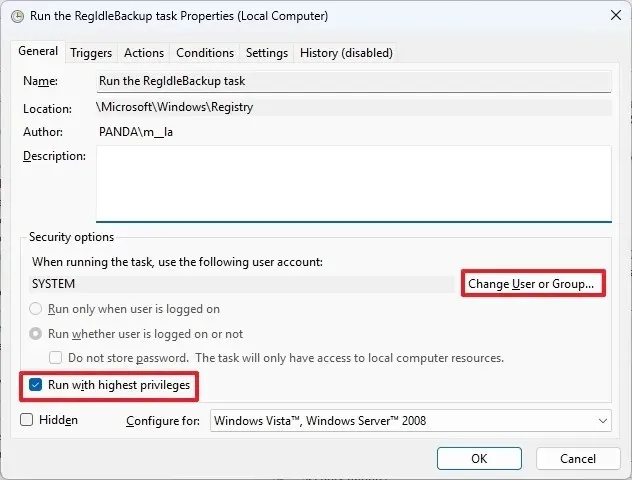
- Clique no botão Avançado .
- Clique em Localizar agora .
- Selecione o grupo SISTEMA .
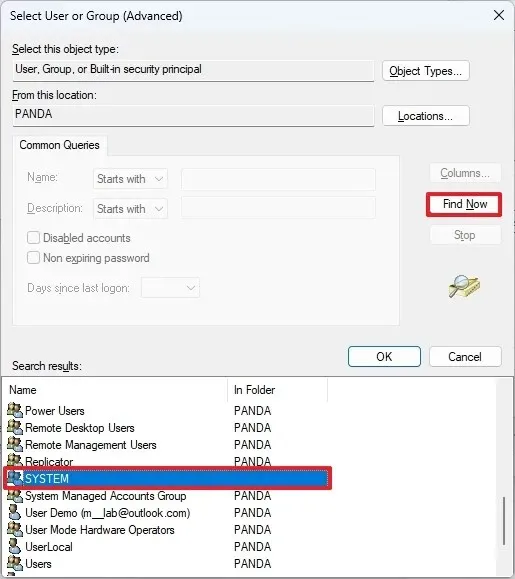
- Clique no botão OK .
- Clique em OK novamente.
- Certifique-se de marcar a opção Executar com privilégios mais altos .
- Clique no botão OK .
Depois de concluir essas etapas, a tarefa será executada com base na programação especificada, criando um backup de todo o Registro com cinco arquivos (Padrão, Sam, Segurança, Software e Sistema), substituindo o backup anterior no diretório “RegBack”.
Embora seja possível alterar a tarefa “RegIdleBackup”, tais modificações não produzirão resultados sem a criação de uma tarefa separada que execute a tarefa “RegIdleBackup” de acordo com o cronograma, aplicável tanto ao Windows 10 quanto ao 11.
Caso seu computador não inicialize devido à corrupção do registro, consulte este guia para restaurar o Registro a partir do backup, garantindo que o sistema operacional inicie corretamente.



Deixe um comentário