Gerencie seu servidor Homelab sem esforço com o CasaOS
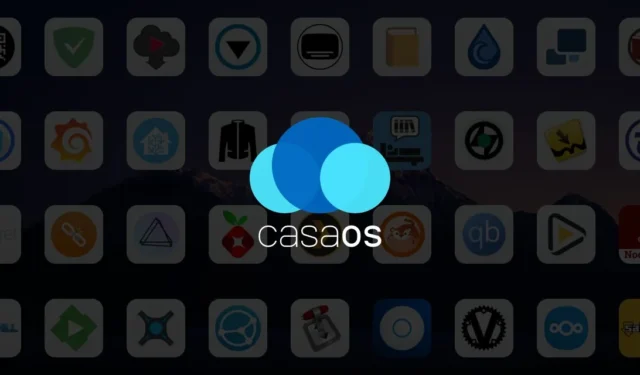
O CasaOS serve como um sistema operacional robusto projetado para servidores domésticos, simplificando o processo de execução de vários serviços em uma rede local. Compatível com dispositivos x86 e ARM, é particularmente adequado para sistemas de baixa potência como o Raspberry Pi. Neste artigo, exploraremos os fundamentos do CasaOS, guiaremos você por sua instalação em um servidor doméstico e mostraremos como implantar sem esforço vários aplicativos auto-hospedados.
Benefícios de escolher o CasaOS para gerenciamento de servidores domésticos
Uma das principais vantagens do CasaOS é sua natureza abrangente, permitindo que os usuários instalem, monitorem e gerenciem aplicativos de servidor perfeitamente. Equipado com um painel intuitivo e uma gama diversificada de contêineres Docker de “instalação com um clique” disponíveis em seu marketplace, o CasaOS simplifica a experiência do usuário.
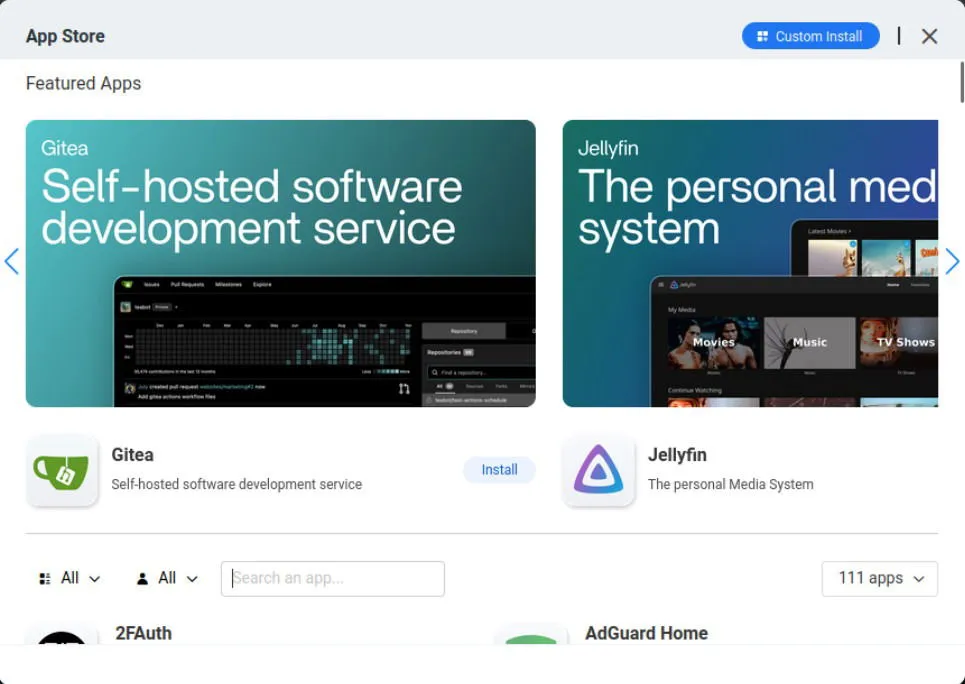
Uma característica distintiva do CasaOS é sua capacidade de atuar como um sistema de sobreposição, funcionando sobre uma instalação Debian Linux existente. Essa característica elimina a necessidade de uma revisão completa do sistema ao configurar o SO do seu servidor doméstico, tornando o CasaOS mais amigável ao usuário do que muitas alternativas.
Um dos recursos de destaque é a capacidade de configurar e operar seus próprios contêineres Docker. Como um entusiasta dedicado do Docker, acho isso incrivelmente valioso, pois me dá a liberdade de executar serviços personalizados sem esperar que os desenvolvedores forneçam pacotes.
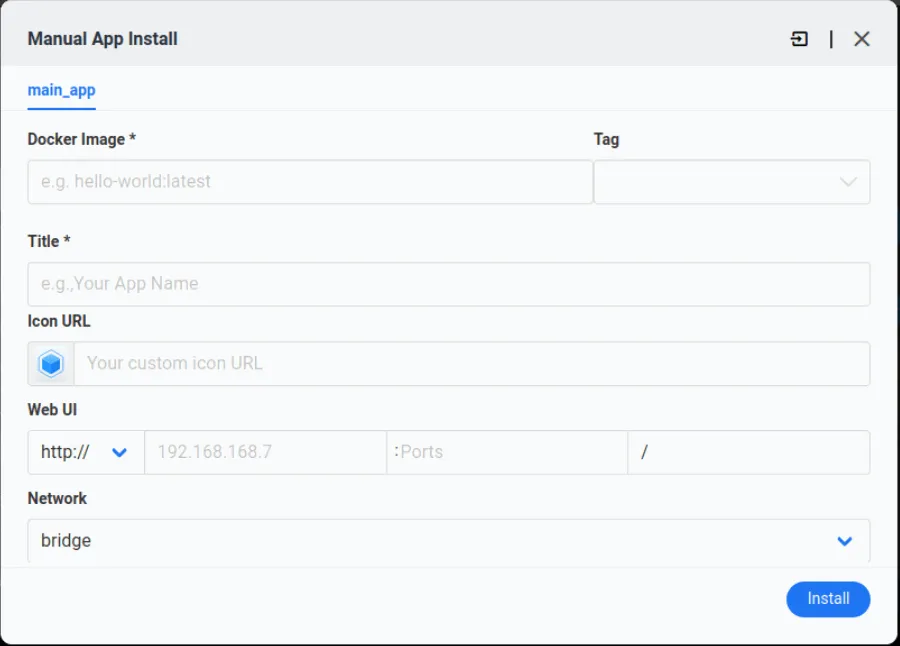
Preparando-se para instalar o CasaOS
Pré-requisito: Este guia pressupõe que você esteja instalando o CasaOS em um sistema Debian 12. No entanto, essas instruções também se aplicam às edições mais recentes do Raspberry Pi OS e do Ubuntu 20.04.
O primeiro passo para implantar o CasaOS em sua máquina é garantir que seu sistema operacional base esteja totalmente atualizado:
Em seguida, confirme se o utilitário curl está instalado no seu sistema:
Em seguida, baixe o script de instalação rápida do CasaOS e execute-o no seu sistema usando um pipe UNIX:
Este processo baixará e configurará automaticamente o CasaOS com base no seu sistema. Dependendo do seu hardware, esta etapa pode levar aproximadamente de 5 a 10 minutos.
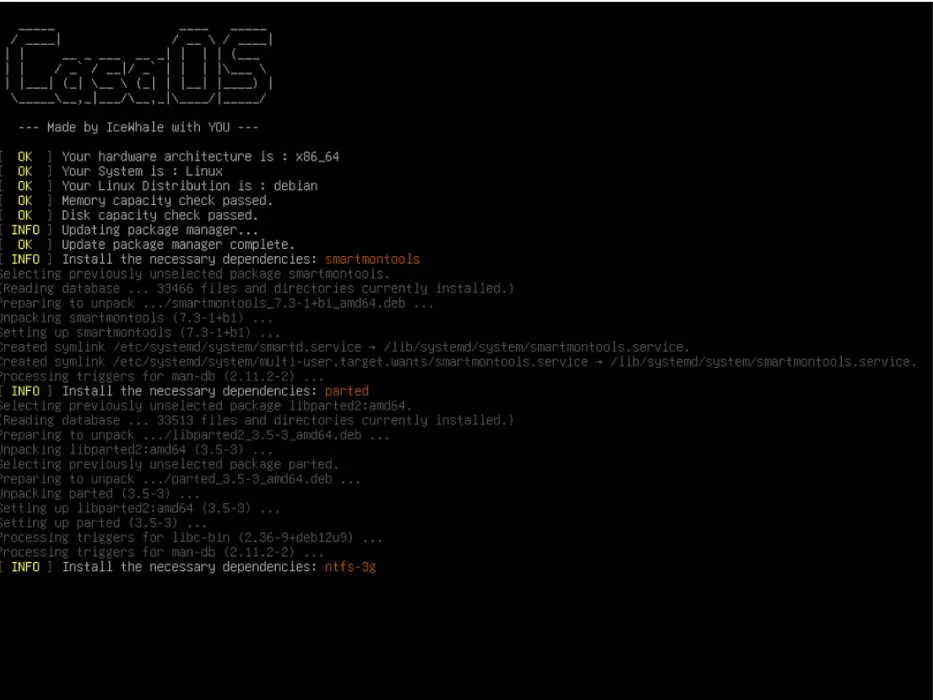
Após a conclusão, o script de instalação exibirá o endereço IP local para sua configuração do CasaOS. Usando um navegador da web no seu computador cliente, navegue até esse endereço.
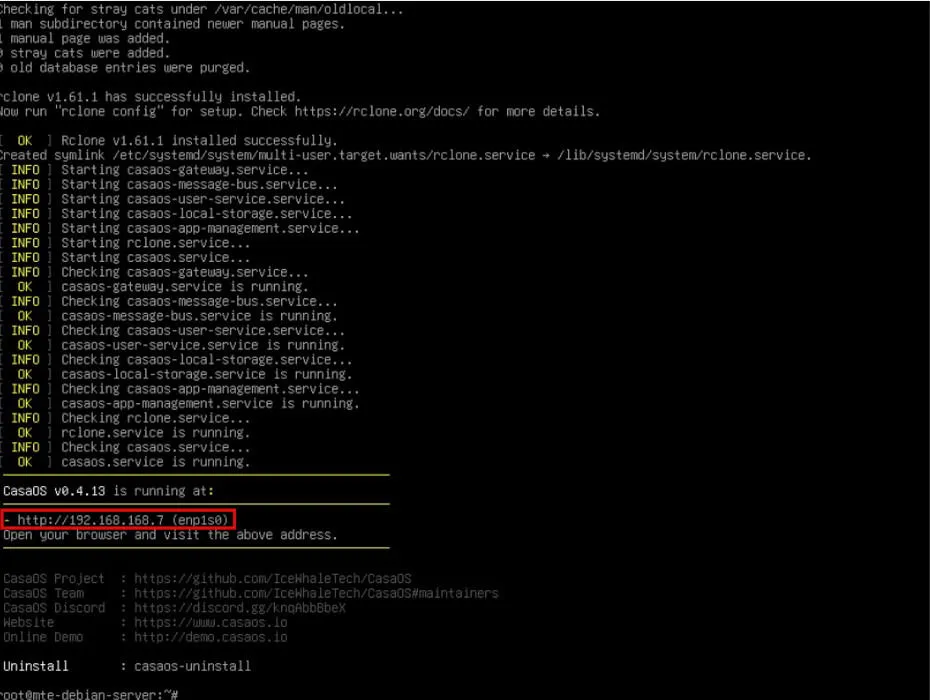
Clique em Ir para iniciar o processo de configuração.
Em seguida, crie o nome de usuário e a senha desejados para acessar o CasaOS.
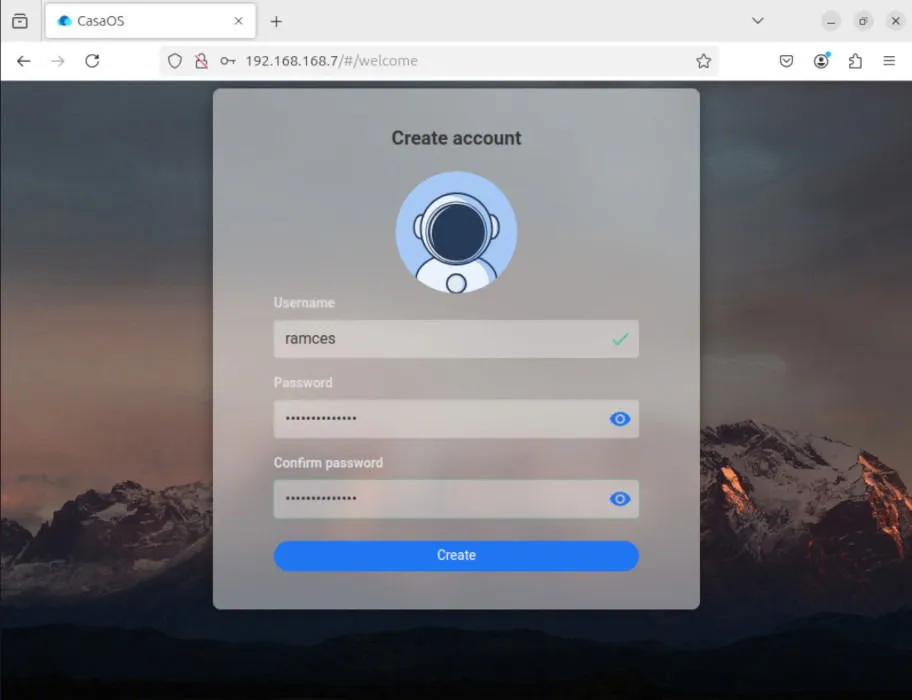
Clique em Aceitar para se manter informado sobre as últimas atualizações e notificações do CasaOS.
Instalando seu primeiro aplicativo no CasaOS
Com sua instância CasaOS operacional, agora você está pronto para adicionar seus aplicativos auto-hospedados favoritos. Para fazer isso, clique no ícone da App Store localizado no painel.
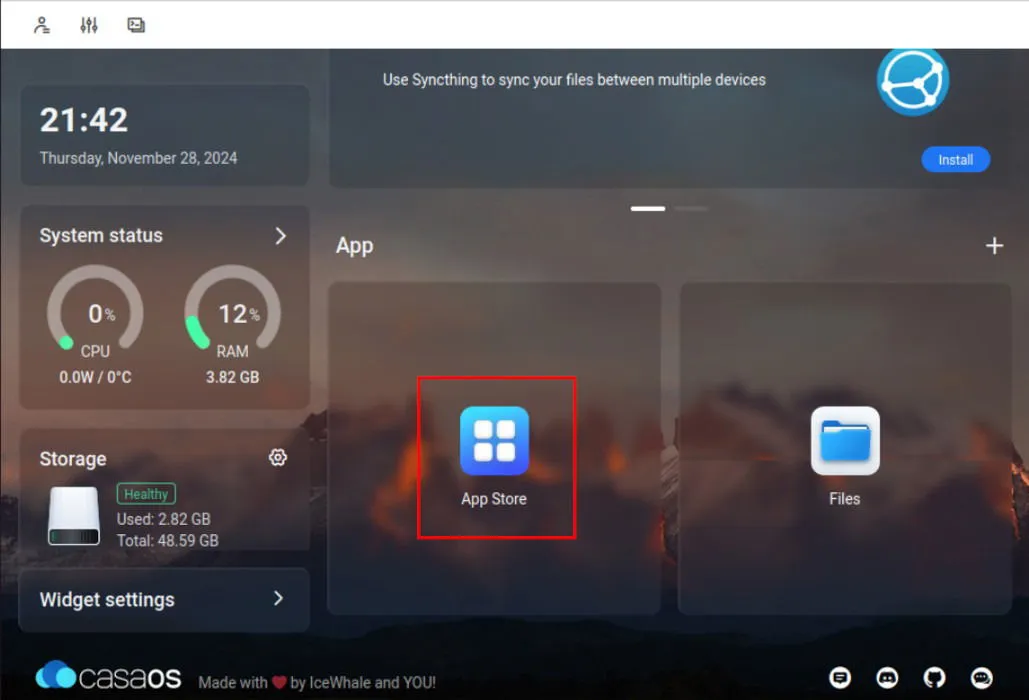
Esta ação abrirá uma janela pop-up exibindo a matriz de serviços disponíveis nos repositórios CasaOS. Para instalar um novo aplicativo, use a caixa de pesquisa para inserir o nome do aplicativo que deseja adicionar, como Nextcloud para este guia.
Selecione o ícone do aplicativo e pressione Instalar para iniciar a instalação.
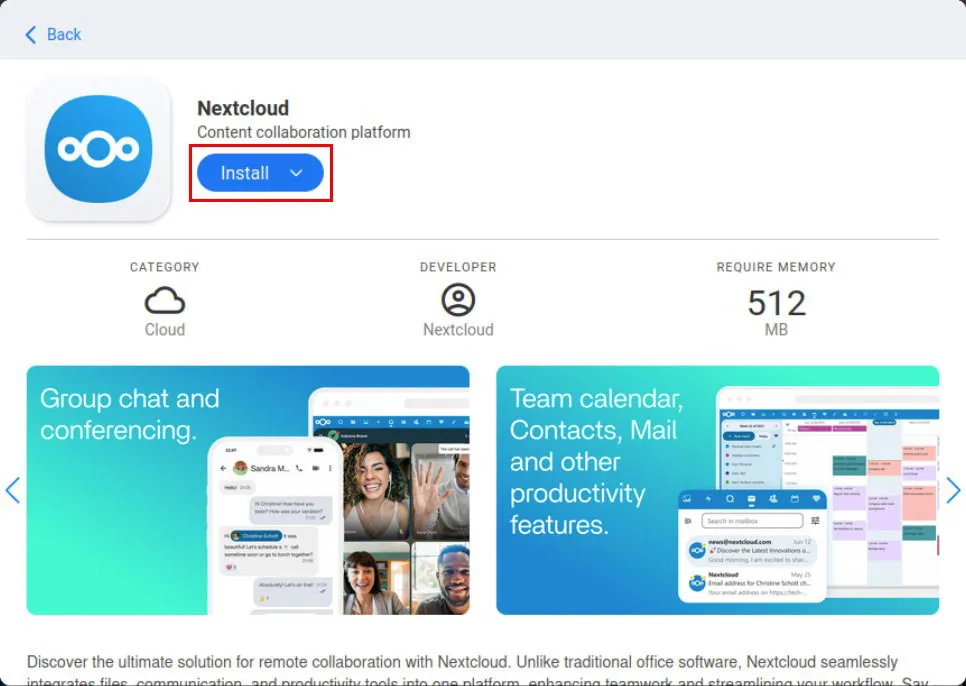
Após a conclusão da instalação, verifique se o serviço recém-adicionado está operacional clicando no ícone no painel do CasaOS.
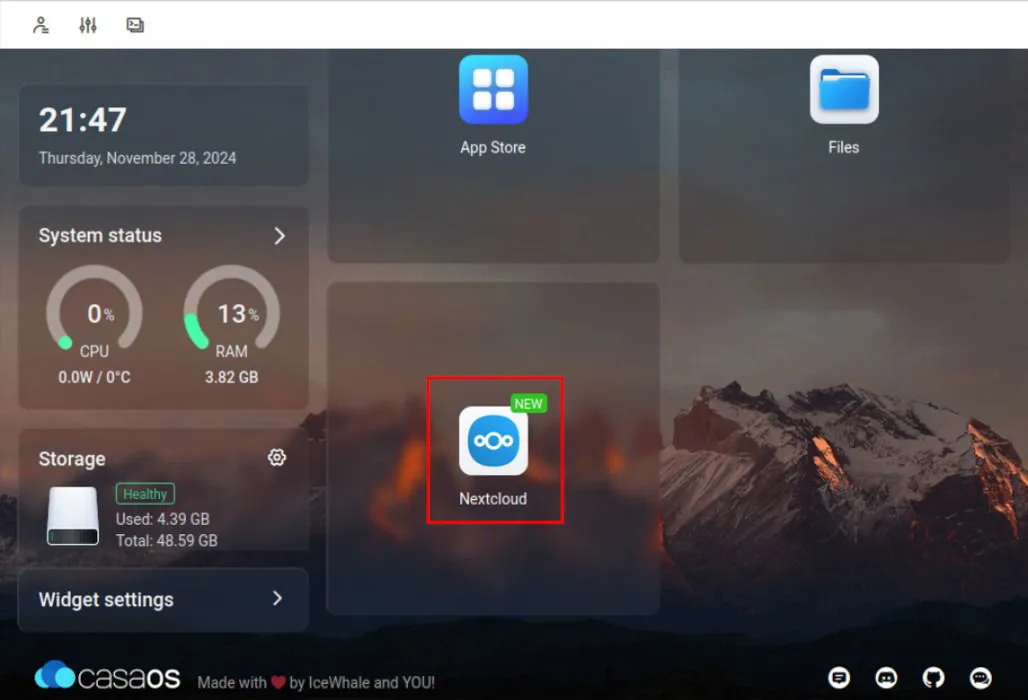
Configurando seu aplicativo
Além da fácil instalação e operação, o CasaOS permite acesso rápido aos componentes internos dos contêineres de servidor. Esse recurso oferece uma maneira perfeita de personalizar seus aplicativos de acordo com seus requisitos específicos.
Para configurar um aplicativo existente, navegue até o painel do CasaOS e localize o ícone do aplicativo do servidor.
Passe o mouse sobre o ícone e clique nos três pontos localizados no canto superior direito.
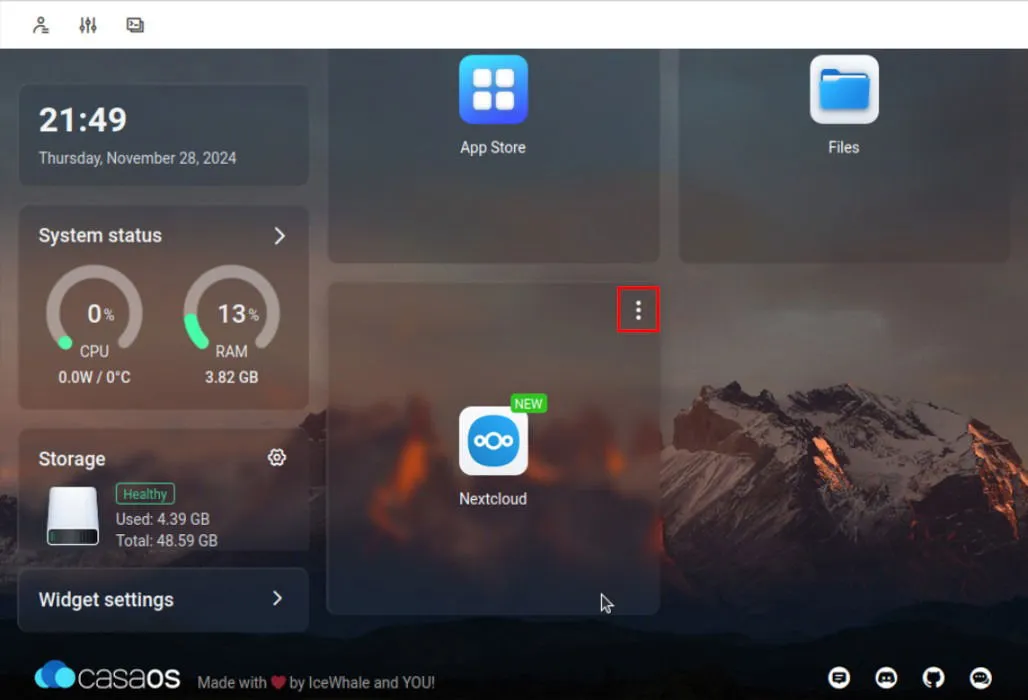
Escolha Configurações no menu de contexto, o que abrirá uma janela pop-up exibindo os detalhes do contêiner Docker do seu aplicativo.
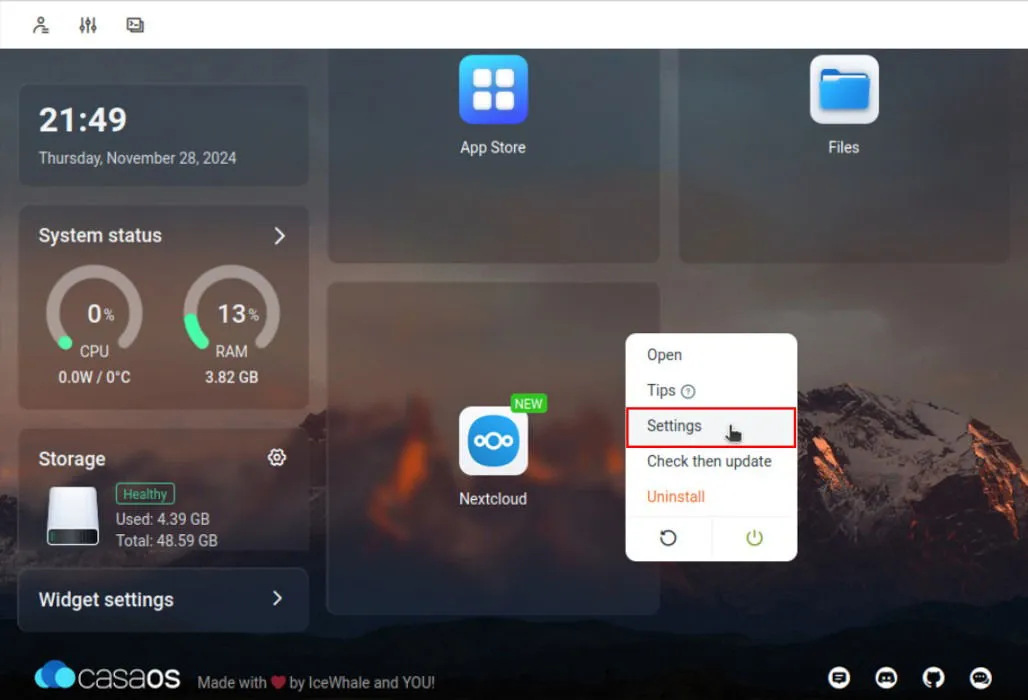
Dentro desta janela, você pode ajustar quase todas as configurações do seu aplicativo. Por exemplo, você pode modificar a alocação de memória que o contêiner pode usar por meio de um controle deslizante conveniente.
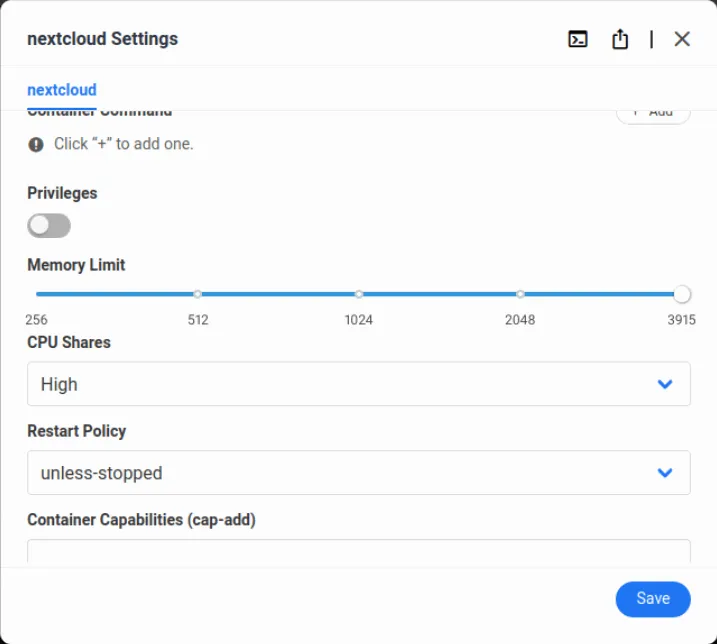
Depois de fazer suas alterações, clique no botão “Salvar” para aplicá-las ao seu aplicativo de servidor.
Implementando seu aplicativo de servidor personalizado
Além de gerenciar e configurar aplicativos pré-criados, o CasaOS permite que você implante seus próprios contêineres Docker personalizados. Esse recurso é particularmente benéfico se você precisa executar um serviço Docker não disponível na loja de aplicativos CasaOS.
Comece navegando até o painel do CasaOS e clicando no ícone + ao lado do cabeçalho do aplicativo .
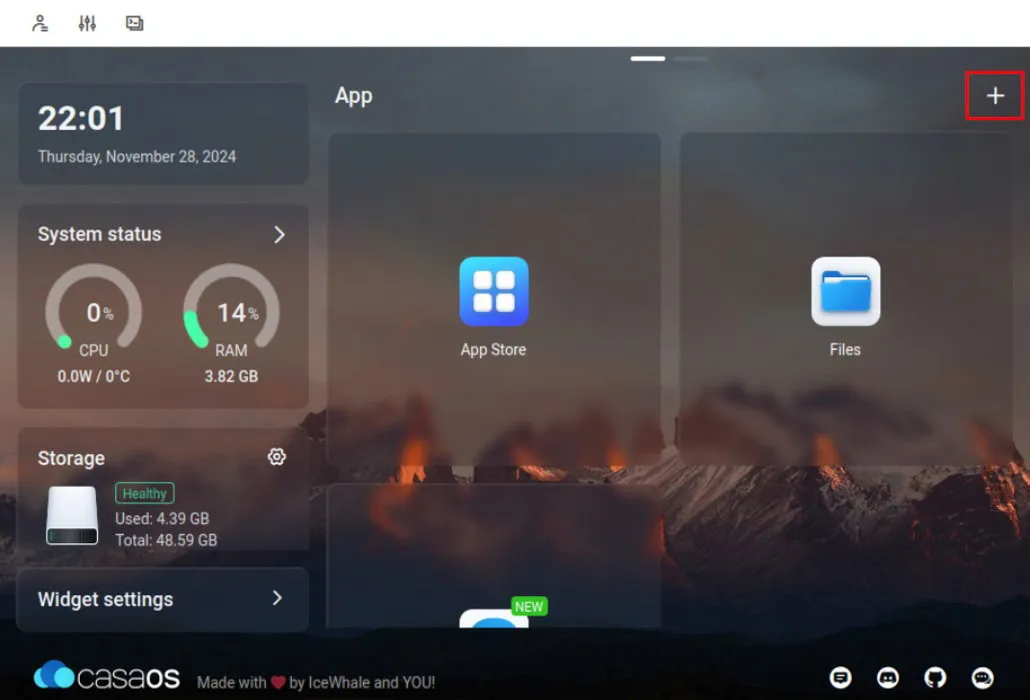
Selecione Instalar um aplicativo personalizado no menu. Esta ação abrirá uma janela de detalhes do aplicativo em branco para seu novo contêiner Docker.
Clique no botão Importar localizado no canto superior direito da janela.

Cole a configuração “docker-compose.yml” do seu serviço na caixa de texto fornecida. Para esta instância, planejo implementar um serviço Webcord no meu sistema CasaOS.
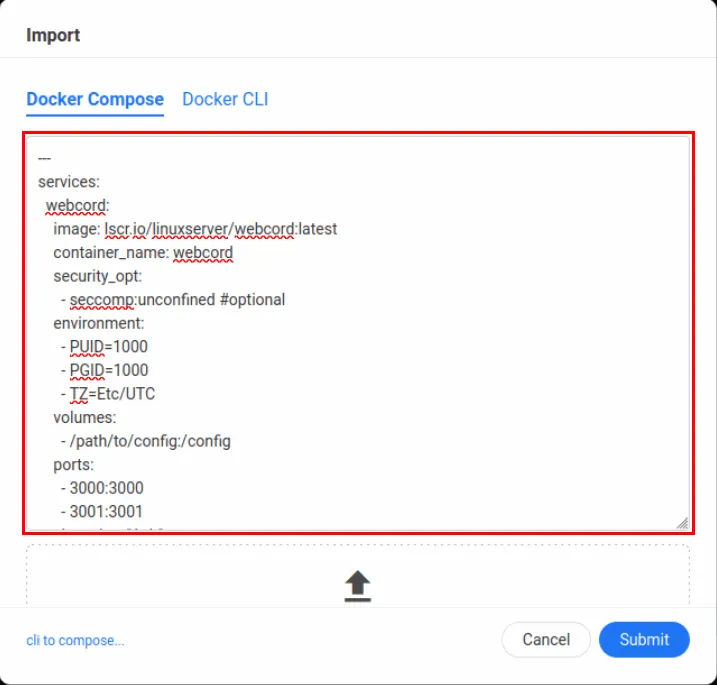
Selecione Enviar para converter sua configuração de composição em um formato compatível com o CasaOS.
Role pela janela de configuração do aplicativo e garanta que as portas de host expostas não entrem em conflito com nenhum serviço no seu sistema CasaOS. Para minha instância Webcord, atribuirei as portas “9095” e “9096”, pois confirmei que elas não interferem em nenhum serviço ativo.
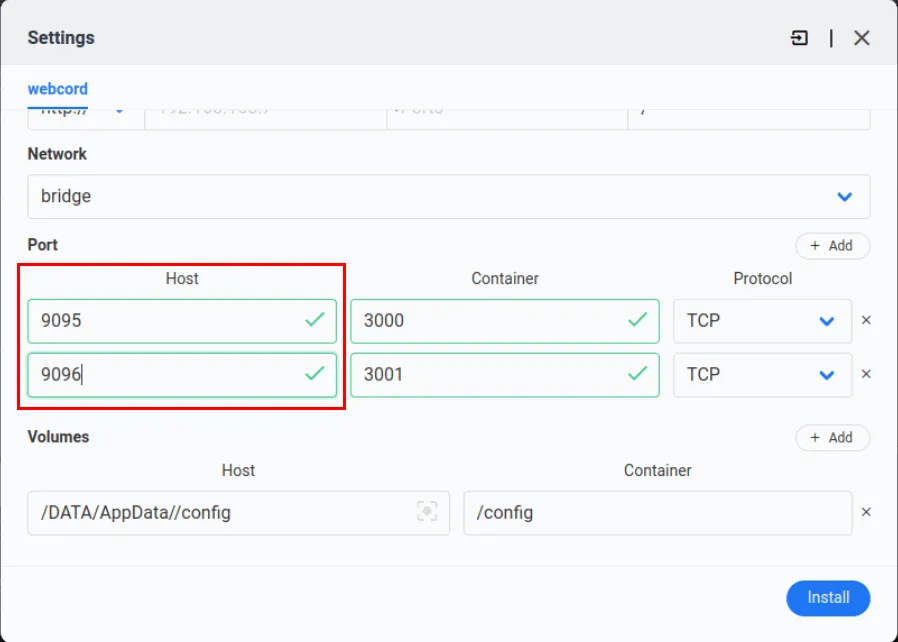
Role para cima na janela de configuração, atribua um nome ao seu aplicativo personalizado e defina a porta da interface do usuário da Web correspondente a uma das portas do contêiner expostas.
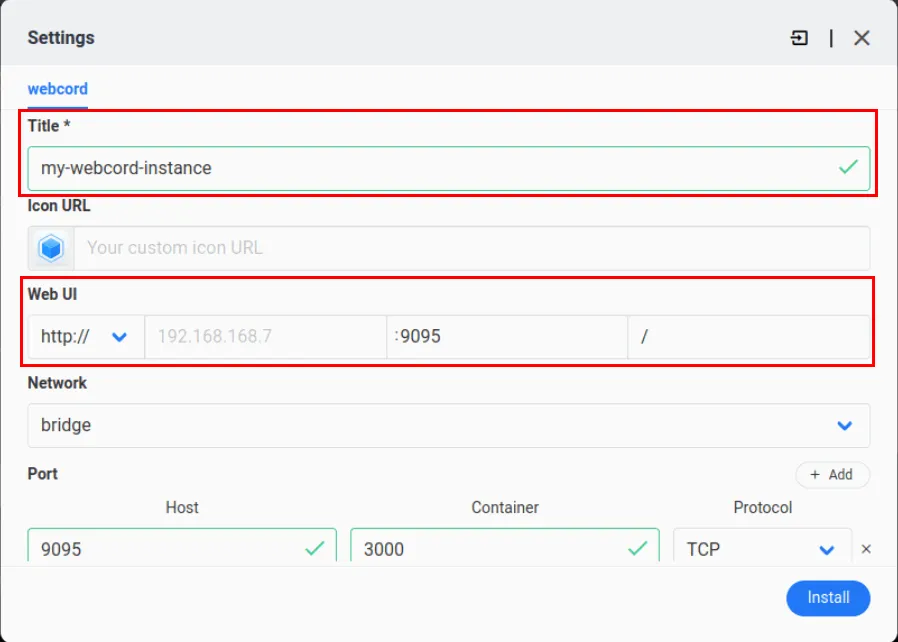
Clique em Instalar para iniciar o processo de importação.
Após a conclusão, certifique-se de que seu aplicativo de servidor personalizado esteja funcionando corretamente clicando em seu ícone no painel do CasaOS.
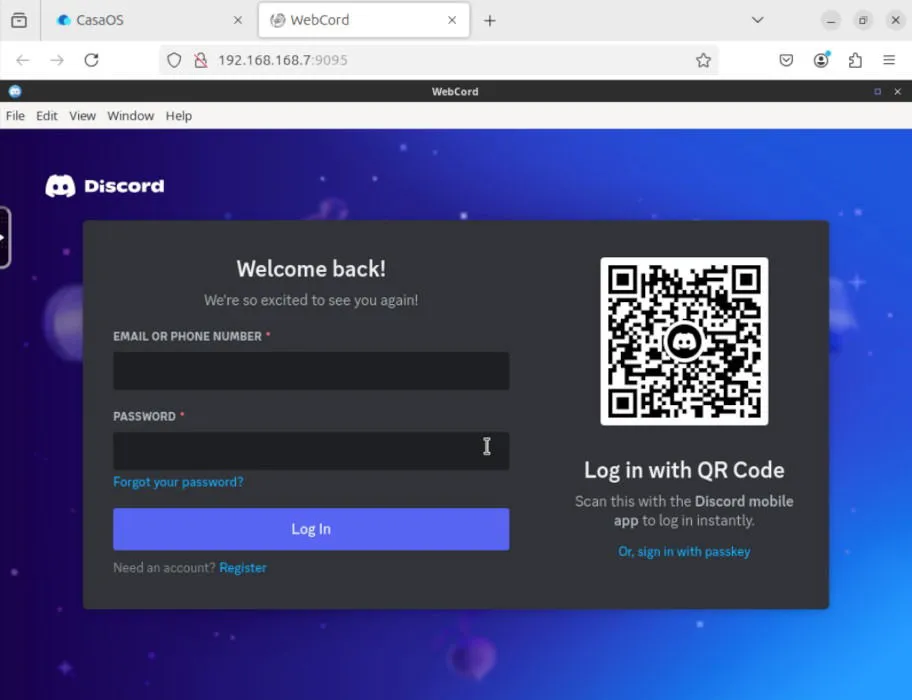
Dominar a instalação do CasaOS e implantar aplicativos de servidor local é apenas o começo do que você pode alcançar com um sistema operacional de servidor doméstico.
Crédito da imagem: Onur Binay via Unsplash . Todas as modificações e capturas de tela por Ramces Red.



Deixe um comentário