Navegador Edge ou Chrome cobrindo a barra de tarefas quando maximizado [Corrigir]
![Navegador Edge ou Chrome cobrindo a barra de tarefas quando maximizado [Corrigir]](https://cdn.thewindowsclub.blog/wp-content/uploads/2023/05/edge-chrome-browser-covering-taskbar-640x375.webp)
Alguns usuários relataram uma coisa bastante estranha. O navegador Edge ou Chrome cobre a barra de tarefas quando é iniciado no Windows 11 ou Windows 10. Isso acontece apenas quando alguém abre um navegador, mas os outros aplicativos não ocultam a barra de tarefas. O problema também afeta usuários de várias telas quando eles maximizam a tela principal, mesmo quando a barra de tarefas está bloqueada e o recurso de ocultação automática está desativado.
É irritante ficar pressionando Alt+Tab para alternar de um programa para outro só porque o Edge ou o Chrome cobrem a barra de tarefas. Acreditamos que nossas sugestões irão ajudá-lo a resolver o problema.
Correção do navegador Edge ou Chrome cobrindo a barra de tarefas quando maximizado
O navegador Edge ou Chrome cobrindo a barra de tarefas no Windows 11/10 pode ser causado por uma falha nos processos do Windows Explorer, nas configurações do seu PC ou navegador ou um bug temporário que soluções simples podem corrigir:
- Executar etapas básicas
- Reinicie o Explorer
- Registre novamente a barra de tarefas e redefina as configurações do menu Iniciar
- Execute o navegador no modo de compatibilidade
1] Execute as etapas básicas
Algumas etapas preliminares podem resolver o navegador cobrindo a barra de tarefas. As causas desse problema podem estar relacionadas às configurações do Windows ou do navegador, ou bugs que podem ser corrigidos executando algumas etapas básicas. Aqui estão algumas dessas etapas:
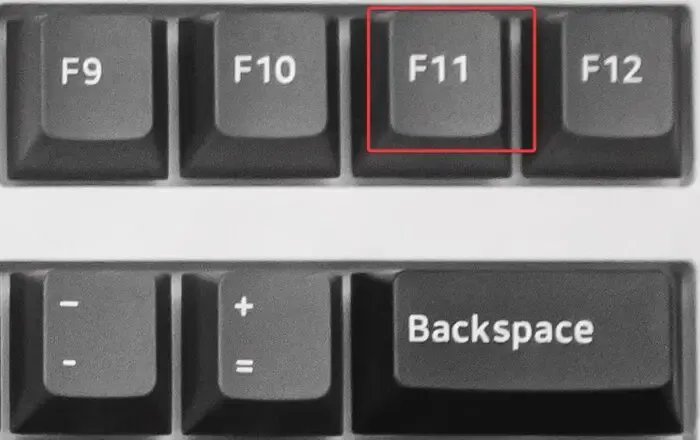
- Clique no botão F11 ou ( FN+F11 ) para alternar entre tela cheia e tela normal.
- Reinicie seu navegador.
- Ative ou desative a configuração de ocultação automática da barra de tarefas e consulte
- Desbloqueie e bloqueie sua barra de tarefas
- Pressione Win + L para bloquear a tela e, em seguida, desbloqueie novamente
- Pressione Win+Ctrl+Shift+B para reiniciar o driver de vídeo
- Reinicie o computador.
Essas etapas básicas podem funcionar para alguns. Se isso não funcionar, use os métodos abaixo.
2] Reinicie o Explorador
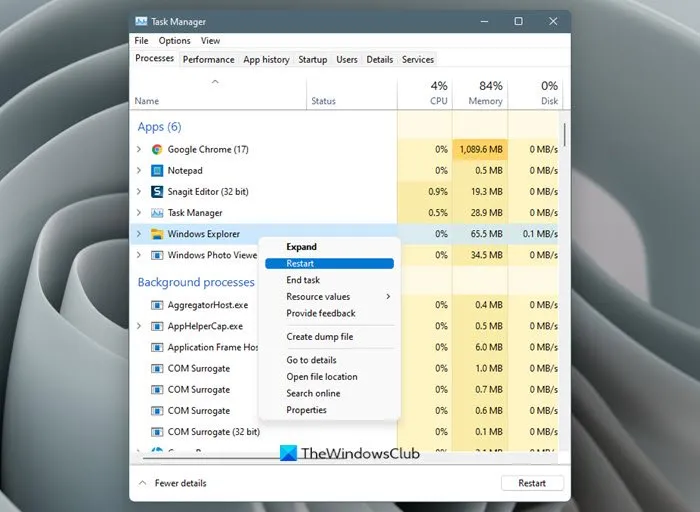
Quando você reinicia o processo do Windows Explorer , isso desliga o shell do usuário e o reinicia. Isso também pode corrigir blitches Tarsbar, se houver.
- Abra o Gerenciador de Tarefas do Windows clicando com o botão direito do mouse no botão Iniciar e selecionando Gerenciador de Tarefas na lista de itens. Como alternativa, pressione Ctrl + Alt + Del e escolha Gerenciador de Tarefas.
- Assim que o Gerenciador de Tarefas estiver aberto, abra a lista na guia Processos e localize o Windows Explorer. Clique com o botão direito nele e clique em Reiniciar .
A barra de tarefas do Windows desaparecerá por alguns segundos e reaparecerá.
3] Registre novamente a barra de tarefas e redefina as configurações do menu Iniciar
Se o problema vier da barra de tarefas, podemos registrá-lo novamente e tentar corrigir o navegador Edge ou Chrome que cobre a barra de tarefas. Use as seguintes etapas para registrar novamente a barra de tarefas:
Pesquise PowerShell na caixa de pesquisa do Windows e selecione Executar como administrador . Quando você receber o prompt Usar controle de conta, clique em Sim para continuar.
Copie e cole a seguinte linha de comando e pressione Enter no teclado:
Get-AppXPackage -AllUsers | Foreach {Add-AppxPackage -DisableDevelopmentMode -Register “$($_.InstallLocation)AppXManifest.xml”}
Saia do PowerShell e em seguida abra a caixa Executar (pressione a tecla Windows + R) e digite o seguinte caminho seguido pressionando Enter ;
C:\Users\[Your Username]\AppData\Local
Localize a pasta denominada TileDataLayer e exclua-a para redefinir as configurações do menu Iniciar do Windows. Quando você fizer isso, seu Menu Iniciar será definido como padrão.
Inicie seu navegador e veja se o problema foi resolvido.
4] Execute o navegador no modo de compatibilidade
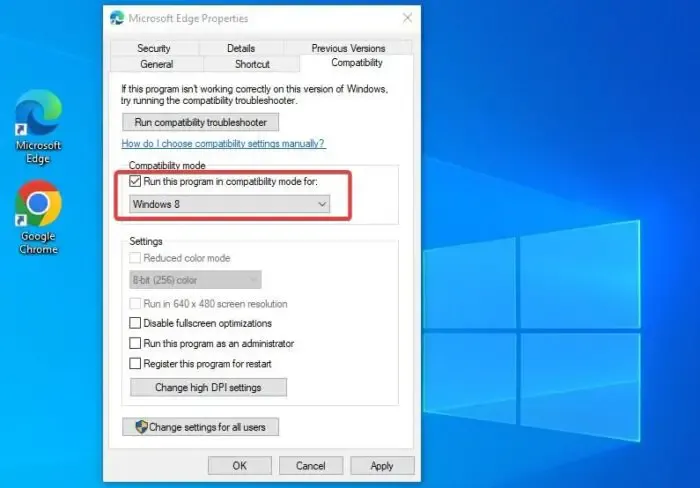
Alguns usuários resolveram o problema executando o navegador no modo de compatibilidade .
Para fazer isso, clique com o botão direito do mouse no ícone do navegador na área de trabalho \e selecione Propriedades . Vá para a guia Compatibilidade e marque a caixa ao lado de Executar este programa em modo de compatibilidade. Observe que você só pode selecionar o modo de compatibilidade para as versões anteriores do Windows. Por fim, selecione Aplicar seguido de OK para concluir o processo.
Esperamos que uma das soluções funcione para você.
Por que minha barra de tarefas ainda aparece em tela cheia no Windows?
As razões pelas quais sua barra de tarefas ainda está aparecendo em tela cheia no Windows 11 ou Windows 10 são coisas relacionadas às configurações da barra de tarefas, bugs do programa, explorador de arquivos que não está funcionando corretamente ou sistemas operacionais desatualizados. Para corrigir isso, certifique-se de que seus aplicativos e sistemas em seu computador estejam atualizados. Você também pode reiniciar o Windows Explorer no Gerenciador de Tarefas se o problema persistir.
Como habilito o widget da barra de tarefas no Windows 11?
Para ativar o widget da barra de tarefas no Windows 11, vá para a barra de tarefas e clique nos widgets que mostram o clima atualizado e selecione o ícone + no canto superior direito do quadro de widgets. No painel Adicionar Widgets , clique no ícone + . Aqui você pode adicionar todos os widgets que deseja ou clicar no botão Encontrar mais widgets para procurar mais.



Deixe um comentário