Bloqueio dinâmico: melhore a segurança do seu PC com Windows

Para proteger seu laptop Windows e sua conta Microsoft contra acesso não aprovado, você pode querer usar um recurso conhecido como Windows Dynamic Lock. Esta função bloqueia seu dispositivo remotamente utilizando a conectividade Bluetooth com seu smartphone.
Compreendendo o bloqueio dinâmico
O Windows Dynamic Lock serve como uma medida de segurança automatizada que bloqueia seu laptop ou PC quando um telefone conectado via Bluetooth sai do alcance. Ele depende do Received Signal Strength Indicator (RSSI) do Bluetooth, que mede a intensidade do sinal. Quando essa intensidade do sinal cai abaixo de um limite predeterminado, seu dispositivo Windows transita para uma tela de bloqueio até que você retorne e insira sua senha correta, PIN ou use o Windows Hello.
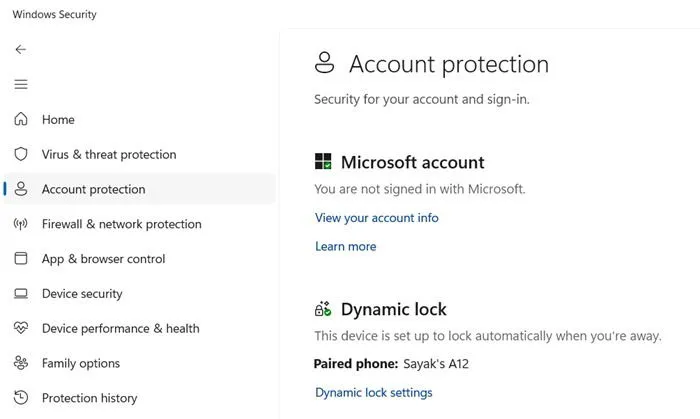
Embora eu tenda a proteger meu laptop em espaços públicos, é evidente que um indivíduo observador poderia tentar replicar minha rotina de login observando minhas teclas digitadas. Esse método de ataque, geralmente chamado de “shoulder surfing”, é uma vulnerabilidade frequentemente esquecida em relação a senhas e PINs. Confiar apenas em métodos tradicionais para bloquear seu dispositivo Windows não garante mais sua segurança.
Como configurar o bloqueio dinâmico no Windows
Embora você possa vincular vários dispositivos para pareamento via Bluetooth, usar seu smartphone é a opção mais eficaz para implementar o Dynamic Lock. Seja um iPhone ou um dispositivo Android, ele deve ser um que você mantenha com você o tempo todo. A etapa inicial envolve ativar o Bluetooth tanto no seu sistema Windows quanto no seu smartphone.
Para o Windows 11, navegue até Configurações -> Bluetooth e dispositivos e ative a opção Bluetooth . Usuários com Windows 10 podem encontrar isso em Iniciar -> Configurações -> Dispositivos -> Bluetooth e outros dispositivos .
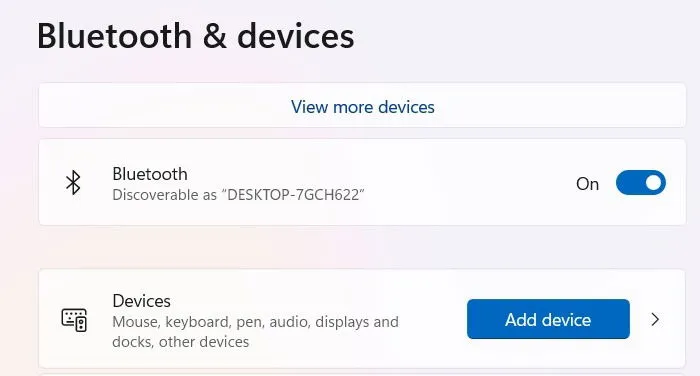
O próximo passo é configurar seu telefone para ser descoberto. Para a maioria dos dispositivos Android, você pode ativar o Bluetooth deslizando para baixo na tela. Como alternativa, vá para Configurações -> Conexões -> Bluetooth . Usuários de iPhone devem acessar Configurações -> Bluetooth e garantir que a alternância Bluetooth esteja ligada.
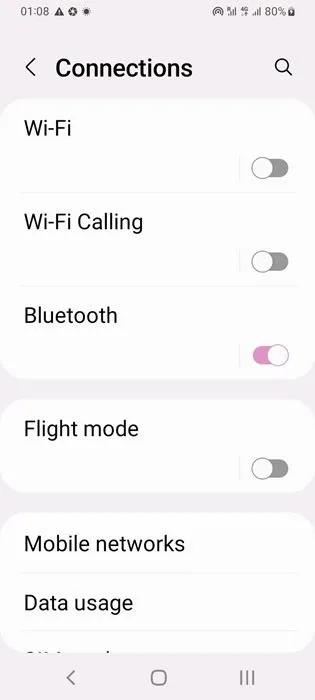
Retornando ao seu laptop Windows, clique na opção Adicionar dispositivo . Na janela subsequente, escolha a opção Bluetooth na lista.
Outra janela aparecerá solicitando que você especifique o tipo de dispositivo que está sendo adicionado. Selecione Bluetooth e escolha seu telefone entre as opções disponíveis. Neste ponto, você só precisa aprovar a solicitação de pareamento em ambos os dispositivos. (Confirmações aparecerão em cada dispositivo.)
O PIN de pareamento deve ser idêntico em ambos os dispositivos; basta clicar em Conectar no seu dispositivo Windows e Emparelhar no seu celular.
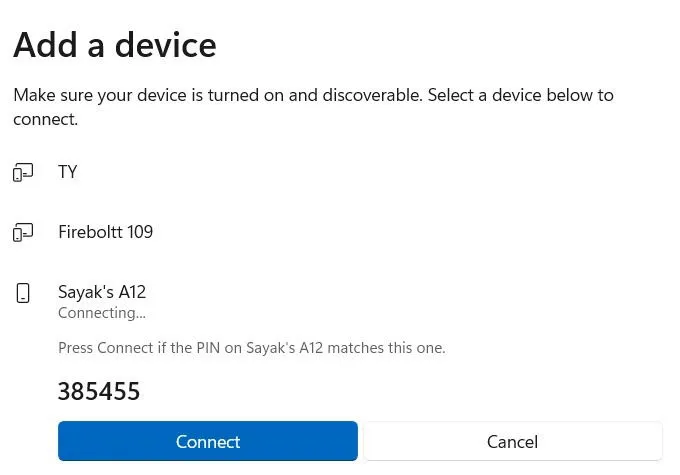
Seu smartphone conectado agora deve aparecer na página de gerenciamento de Bluetooth e dispositivos no Windows, indicando um status Conectado verde , e deve permanecer conectado de forma confiável.
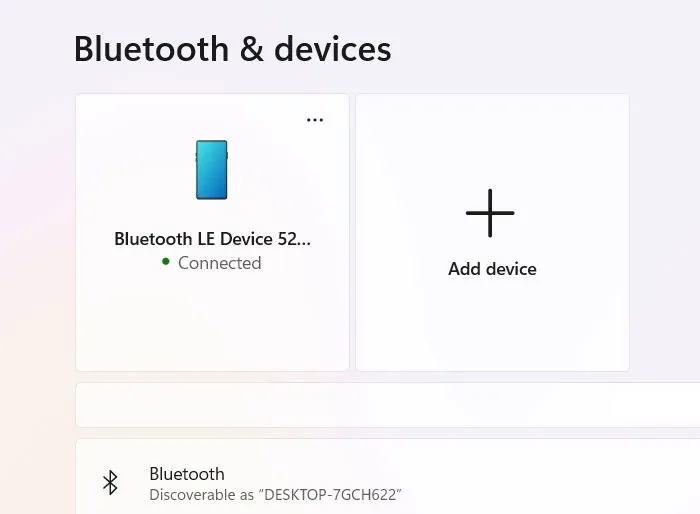
É crucial que a conexão Bluetooth para o dispositivo Windows esteja visível no seu Android ou iPhone. Desconexões frequentes podem prejudicar a eficácia do recurso Dynamic Lock. Se você encontrar uma notificação de “Não conectado”, consulte as dicas de solução de problemas na seção abaixo.
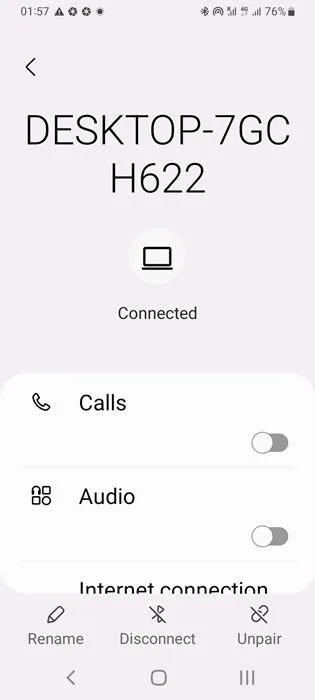
Depois que seu PC e telefone forem pareados com sucesso, o próximo passo é ativar o Bloqueio Dinâmico no seu computador Windows. Esse recurso é integrado ao Windows Security e pode ser facilmente encontrado no menu Proteção de conta . Clique em Configurações de bloqueio dinâmico para prosseguir.
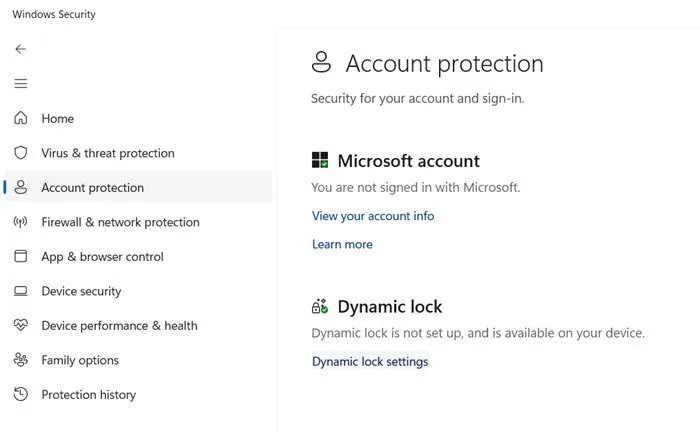
Para usuários do Windows 11, você pode acessar ainda mais essa opção por meio de Configurações -> Contas -> Opções de entrada -> Configurações adicionais -> Bloqueio dinâmico . No Windows 10, vá para Iniciar -> Configurações -> Contas -> Opções de entrada -> Bloqueio dinâmico .
Role para baixo quase até o final da página até localizar as configurações do Dynamic Lock, onde você deve marcar a caixa para Permitir que o Windows bloqueie automaticamente seu dispositivo quando você estiver ausente . Isso iniciará um status Procurando seu telefone pareado .
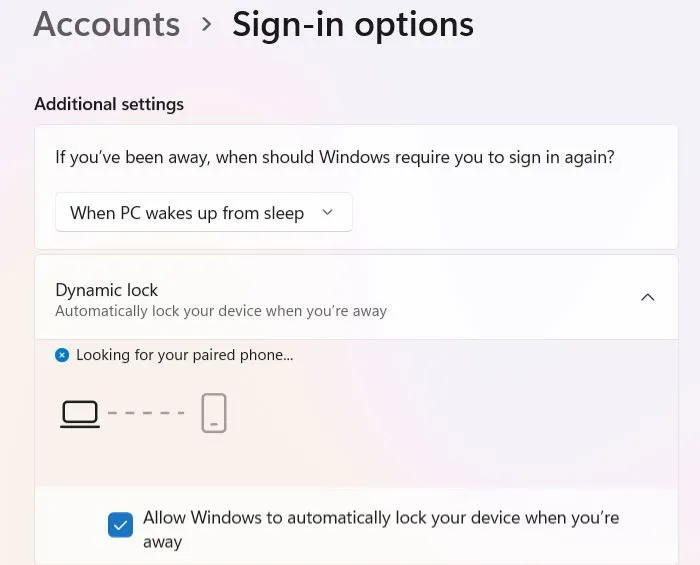
Pode levar um tempo para que o pareamento do seu telefone seja refletido na página de configurações do Dynamic Lock. A partir deste momento, seu login do Windows será consistentemente vinculado à presença do seu smartphone pareado, aumentando sua segurança com uma forma de autenticação de dois fatores que protege contra ataques de engenharia social.
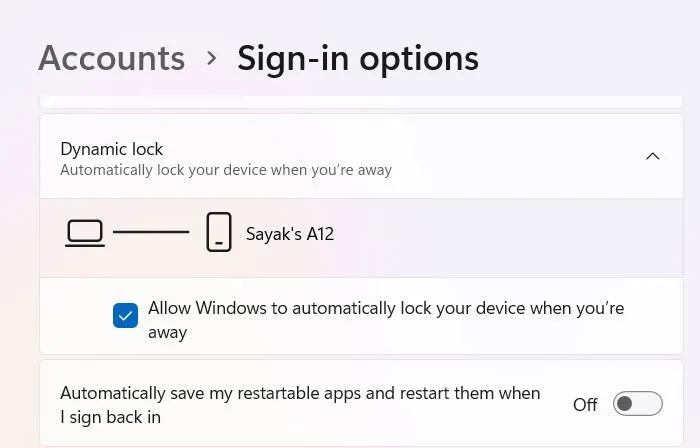
Curiosidade: é possível adicionar funcionalidade Bluetooth a dispositivos que não sejam Bluetooth.
Solução de problemas de bloqueio dinâmico no Windows 11
Se você estiver tendo problemas com o Dynamic Lock no seu dispositivo Windows, a causa mais comum é uma desconexão entre o sistema Windows e o smartphone por Bluetooth. Para evitar isso, siga estas diretrizes simples no seu dispositivo Windows 11.
Comece abrindo o Gerenciador de Dispositivos do Windows e selecionando Bluetooth. Aqui, você verá seu telefone Bluetooth pareado. Clique com o botão direito nele e escolha Atualizar driver . Na próxima tela, opte por atualizações automáticas de driver — se seus drivers estiverem atualizados, prossiga para a próxima etapa.
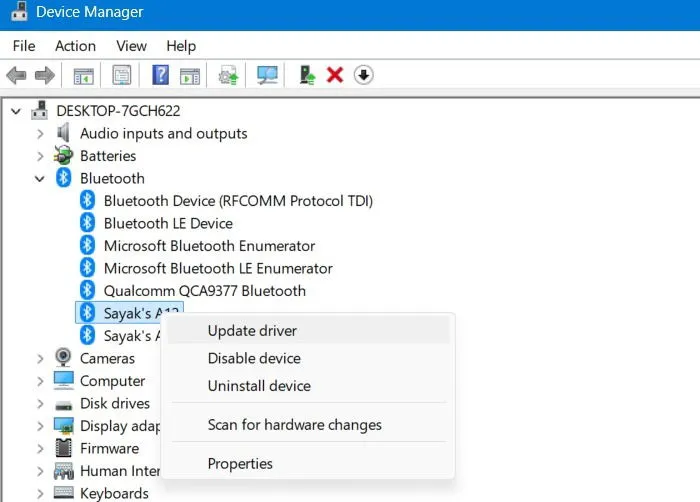
Muitos smartphones modernos utilizam Bluetooth Low Energy (LE), o que pode levar a erros frequentes de Não conectado devido a perfis Bluetooth incompatíveis. Geralmente, o problema não é com seu smartphone em si. Para corrigir isso, faça o seguinte ajuste: no seu dispositivo Windows, navegue até Bluetooth e dispositivos -> Dispositivos e procure uma opção de Rede de Área Pessoal ao lado do seu telefone pareado.
Selecione Join para garantir que seu dispositivo Windows seja reconhecido como um Access Point . Em seguida, retorne ao seu Android ou iPhone e procure seu laptop Windows pareado. Se solicitado, clique em Connect . Você deve receber uma mensagem Connection successful no seu dispositivo Windows.
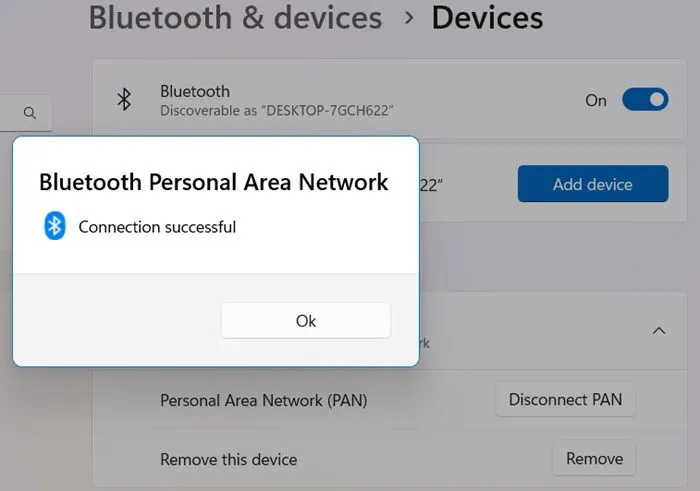
Uma opção adicional é desemparelhar seu telefone do seu dispositivo Windows. Para fazer isso, clique em Remover ao lado de Remover este dispositivo , que está disponível para seu telefone pareado, conforme mostrado anteriormente. Então, você precisará restabelecer a conexão conforme detalhado nas etapas anteriores.
Desabilitando o bloqueio dinâmico do Windows
Se você achar que o Dynamic Lock não é necessário enquanto estiver em casa, você pode desativá-lo temporariamente. Retorne às configurações do Dynamic Lock e desmarque Permitir que o dispositivo Windows bloqueie você quando estiver ausente . Você também pode desativar o Bluetooth no seu dispositivo Windows.
O recurso Dynamic Lock pode fornecer segurança para muitos usuários; no entanto, ele não é infalível. Para que ele seja ativado, você deve sair do alcance do Bluetooth, que na minha experiência foi de cerca de 10-15 pés.
Em versões anteriores, o computador permaneceria desbloqueado por mais trinta segundos. Agora, ele bloqueia imediatamente quando seu telefone sai do alcance. No entanto, se alguém souber sua senha ou PIN, poderá fazer login novamente instantaneamente. Além disso, o Windows não desbloqueará seu dispositivo automaticamente quando você retornar ao alcance. Para que o Bloqueio Dinâmico funcione efetivamente, é benéfico habilitar outro recurso de segurança, como o Windows Hello.
Créditos da imagem: Pixabay . Capturas de tela cortesia de Sayak Boral.



Deixe um comentário