Drivers DYMO para Windows 11: como baixar e instalar
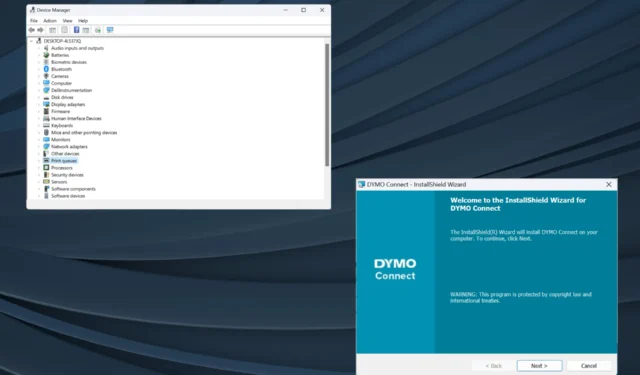
Os drivers são um software crítico que ajuda a retransmitir comandos entre o sistema operacional e os dispositivos, e é ainda mais importante que você obtenha os drivers Dymo mais recentes para Windows 11.
Ao atualizar o sistema operacional, poderão surgir problemas de conectividade ou problemas com a impressora se os drivers instalados anteriormente não forem compatíveis com a iteração atual. Ou mesmo de outra forma, é recomendável ter os drivers mais recentes para desfrutar de uma conectividade perfeita.
O Dymo LabelWriter funciona com Windows 11?
Sim, os modelos mais recentes do LabelWriter são compatíveis com Windows 11, incluindo modelos como 550, 550 Turbo, 450, 450 Turbo e 450 Turbo, entre outros da série.
Mas alguns dispositivos legados não funcionam no Windows 11. Isso inclui 310, 330, 330 Turbo e 400 Turbo, de acordo com a tabela de compatibilidade Dymo.
Como faço para baixar e instalar drivers DYMO no Windows 11?
1. Baixe e instale do site oficial
- Acesse a página do Centro de suporte da Dymo e expanda a seção que lista o modelo da sua impressora. Digamos que, para o download do driver Dymo LabelWriter 450, selecionaremos o software e os drivers mais recentes para todos os LabelWriters e LabelManager.
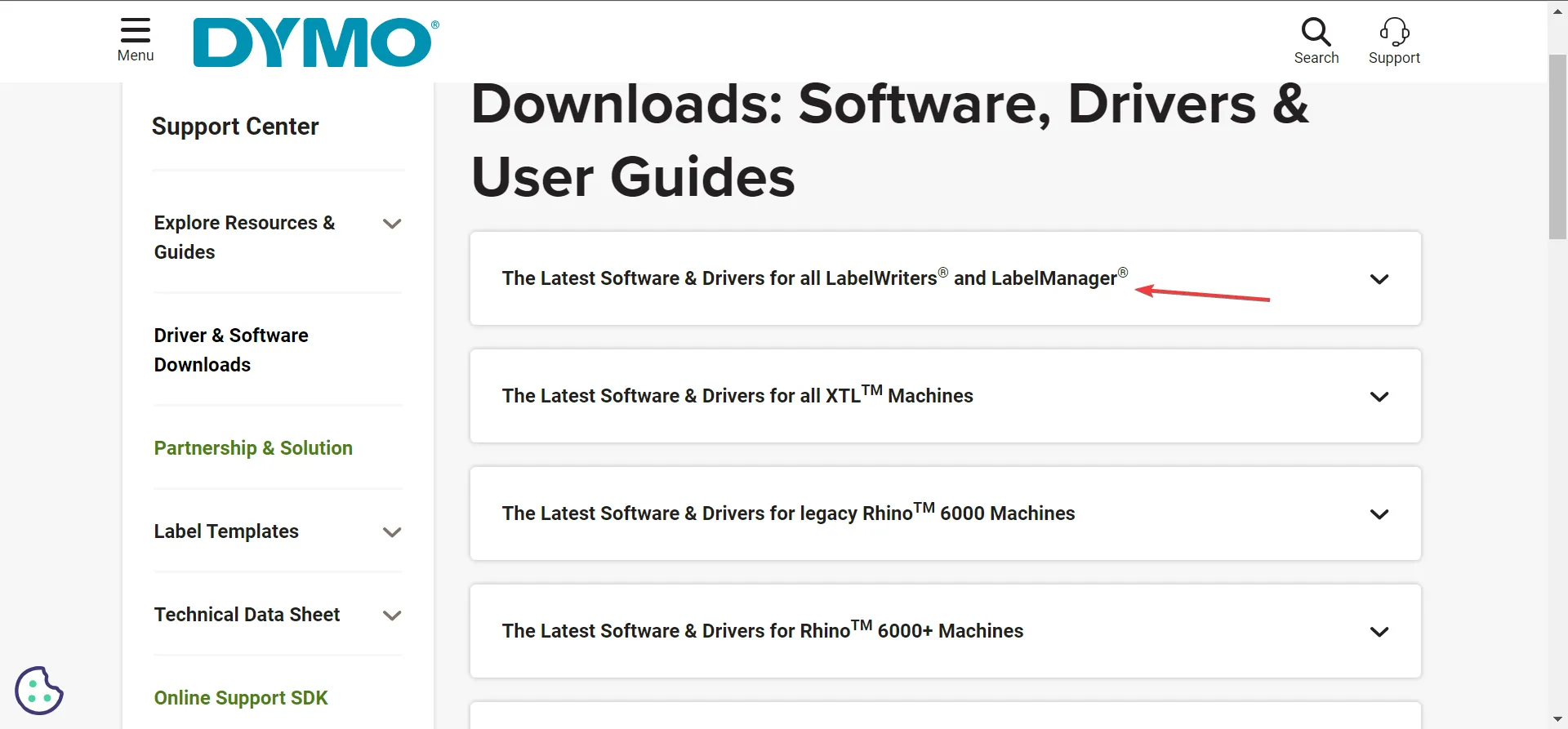
- Clique no botão Download em Dymo Connect para Desktop Windows.
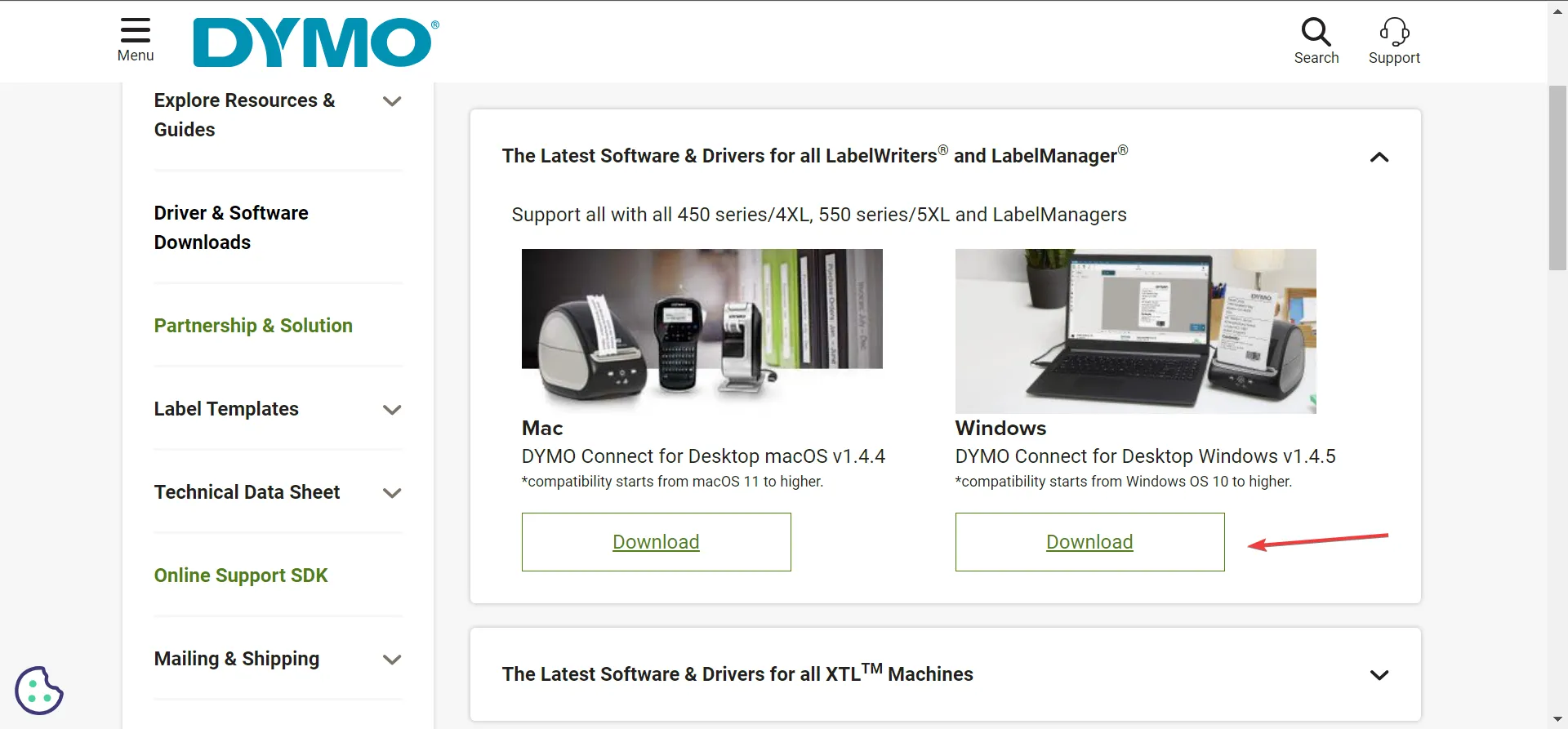
- Após o download do software Dymo, clique duas vezes no arquivo DCDSetup para executá-lo.
- Clique em Sim no prompt do UAC.
- Agora, siga as instruções na tela para concluir o processo de instalação.

Depois de baixar o Dymo Connect, estabeleça uma conexão com a impressora e ele instalará automaticamente o Dymo 400 mais recente e outros drivers do Windows, dependendo da impressora conectada. Além disso, é recomendável que você tenha o utilitário Dymo Connect instalado para operações perfeitas.
E lembre-se, diferentes modelos de impressora Dymo requerem software diferente. Por exemplo, você precisa do Dymo ID para máquinas XTL e Rhino.
2. Através do Gerenciador de Dispositivos
- Pressione Windows+ Xpara abrir o menu Usuário avançado e selecione Gerenciador de dispositivos na lista de opções.
- Expanda a entrada Impressoras, clique com o botão direito na impressora Dymo e selecione Atualizar driver . Se a impressora não estiver listada aqui, verifique a categoria Outros dispositivos e certifique-se de que os dispositivos ocultos estejam visíveis .
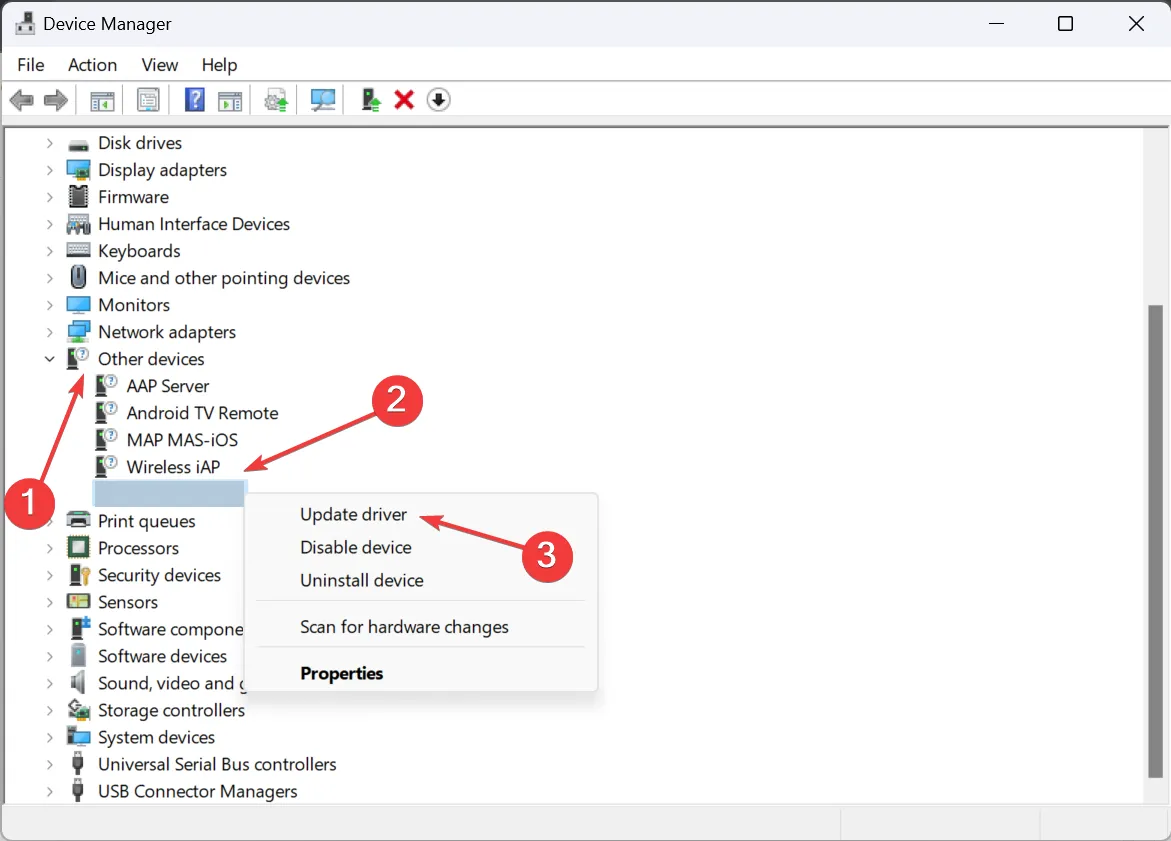
- Agora clique em Pesquisar drivers automaticamente e espere que o Windows instale a melhor versão disponível localmente.
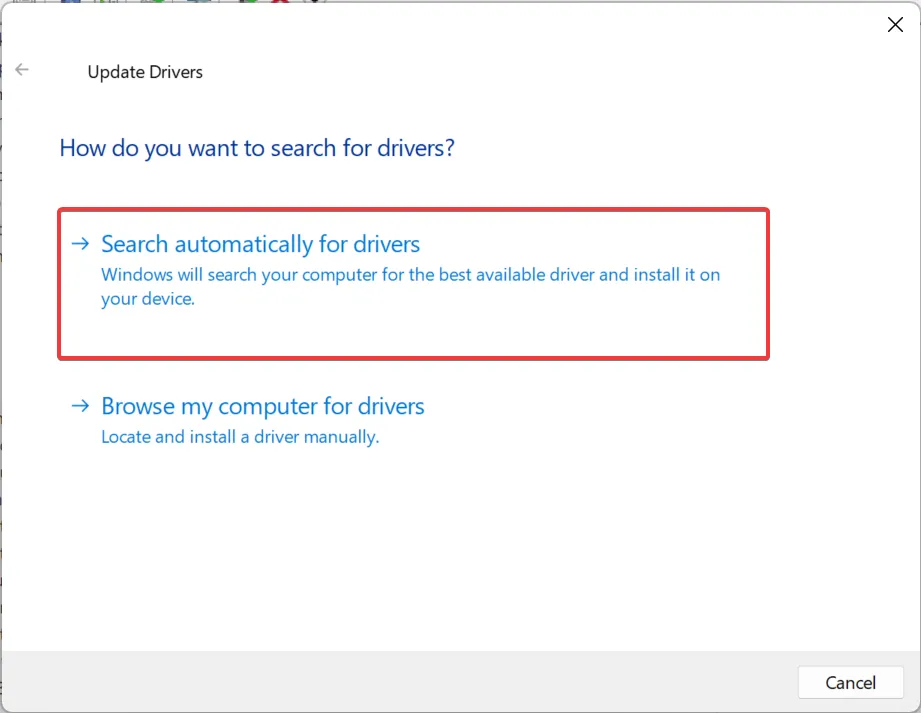
- Se isso não funcionar, vá novamente para atualização de driver e, desta vez, escolha Procurar drivers em meu computador .
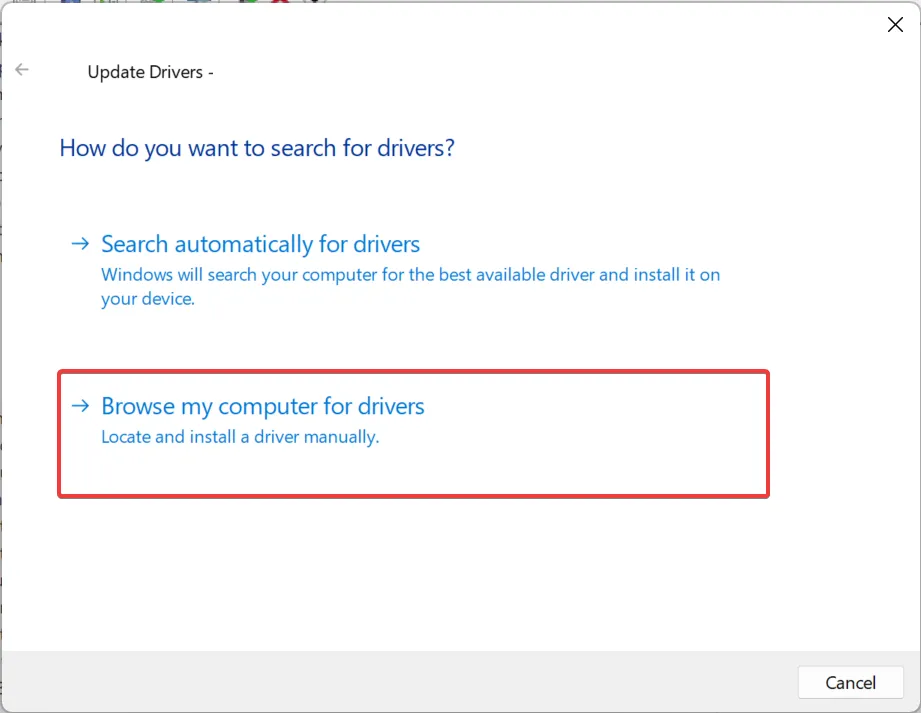
- Clique em Deixe-me escolher em uma lista de drivers disponíveis em meu computador .
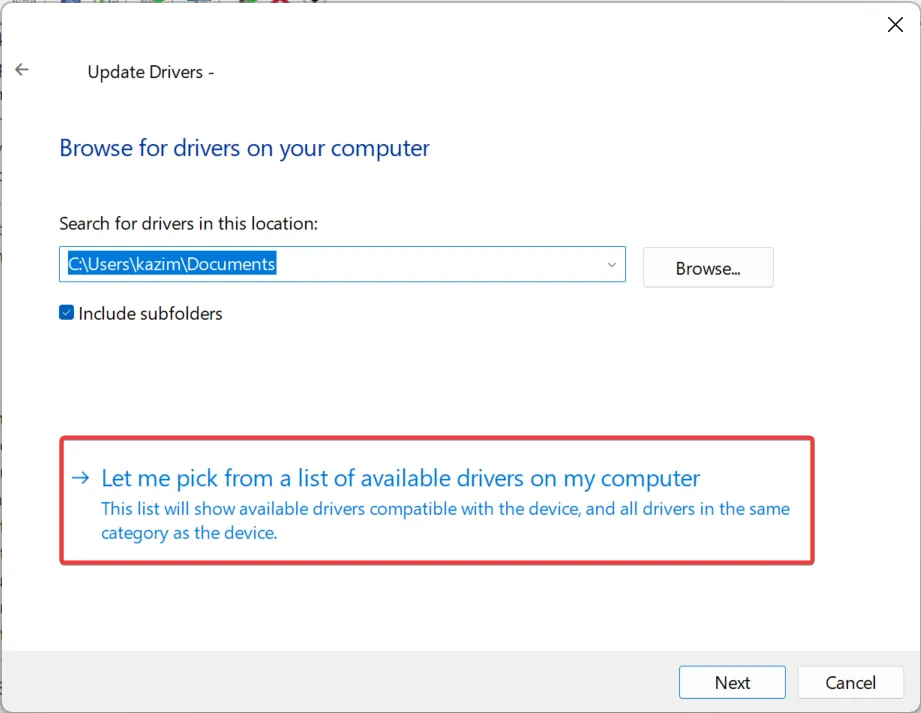
- Se for apresentada uma lista de dispositivos, selecione Impressoras e clique em Avançar.
- Selecione DYMO no painel esquerdo, depois o modelo da sua impressora à direita e clique em Avançar .
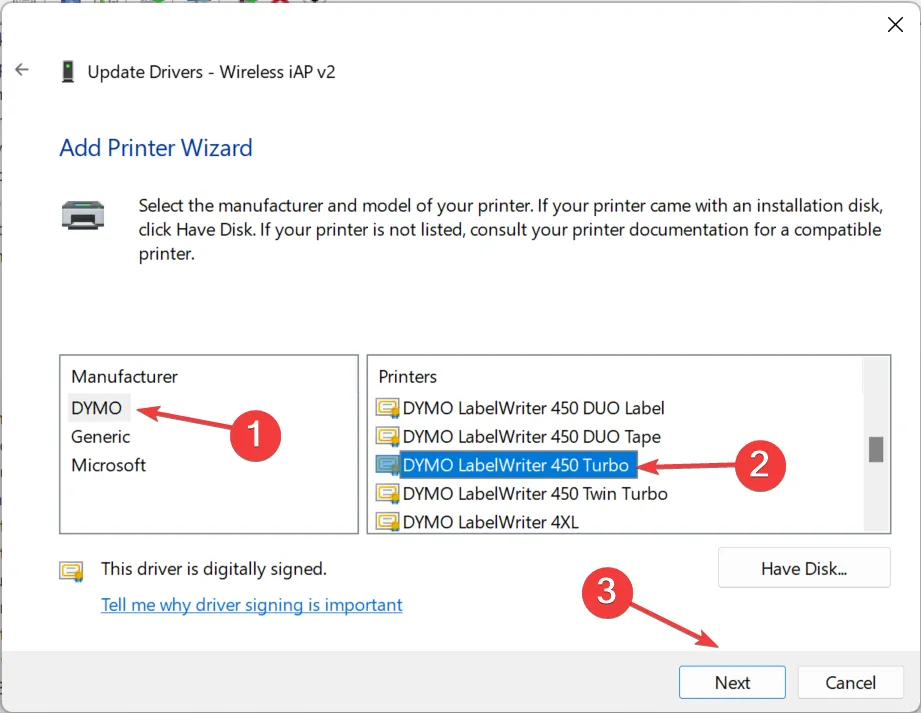
- Depois que o driver da impressora estiver instalado, reinicie o computador para que as alterações tenham efeito.
Se você estiver enfrentando problemas com o dispositivo, digamos que Dymo está imprimindo etiquetas pretas , uma maneira fácil de resolver é instalar o driver de impressora mais recente . Certifique-se de escolher o modelo correto, pois drivers incompatíveis podem causar mau funcionamento do dispositivo.
3. Use um utilitário de atualização de driver
Muitos de nós não nos sentimos confortáveis com a instalação manual do driver , e isso faz sentido, visto que qualquer erro aqui pode inutilizar o dispositivo, mesmo que temporariamente.
Os drivers de impressora do Windows 10 funcionarão no Windows 11?
Não podemos generalizar. Para algumas impressoras, os drivers do Windows 10 funcionarão no Windows 11, enquanto para outras não. Portanto, tudo se resume a modelos específicos, ao hardware do PC e outras alterações durante o processo de atualização.
Por exemplo, durante os primeiros dias após o lançamento da última iteração, as impressoras Brother conectadas via USB não funcionaram, mas o problema foi resolvido nas atualizações subsequentes.
Caso a impressora pare de funcionar , desinstale as atualizações recentes do sistema operacional, execute o solucionador de problemas dedicado ou instale os drivers mais recentes!
Para qualquer dúvida ou para compartilhar qual método funcionou melhor para você, deixe um comentário abaixo.



Deixe um comentário