DISPOSITIVO DE ERRO DXGI REMOVIDO: 6 maneiras rápidas de corrigi-lo
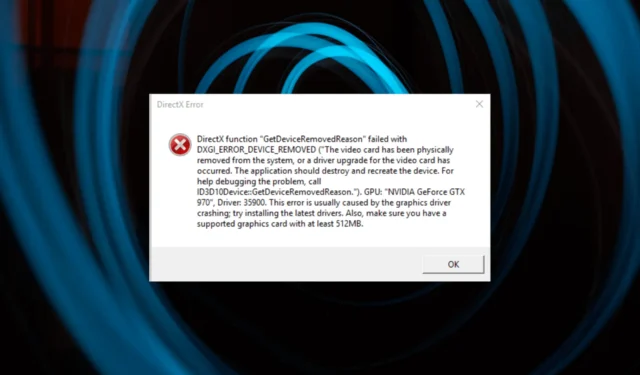
Se você encontrou a mensagem pop-up DXGI ERROR DEVICE REMOVED ao iniciar jogos específicos ou programas com muitos gráficos em seu computador Windows, este guia pode ajudar!
A maioria dos usuários que reclamaram sobre esse problema tinha placas gráficas NVIDIA, mas você pode usar nossas soluções em outras placas gráficas populares, incluindo AMD Radeon e Intel.
O que causa o erro DXGI ERROR DEVICE REMOVED?
Pode haver várias razões pelas quais o erro aparece; alguns dos mais comuns são mencionados aqui:
- RAM com defeito – Se a RAM do seu computador estiver danificada ou corrompida, isso pode causar esse problema. Você precisa executar uma verificação de diagnóstico de memória para saber mais sobre isso.
- O Shadow Play está ativado – O NVIDIA Shadow Play é um recurso de gravação de tela no GeForce Experience; se estiver ativado, pode causar esse erro. Tente desativá-lo para corrigir o problema.
- A placa gráfica não está funcionando corretamente – Se sua placa gráfica estiver danificada ou não estiver funcionando corretamente, você pode encontrar este erro.
- Driver gráfico desatualizado – O driver gráfico deve estar sempre atualizado. Como um driver desatualizado pode causar vários problemas, incluindo este. Tente atualizar o driver para a versão mais recente .
Agora que você sabe o que causa o problema, vamos verificar as soluções para corrigir o erro.
Como posso corrigir o erro DXGI ERROR DEVICE REMOVED?
Antes de iniciar as etapas avançadas de solução de problemas, considere realizar as seguintes verificações:
- Reinicie o computador.
- Esse problema geralmente ocorre quando você troca uma placa de vídeo por outra de outra marca (de NVIDIA para AMD e vice-versa).
- Verifique se não há atualizações pendentes do Windows .
- Certifique-se de que a placa gráfica esteja encaixada corretamente.
- Execute uma varredura profunda usando uma ferramenta antivírus .
- Remova a poeira da placa gráfica e desative o overclock.
Se essas pequenas correções não funcionaram, vamos para os métodos detalhados mencionados abaixo.
1. Use o Editor do Registro
- Pressione Windows + R para abrir a caixa de diálogo Executar .
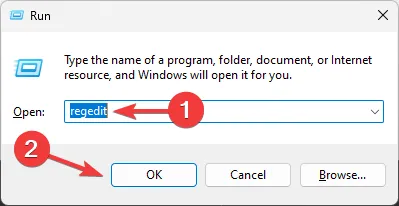
- Digite regedit e clique em OK para abrir o Editor do Registro .
- Navegue até este caminho:
Computer\HKEY_LOCAL_MACHINE\SYSTEM\CurrentControlSet\Control\GraphicsDrivers - Selecione GraphicsDrivers, clique com o botão direito do mouse, escolha Novo e clique em Valor DWORD (32 bits).
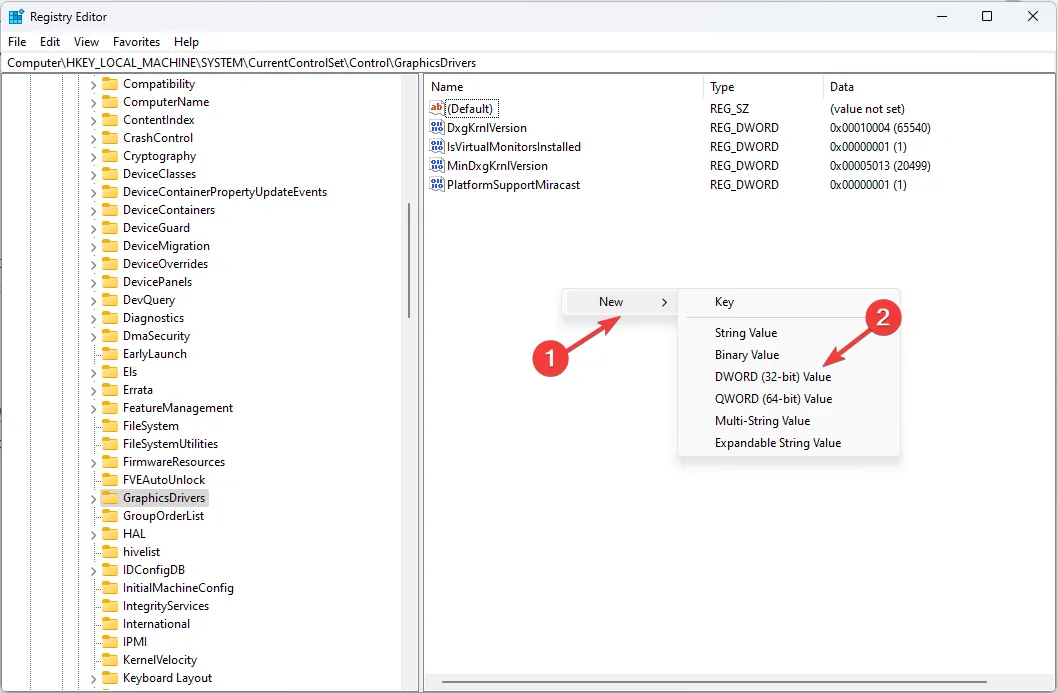
- Nomeie o DWORD como TdrLevel .
- Clique duas vezes em TdrLevel e altere os dados do valor para 0 .
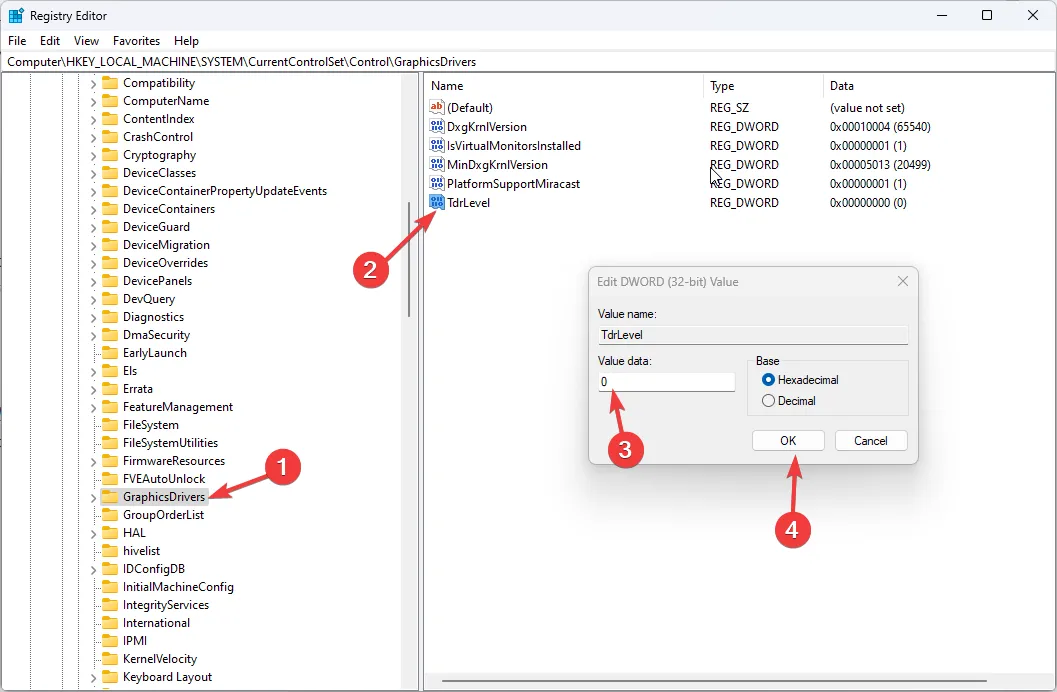
- Clique em OK e reinicie o computador.
2. Desative a opção Shadow Play
- Localize e clique com o botão direito do mouse no atalho do GeForce Experience e clique em Executar como administrador .
- Navegue até a guia Geral , localize e desative a Sobreposição no jogo.
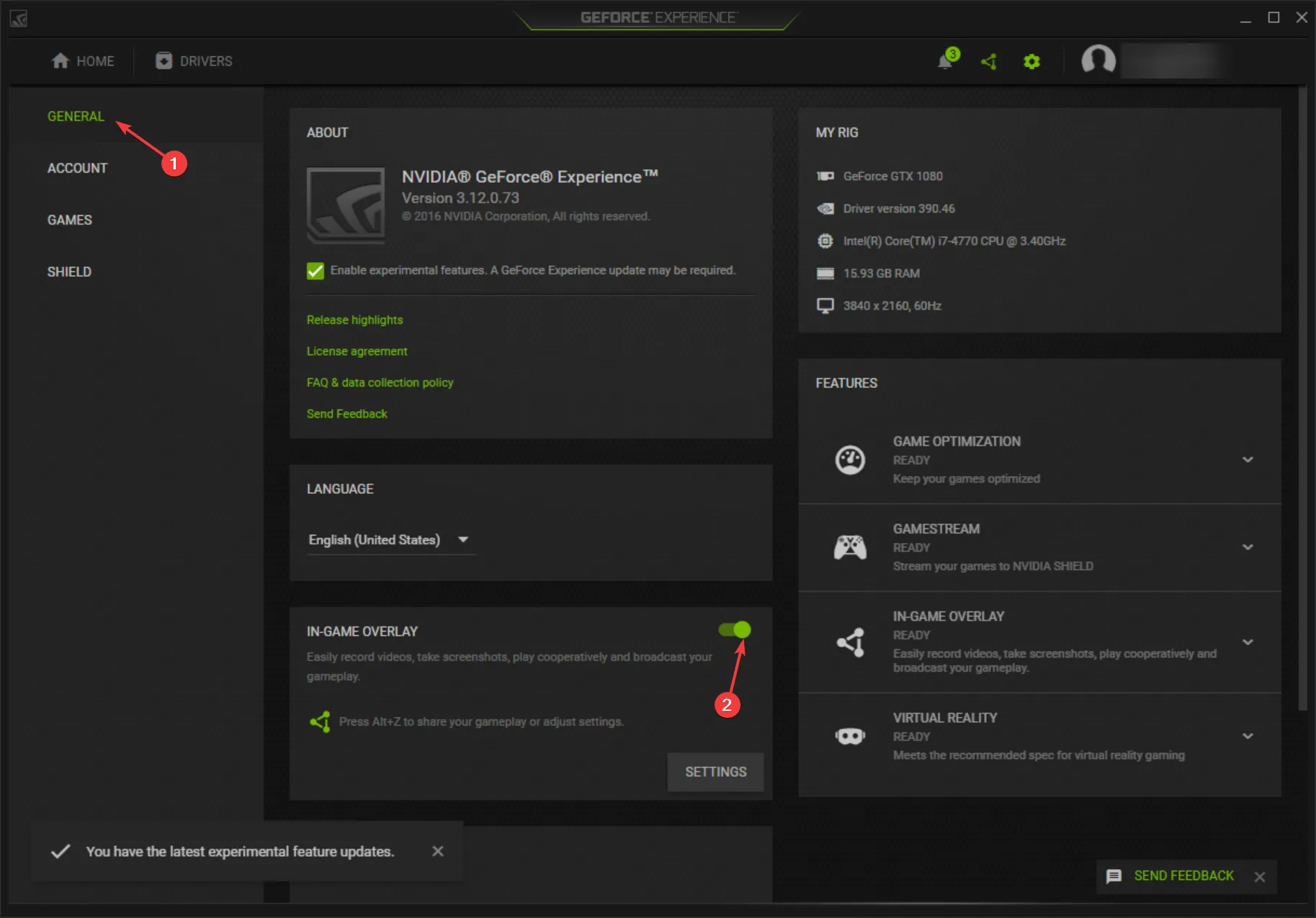
- Clique em Aplicar para confirmar a alteração e reinicie o seu PC.
3. Desative o recurso Anti-Aliasing
- Clique com o botão direito do mouse no espaço na área de trabalho e selecione NVIDIA Control Panel.
- Clique em Gerenciar configurações 3D no painel esquerdo e vá para a guia Configurações globais.
- Localize Antialiasing e selecione Off no menu suspenso.
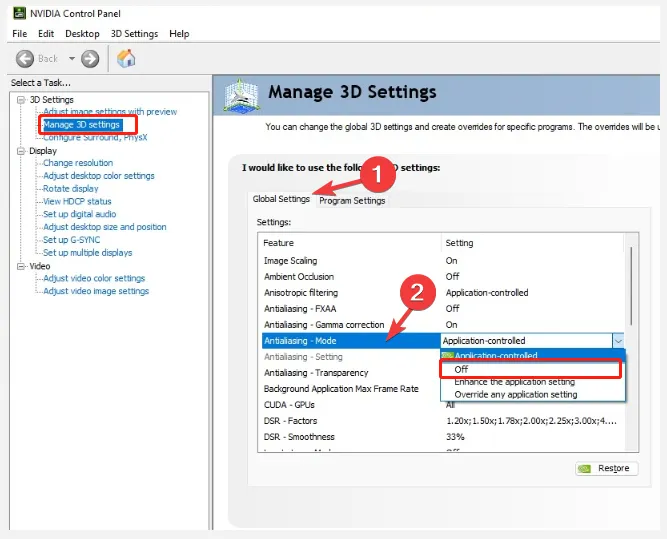
- Alterne para Configurações do programa e desative Antialiasing .
- Clique em Aplicar para salvar as alterações e reiniciar o computador.
Você pode desativar a opção Antialiasing no AMD e em outros softwares de placas gráficas para corrigir esse erro.
4. Atualize ou reinstale o driver gráfico
- Pressione Windows + R para abrir o console Executar .
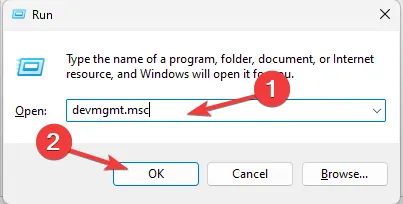
- Digite devmgmt.msc e clique em OK para abrir o Gerenciador de dispositivos .
- Clique em Adaptadores de vídeo para expandi-lo, clique com o botão direito do mouse no driver gráfico da lista e clique em Atualizar driver .
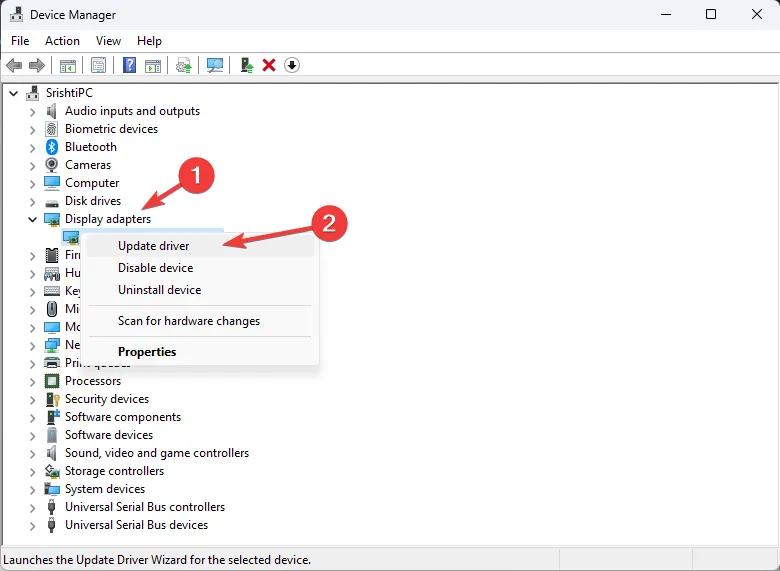
- Selecione Pesquisar drivers automaticamente.
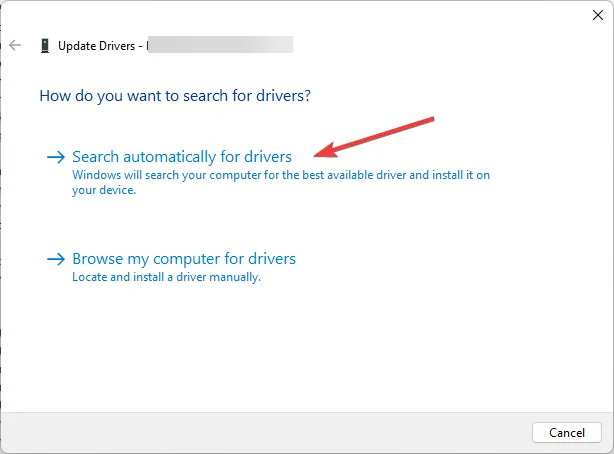
- Siga as instruções na tela para concluir o processo.
- Se isso não funcionar, na Etapa 3, escolha a opção Desinstalar dispositivo .
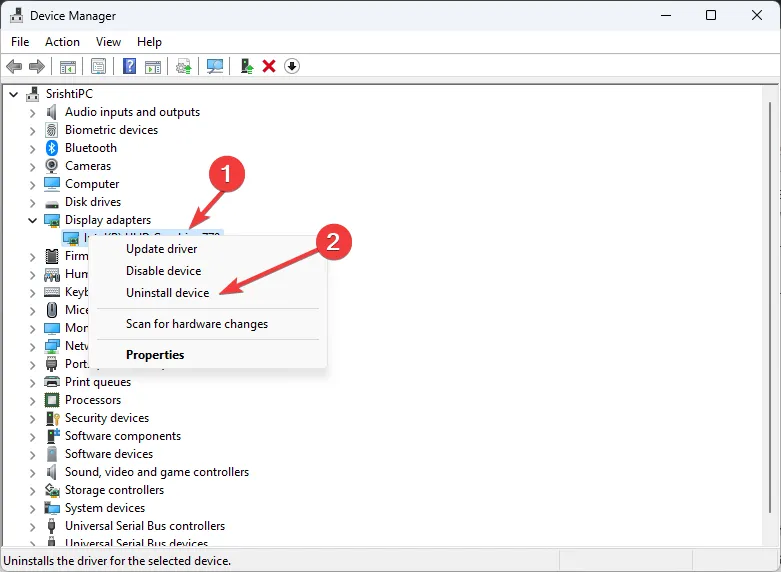
- Vá para Ação e clique em Verificar se há alterações de hardware .
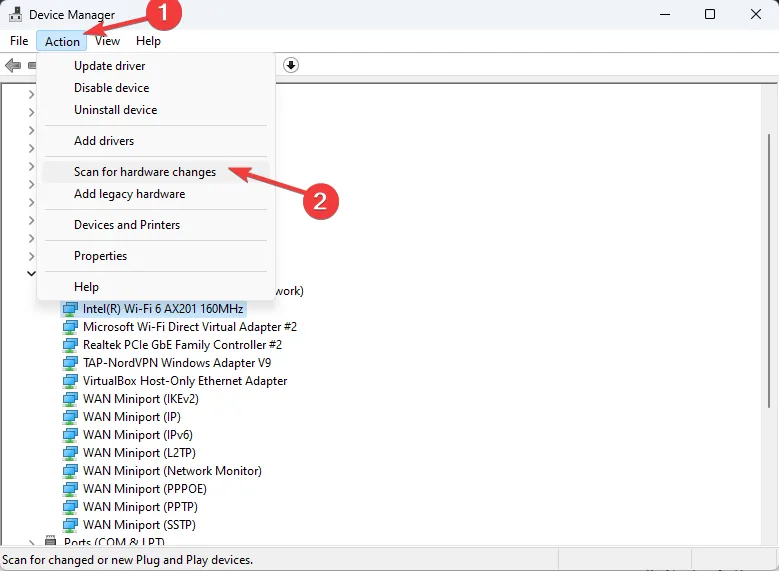
- O sistema instalará um novo driver automaticamente.
5. Verifique sua RAM
- Pressione a Windows tecla, digite diagnóstico de memória do Windows e clique em Abrir .
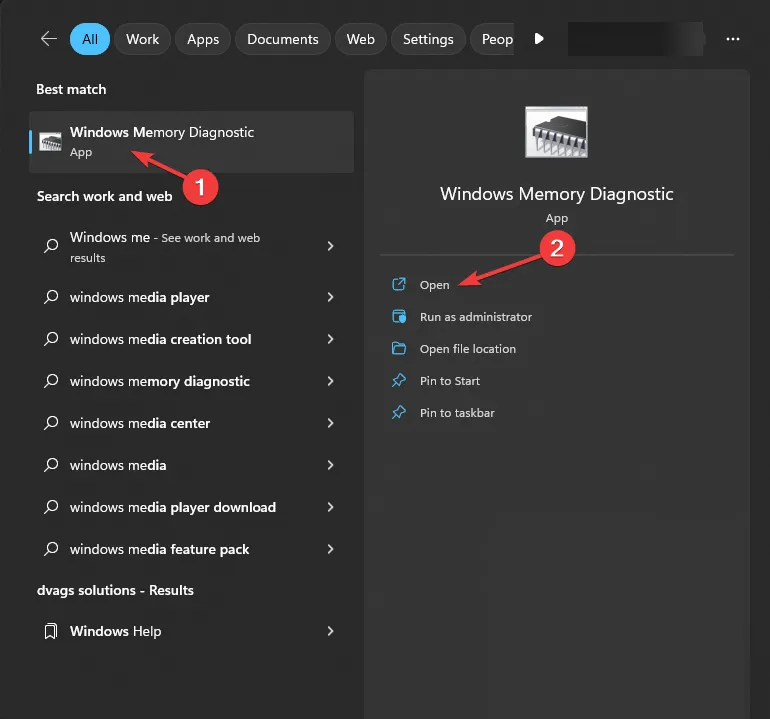
- Clique em Reiniciar agora e verificar se há problemas (recomendado) .
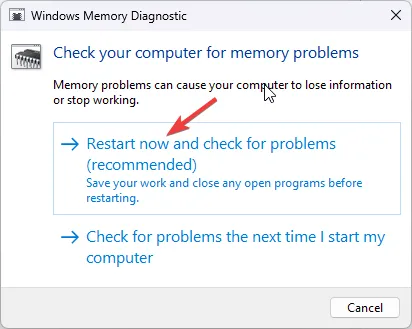
- Seu computador será reiniciado e a ferramenta Windows Memory Diagnostics executará um teste.
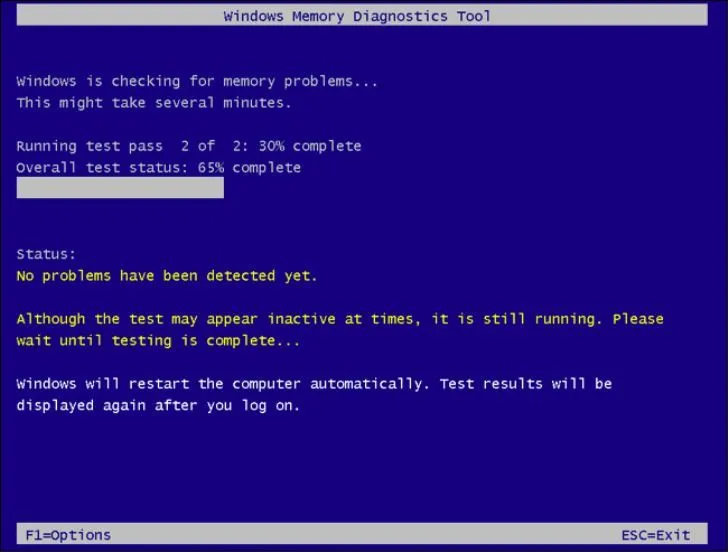
- Quando o teste for concluído, seu computador inicializará e mostrará os resultados.
Se algum erro for detectado durante o teste de diagnóstico de memória, isso significa que há um problema com a RAM do seu computador e você deve tomar medidas para resolver o problema.
Caso seja um problema menor, você pode tentar limpar os módulos de memória e recolocá-los em seus slots. No entanto, se o problema persistir, talvez seja necessário substituir um ou mais módulos de memória.
6. Reinstale o aplicativo NVIDIA GeForce Experience
- Pressione a Windows tecla , digite painel de controle e clique em Abrir.
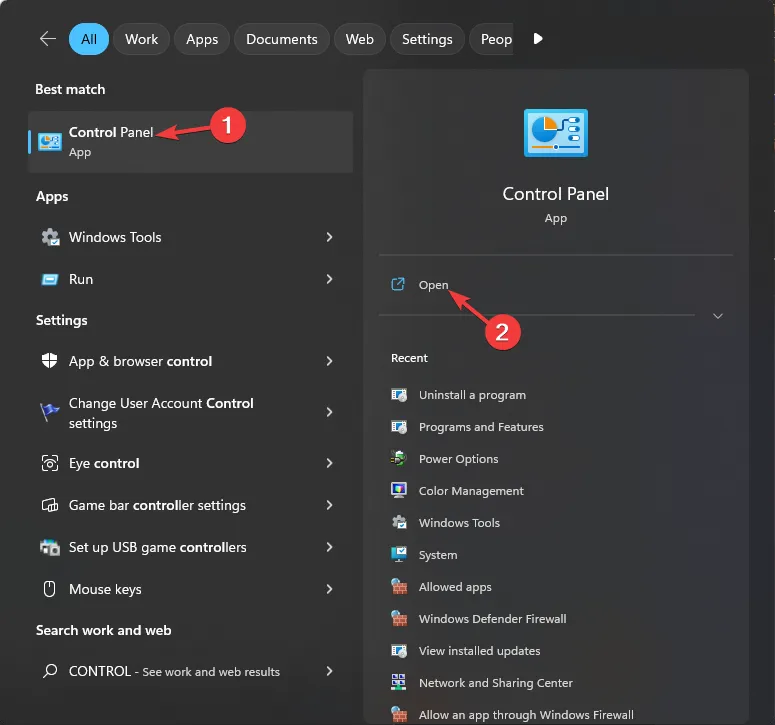
- Selecione Exibir como categoria e clique em Desinstalar um programa .

- Selecione o aplicativo da placa gráfica para NVIDIA GeForce Experience e selecione Desinstalar.
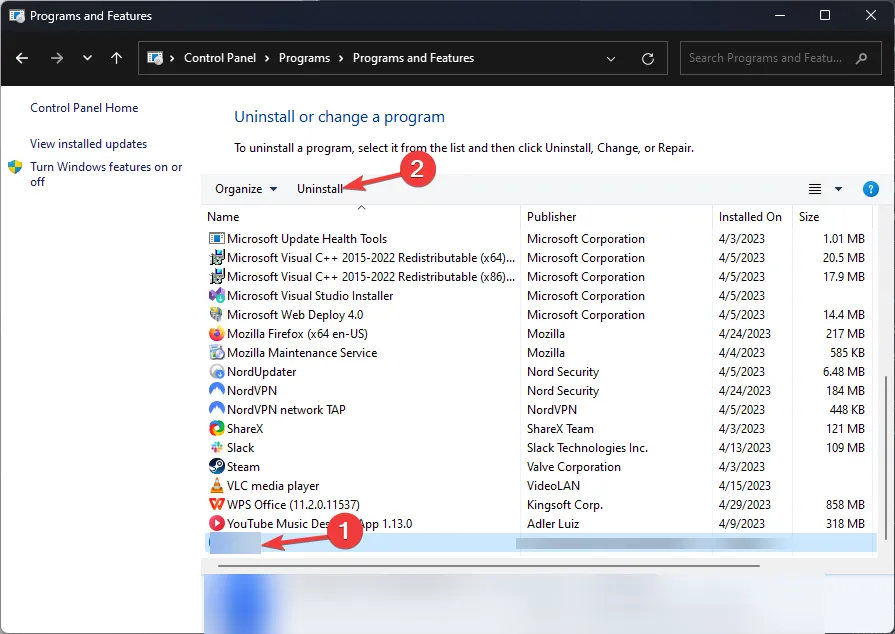
- Acesse o site do Geforce Experience e clique em Baixar agora .
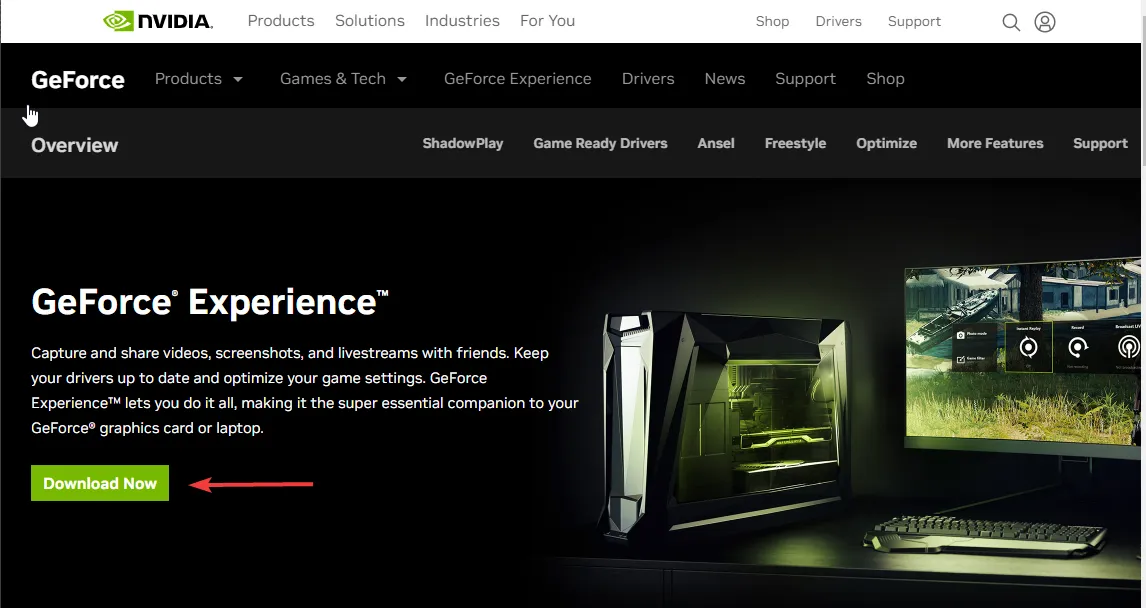
- Clique duas vezes no arquivo do instalador e siga as instruções na tela para concluir o processo.
Siga o mesmo processo se você tiver AMD, Intel ou outra placa gráfica para reinstalar o aplicativo para se livrar do problema.
Portanto, esses são os métodos que você pode seguir para corrigir o erro DXGI ERROR DEVICE REMOVED para poder iniciar seus jogos sem problemas.
Se você tiver alguma dúvida ou sugestão, sinta-se à vontade para mencioná-los na seção de comentários abaixo.



Deixe um comentário