Alto uso de memória, CPU e disco do Dropbox no Windows PC
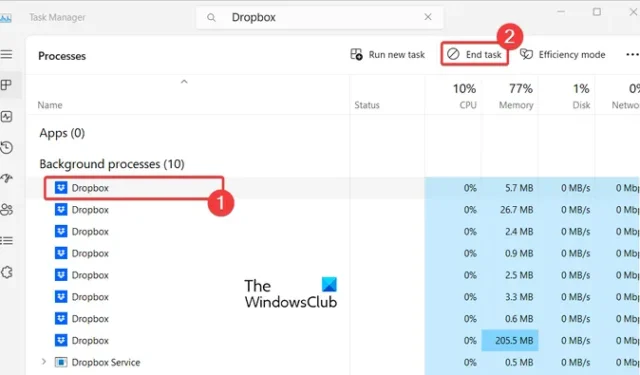
Se o aplicativo Dropbox exibir alto uso de memória, CPU e disco em seu computador com Windows, esta postagem ajudará você a corrigir o problema. Conforme relatado por alguns usuários, o Dropbox usa continuamente alta CPU e outros recursos do sistema. Alguns até relataram que isso acontece mesmo quando o aplicativo não está indexando ou sincronizando. Esse problema torna seu PC mais lento e afeta seu desempenho geral.
O alto uso da CPU geralmente ocorre porque há vários processos do Dropbox em execução para armazenar, sincronizar e atualizar seus arquivos, bem como para verificar novas atualizações do Dropbox. Agora, se você deseja reduzir a utilização de recursos do Dropbox em seu computador, pode usar os métodos que mencionamos neste post.
Conserte o uso de muita memória, CPU e disco do Dropbox no Windows PC
Se o aplicativo Dropbox exibir alto uso de memória, CPU e disco em seu computador, aqui estão os métodos de solução de problemas que você pode aplicar:
- Reinicie o Dropbox.
- Use a sincronização seletiva.
- Feche alguns aplicativos em segundo plano.
- Certifique-se de que os arquivos não estejam em uso durante a sincronização.
- Mova sua pasta do Dropbox para uma unidade com um sistema de arquivos compatível.
- Desinstale e reinstale o Dropbox.
1] Reinicie o Dropbox
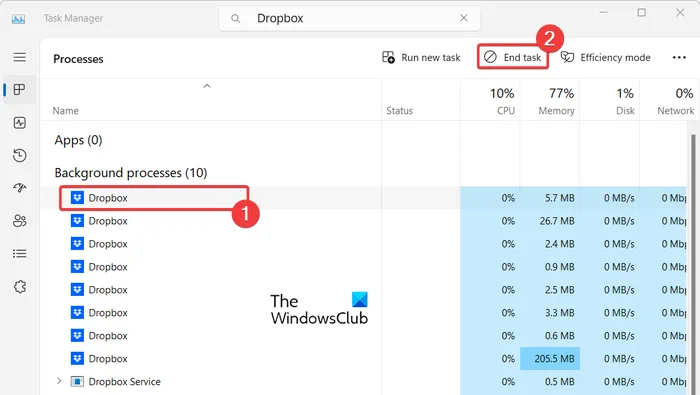
Primeiro, abra o Gerenciador de tarefas usando a tecla de atalho Ctrl+Shift+Esc e localize e selecione o processo do Dropbox na guia Processos. Agora, pressione o botão Finalizar tarefa para fechá-la. Da mesma forma, você pode fechar outros processos do Dropbox. Feito isso, reinicie o aplicativo do Dropbox para começar a sincronizar seus arquivos e veja se o problema foi resolvido.
2] Use a sincronização seletiva
O Dropbox pode consumir um alto uso da CPU se houver arquivos grandes ou muitos arquivos sendo sincronizados. Portanto, se for esse o caso, você pode diminuir o número de arquivos em seu computador e ver se isso reduz o uso geral da CPU ou não. Para fazer isso, você pode usar o recurso de sincronização seletiva . Este recurso permite que você remova pastas do Dropbox do seu disco rígido e salve-as em sua conta do Dropbox online. Isso economizará espaço no seu PC e provavelmente resolverá o problema de alto uso da CPU do Dropbox.
Veja como fazer isso:
Primeiro, clique em seu ícone na bandeja do sistema.
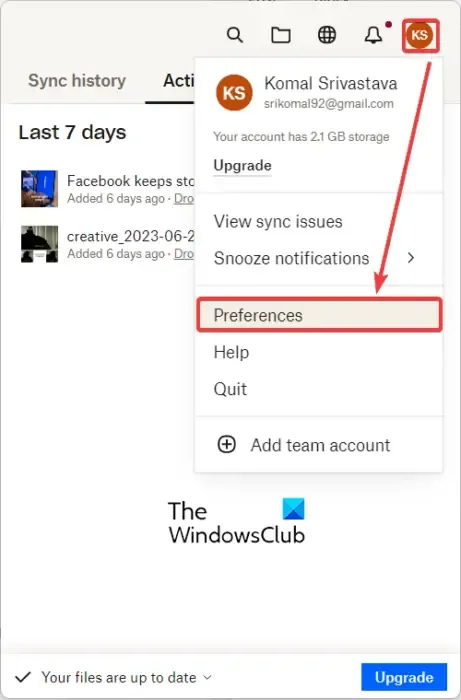
Agora, clique no ícone do seu perfil e selecione a opção Preferências .
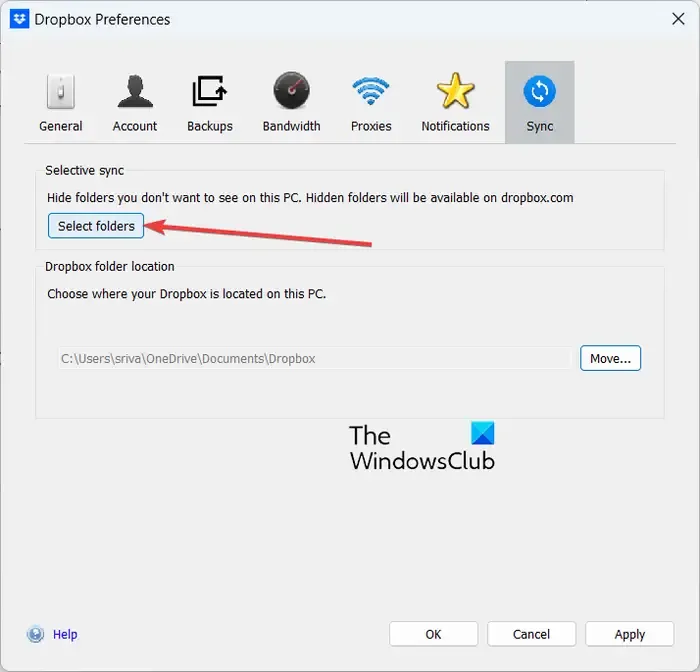
Em seguida, vá para a guia Sincronizar e, na seção Sincronização seletiva , clique no botão Selecionar pastas .
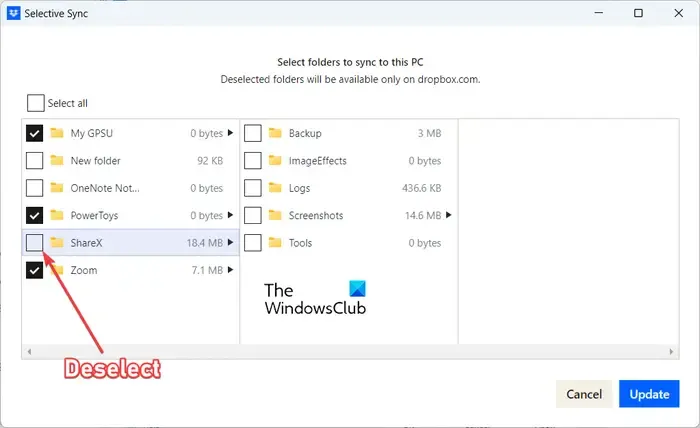
Depois disso, selecione as pastas que deseja salvar em seu disco rígido e desmarque todas as pastas que deseja remover de seu disco rígido e salve-as no dropbox.com.
Feito isso, clique no botão Atualizar e analise se o uso da CPU do Dropbox diminuiu ou não.
Se a sincronização seletiva não funcionar para você, passe para a próxima solução para resolver o problema.
3] Feche alguns aplicativos em segundo plano
Se alguns programas em segundo plano interferirem na sincronização do Dropbox, você poderá enfrentar esse problema. Esses aplicativos podem incluir software antivírus, firewall, aplicativos de backup, etc. Esses aplicativos podem ter acesso à sua pasta do Dropbox, que o Dropbox pode considerar como edições. Como resultado, ele continua sincronizando as alterações quando o aplicativo solicita acesso com frequência.
Portanto, se o cenário for aplicável, você pode tentar fechar alguns aplicativos em segundo plano e ver se isso reduz o uso de memória, CPU e disco do Dropbox. Você pode abrir o Gerenciador de Tarefas, fechar um aplicativo em segundo plano e verificar se o problema foi resolvido. Dessa forma, você pode analisar o aplicativo em segundo plano que estava causando o problema. Você pode desativar esse aplicativo.
4] Certifique-se de que os arquivos não estejam em uso durante a sincronização
O uso excessivo da CPU do Dropbox pode ser causado quando os arquivos do Dropbox estão sendo usados por um programa de terceiros. Portanto, certifique-se de que os arquivos estejam sincronizados corretamente e não estejam em uso.
5] Mova sua pasta do Dropbox para uma unidade com um sistema de arquivos compatível
O Dropbox não poderá sincronizar arquivos em um sistema que tenha um sistema de arquivos sem suporte para atributos estendidos. Ainda assim, o aplicativo continuará tentando sincronizar seus arquivos, o que acaba levando a um alto uso da CPU. Se este cenário for aplicável, você pode mover sua pasta do Dropbox para um disco rígido formatado em NTFS. Ou você também pode particionar seu disco rígido com o sistema de arquivos NTFS.
6] Desinstale e reinstale o Dropbox
Se as soluções acima não funcionarem para você, você pode desinstalar e reinstalar o aplicativo Dropbox. Há chances de que a instalação do aplicativo Dropbox tenha sido corrompida, e é por isso que ele está agindo de forma estranha e consumindo alto uso de memória, CPU e disco em seu computador. Você deve baixar e instalar a versão mais recente do Dropbox em seu PC.
Como faço para impedir que o Dropbox ocupe espaço no disco rígido no Windows?
Para impedir que o Dropbox ocupe muito espaço no disco rígido do seu PC, você pode usar seu recurso de sincronização seletiva. Esse recurso permite remover algumas pastas do seu disco rígido e mantê-las em sua conta no aplicativo da Web do Dropbox. Você pode abrir suas preferências do Dropbox no seu PC, ir para Sincronizar, clicar no botão Selecionar pastas e escolher as pastas que deseja remover do seu disco rígido.
Por que o Dropbox está indexando todos os meus arquivos?
O Dropbox mostra um status de “Indexação” quando começa a preparar seus arquivos e pastas para sincronizar com sua conta do Dropbox. Portanto, para sincronizar seus arquivos e pastas, é necessária a indexação. Isso acontece principalmente quando você configura o aplicativo Dropbox pela primeira vez. No entanto, se você perceber que o Dropbpox está parado na indexação para sempre, verifique sua conexão com a Internet e certifique-se de que está funcionando bem. Além disso, você pode pausar e retomar a sincronização no Dropbox para verificar se o problema foi resolvido.



Deixe um comentário