O driver não pode ser carregado neste dispositivo no Windows 11
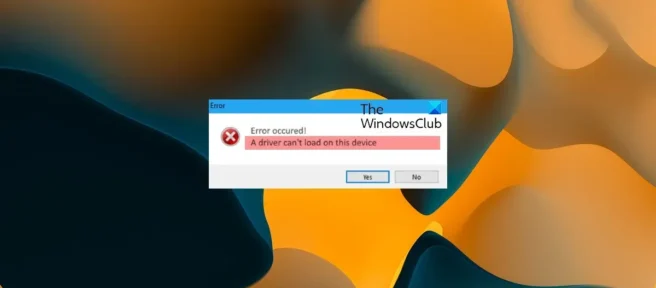
Você pode receber uma mensagem de erro informando que o driver não pode ser carregado neste dispositivo quando você inicia o computador ou tenta instalar manualmente os drivers de dispositivo em seu computador Windows 11 ou Windows 10. Esta postagem destina-se a ajudar os usuários de PC afetados a encontrar as melhores soluções adequadas para uma solução simples para o problema.
O driver não pode ser carregado neste dispositivo no Windows 11/10
Se você encontrar uma mensagem informando que o driver A não pode ser carregado neste dispositivo ao iniciar o computador ou tentar instalar manualmente determinados drivers de dispositivo em seu computador Windows 11/10, nossas soluções sugeridas apresentadas abaixo em nenhuma ordem específica devem ajudá-lo a resolver o problema de . este problema está no seu sistema.
- Obter e instalar um driver assinado digitalmente
- Execute o Solucionador de problemas de compatibilidade de programas
- Desative temporariamente a integridade da memória
- Execute o solucionador de problemas de hardware e dispositivos
- Desative temporariamente a verificação de assinatura do driver
- Exclua as chaves de registro UpperFilters e LowerFilters para o dispositivo.
Vamos dar uma olhada na descrição do processo associado a cada uma das soluções listadas.
1] Obtenha e instale um driver assinado digitalmente
Esta deve ser a primeira etapa de solução de problemas, pois o driver A não pode inicializar neste dispositivo. A mensagem de erro que você recebe em um PC com Windows 11/10 geralmente ocorre devido a drivers não assinados. Mas como a dica de ferramenta de erro não é informativa o suficiente no sentido de que o driver que não pode carregar não é identificado, primeiro precisamos identificar o driver.
Assim, para determinar se um driver específico está carregado, você pode verificar o status do dispositivo no Gerenciador de dispositivos. Se a política de assinatura de código do modo kernel bloquear o carregamento de um driver porque o driver não foi assinado corretamente, a mensagem de status do dispositivo indicará que o Windows não conseguiu carregar o driver e que o driver pode estar corrompido ou ausente. Nesse caso, você provavelmente verá o código 52, que tem o nome simbólico CM_PROB_UNSIGNED_DRIVERpara o dispositivo, e a única maneira de resolver esse problema para os usuários finais é obter e instalar um driver assinado digitalmente para o dispositivo no site do OEM. Em qualquer caso, se você quiser diagnosticar melhor o problema, poderá usar o evento visualizador para visualizar os eventos de integridade do código das mensagens de log.
2] Execute o Solucionador de problemas de compatibilidade de programas
Para evitar que os sistemas inicializem corretamente, os drivers de inicialização não serão bloqueados, mas serão removidos pelo Assistente de Compatibilidade do Programa. Assim, você pode executar o Solucionador de problemas de compatibilidade de programas para resolver qualquer problema de compatibilidade de driver. No Windows 10, o Solucionador de Problemas de Compatibilidade de Programas estava localizado anteriormente no Painel de Controle. Mas a partir da versão 1703, você também encontrará essa ferramenta integrada no aplicativo Configurações.
Para executar o Solucionador de problemas de compatibilidade de programas no Windows 10, siga estas etapas:

- Pressione a tecla Windows + I para abrir o aplicativo Configurações.
- Vá para Atualização e segurança.
- Clique na guia Solução de problemas .
- Role para baixo e clique em “Solucionar problemas de compatibilidade do programa” .
- Clique no botão Executar a solução de problemas .
- Siga as instruções na tela e aplique as correções recomendadas.
Para executar o Solucionador de problemas de compatibilidade de programas no Windows 11, siga estas etapas:

- Pressione a tecla Windows + I para abrir o aplicativo Configurações.
- Vá para Sistema > Solucionar problemas > Outros solucionadores de problemas.
- Na seção Outros , encontre Solucionador de problemas de compatibilidade de programas .
- Clique no botão Executar .
- Siga as instruções na tela e aplique as correções recomendadas.
O Solucionador de problemas de compatibilidade de programas oferece duas opções diferentes para resolver quaisquer problemas de compatibilidade:
- Experimente as configurações recomendadas para permitir que o solucionador de problemas aplique automaticamente a compatibilidade do Windows com base nas predefinições internas.
- Um solucionador de problemas que permite controlar melhor a natureza exata do problema manualmente.
Supondo que o driver funcionou bem em versões anteriores do Windows e ainda não há versões atualizadas do driver, você também pode seguir estas etapas para instalar o driver no modo de compatibilidade:
- Clique com o botão direito do mouse no arquivo de instalação do driver.
- Selecione Propriedades no menu de contexto.
- Toque ou clique na guia Compatibilidade .
- Marque a caixa de seleção Executar este programa no modo de compatibilidade.
- Toque no menu suspenso e selecione seu sistema operacional anterior.
- Toque ou clique em OK .
Agora você pode tentar instalar o driver novamente.
3] Desative temporariamente a integridade da memória
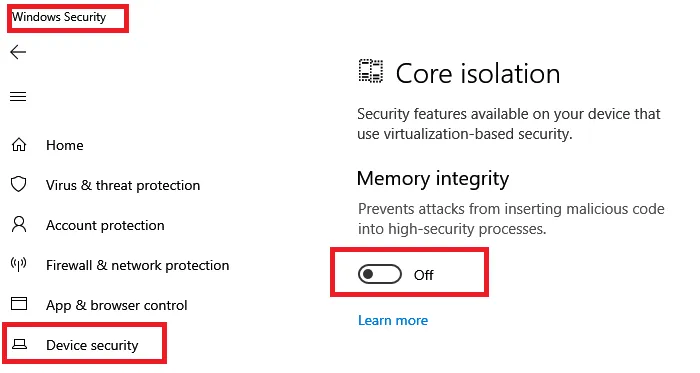
Memory Integrity é um recurso de segurança do Windows que torna mais difícil para malware assumir o controle de seu computador usando drivers de baixo nível. Também é chamado de integridade de código protegida por hipervisor (HVCI). A mensagem que você está recebendo no momento em seu dispositivo Windows 11/10 é porque a configuração de integridade da memória na Segurança do Windows está impedindo que esse driver seja carregado em seu computador.
Esta solução não é recomendada ou, na melhor das hipóteses, é apenas uma solução temporária. No entanto, se você quiser usar o driver, já que o nome do driver e o nome do fabricante do dispositivo são exibidos aqui, você pode usar essas informações para verificar se um driver atualizado e compatível está disponível por meio de uma atualização complementar do Windows ou do fabricante do driver . Se uma versão mais recente do driver não estiver disponível, você poderá desabilitar a configuração de integridade da memória na segurança do Windows fazendo o seguinte:
- Selecione Configurações > Atualização e segurança > Segurança do Windows . Clique para iniciá-lo.
- Clique no menu de hambúrguer no canto superior esquerdo e, em seguida, clique em Segurança do dispositivo .
- Em Isolamento do núcleo , selecione Detalhes do isolamento do núcleo .
- Desative a integridade da memória, se ainda não tiver feito isso.
Você deve reiniciar o computador para que as alterações tenham efeito. Tenha em mente que mesmo que o driver tenha um pequeno bug que o impede de carregar, ele provavelmente não é malicioso de forma alguma. A funcionalidade fornecida pelo driver pode parar de funcionar se você decidir continuar usando seu dispositivo sem corrigir o problema com o driver, o que pode ter consequências negativas que variam de pequenas a graves.
4] Execute o Solucionador de problemas de hardware e dispositivos
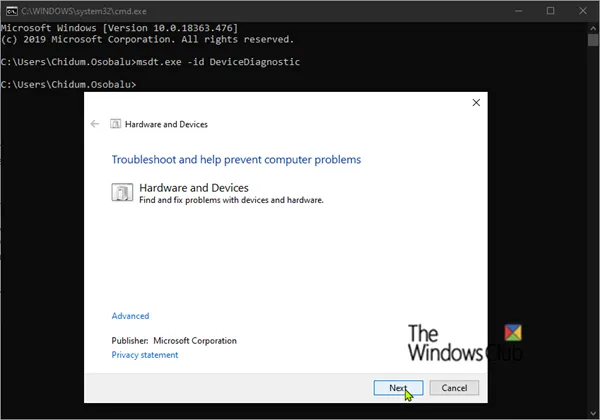
Em alguns casos, você pode enfrentar o problema que está enfrentando no momento, mesmo que o driver de dispositivo em questão esteja assinado, portanto, compatível com o Windows 11/10. Para verificar se um driver está assinado digitalmente, você pode usar o Verificador de Assinatura de Arquivo (SigVerif.exe) ou a Ferramenta de Diagnóstico DirectX (DxDiag.exe). Se os drivers estiverem assinados, as configurações de hardware podem estar incorretas ou o driver pode estar desatualizado/corrompido.
Esta solução exige que você execute o solucionador de problemas de hardware e dispositivos para corrigir quaisquer configurações ou configurações de hardware incorretas. Você também pode verificar manualmente se há hardware defeituoso removendo qualquer hardware recém-instalado – verifique se há componentes defeituosos se o problema não for um hardware novo. Pode ser necessário atualizar manualmente os drivers em seu sistema. No entanto, se o dispositivo tiver o driver mais recente, você poderá reverter o driver ou baixar e instalar um driver mais antigo.
5] Desative temporariamente a Verificação de Assinatura do Driver.

A aplicação da assinatura de driver para PCs com Windows 11/10 garante que apenas os drivers que foram enviados à Microsoft para assinatura sejam carregados no kernel do Windows durante o processo de inicialização, evitando que malware e vírus se infiltrem e infectem o kernel do Windows.
Essa solução geralmente se aplica a desenvolvedores de driver que podem usar vários métodos de carregamento de driver não assinado no Windows de 64 bits para instalar um driver não assinado durante o desenvolvimento e teste. No entanto, os usuários finais também podem desativar temporariamente a verificação da assinatura do driver e, em seguida, verificar se o driver pode ser baixado ou instalado manualmente no computador.
6] Exclua as chaves de registro UpperFilters e LowerFilters do dispositivo.

Você pode receber uma mensagem de erro quando algumas entradas do Registro associadas ao dispositivo estão corrompidas. Nesse caso, para resolver o problema, você precisa remover os Filtros Superiores e a chave de registro LowerFilters do dispositivo que causou o erro. Para fazer isso, primeiro você precisa conhecer a classe GUID (Globally Unique Identifier) correta do dispositivo em questão, fazendo o seguinte:
- Pressione a tecla Windows + R para abrir Executar.
- Na caixa de diálogo Executar, digite devmgmt.msc e pressione Enter para abrir o Gerenciador de Dispositivos.
- No Gerenciador de dispositivos, expanda a categoria de dispositivos para os quais você deseja exibir o GUID de classe .
- Clique com o botão direito do mouse no driver do dispositivo e selecione Propriedades .
- Abra a guia Detalhes .
- Clique no menu suspenso e selecione Class GUID .

O GUID da classe aparecerá na seção Valor e ficará assim: {ca3e7ab9-b4c3-4ae6-8251-579ef933890f}. Agora que você tem a classe GUID, pode começar a remover as chaves de filtro do registro para o dispositivo problemático.
Como esta é uma operação de registro, é recomendável fazer backup do registro ou criar um ponto de restauração do sistema como precaução necessária. Depois disso, você pode proceder da seguinte forma:
- Pressione a tecla Windows + R para abrir a caixa de diálogo Executar.
- Na caixa de diálogo Executar, digite regedit e pressione Enter para abrir o Editor do Registro.
- Navegue ou navegue até o caminho da chave do registro abaixo. Substitua o espaço reservado DeviceDriverGUID pelo valor que você definiu anteriormente.
HKEY_LOCAL_MACHINE\SYSTEM\CurrentControlSet\Control\Class\DeviceDriverGUID
- Nesse local, no painel direito, clique com o botão direito do mouse no valor UpperFilters e selecione Excluir .
- Clique em Sim para confirmar a ação.
- Em seguida, remova o valor LowerFilters se existir para a mesma subclasse da classe GUID.
- Saia do Editor do Registro quando terminar.
- Reinicie seu computador.
Espero que este post te ajude!
ENE.sys não está carregando no Windows 11?
Se você encontrar uma mensagem informando que o driver A não pode ser carregado neste dispositivo em seu computador com Windows 11/10 e o driver defeituoso for identificado como ene.sys ou qualquer outro driver, as sugestões a seguir devem ajudá-lo a corrigir o problema em seu computador.
- Atualize os drivers da placa-mãe MSI.
- Atualize os drivers afetados.
- Reverta o driver para a versão anterior.
- Desative a integridade da memória na segurança do Windows.
- Desinstale o driver usando o DriverStore Explorer.
Como corrigir ENE.sys no Windows 11?
Alguns usuários de PC podem ocasionalmente enfrentar o erro de tela azul da morte (BSOD) do SYSTEM_SERVICE_EXCEPTION ene.sys durante o uso normal de seu PC ou ao jogar em um PC com Windows 11 ou Windows 10. as seguintes correções:
- Execute um verificador de driver.
- Revise os arquivos de log BSOD para determinar o curso apropriado e as melhores soluções.
- Reinstale o processador.
O que é o isolamento de núcleo no Windows 11?
No Windows 11/10, o isolamento do kernel isola os programas principais na memória para protegê-los de aplicativos mal-intencionados. Essa função integrada consegue isso executando essas operações básicas em um ambiente virtualizado.
Fonte: Clube do Windows



Deixe um comentário