Baixando o ISO do Windows 11 para PCs ARM64: um guia passo a passo
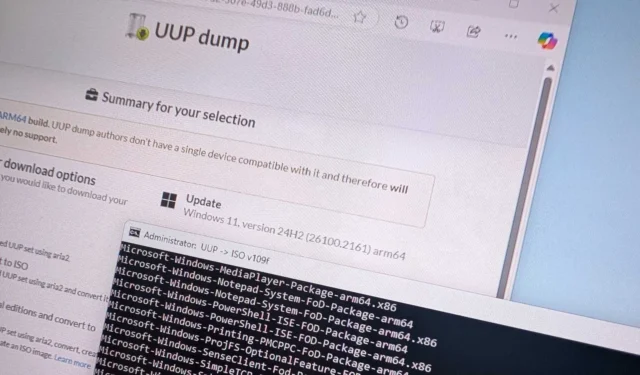
- Para obter o ISO do Windows 11 para dispositivos ARM, você precisará executar o script UUP Dump para buscar os arquivos de instalação e construir um ISO personalizado. A partir daí, você pode usar o aplicativo Rufus para criar um instalador USB inicializável.
Se você estiver usando um sistema baseado em ARM, como um PC Copilot+ com o processador Qualcomm Snapdragon X Elite ou modelos como o Surface Pro (11ª edição) e o Laptop (7ª edição), você pode baixar o ISO do Windows 11 para uma instalação nova do sistema operacional. No entanto, acessar o ISO requer o uso de métodos alternativos, pois a Microsoft ainda não forneceu uma opção oficial de download.
Recentemente, procurei o ISO do Windows 11 para configurar uma máquina virtual no meu Apple MacBook Air com um chip M2. Infelizmente, a imagem padrão se mostrou incompatível porque a Microsoft não oferece uma versão para arquitetura ARM, apesar de seu suporte para dispositivos arm64.
Há planos da Microsoft para lançar uma ISO para arm64 no futuro, mas, por enquanto, a única rota disponível é utilizar o script UUP Dump junto com o Rufus para gerar mídia inicializável.
O UUP Dump é um utilitário robusto que permite que você crie imagens ISO personalizadas para diferentes versões do Windows, incluindo o Windows 10 e 11 para arquiteturas x64 e arm64. Ele usa a Unified Update Platform (UUP) para baixar com eficiência os arquivos necessários diretamente dos servidores da Microsoft, simplificando o processo de aquisição das compilações mais recentes.
Este artigo irá guiá-lo através do download do ISO do Windows 11 para dispositivos com tecnologia ARM. Notavelmente, você pode criar o arquivo ISO e a mídia de inicialização USB usando um computador x64 (AMD ou Intel) para sistemas arm64.
Como baixar o ISO do Windows 11 para dispositivos Arm64
Siga estas etapas para baixar o arquivo ISO do Windows 11 para dispositivos arm64:
-
Selecione a opção Windows 11 no menu e escolha a versão “24H2” (ou a versão mais atual).
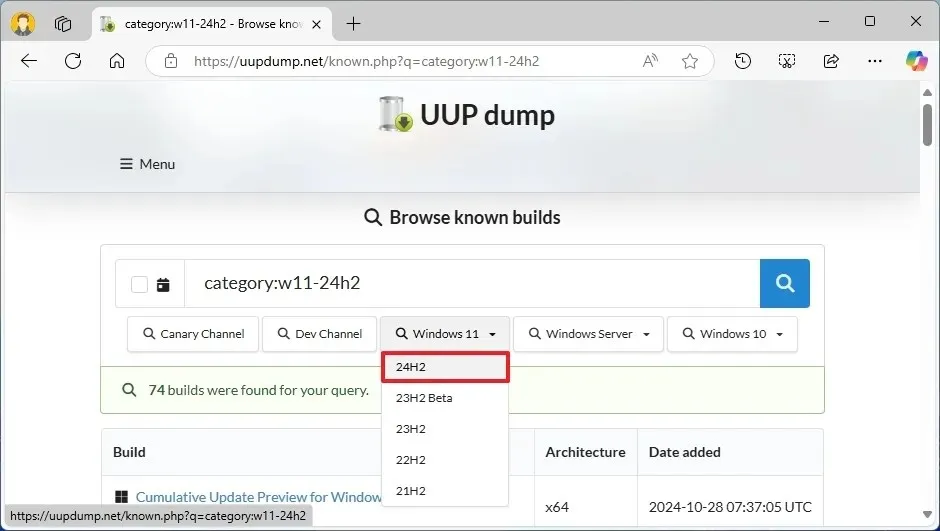
-
Selecione a compilação apropriada do Windows 11 para baixar o arquivo ISO arm64 mais recente , como Windows 11, versão 24H2 (26100.xxxx) arm64.
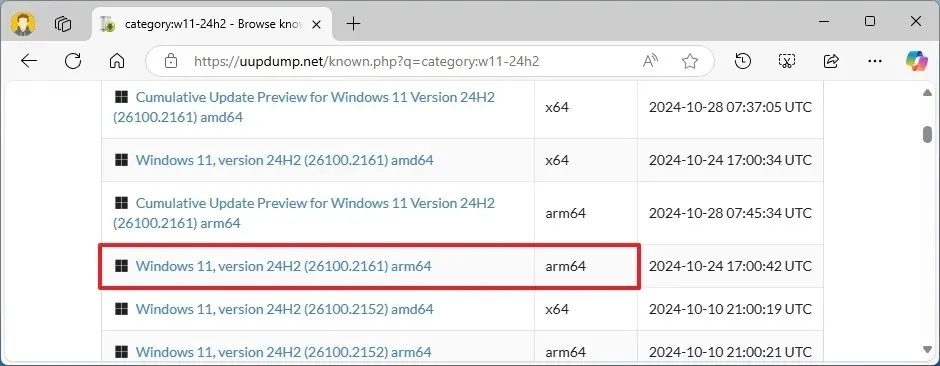
-
Escolha o idioma de instalação desejado no menu suspenso “Idioma”.
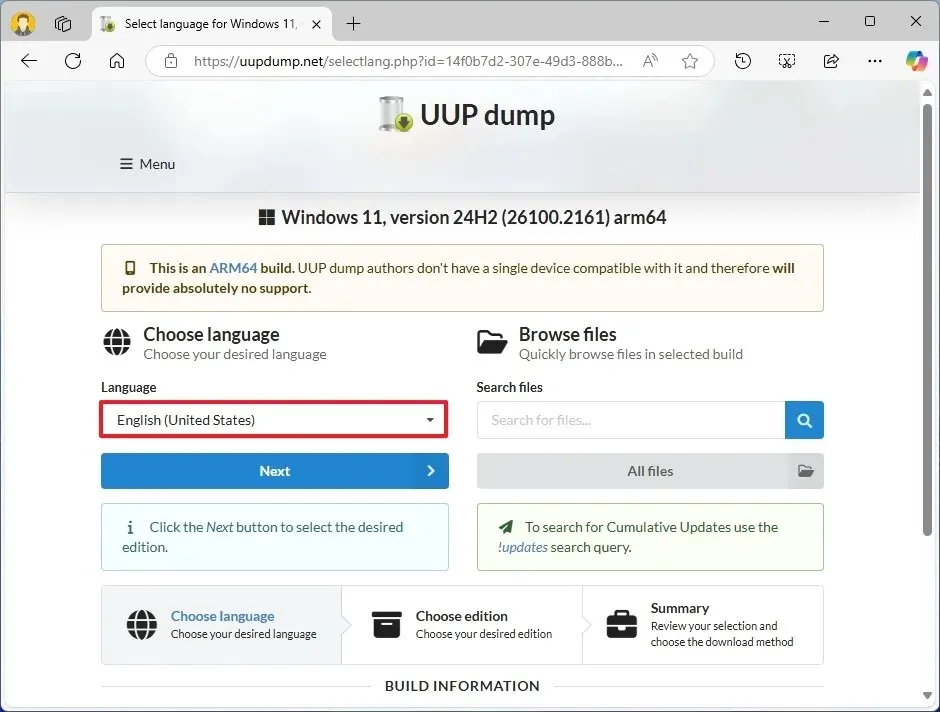
-
Clique no botão Avançar .
-
Selecione as edições que deseja incluir no arquivo ISO do Windows 11 para seu dispositivo ARM.
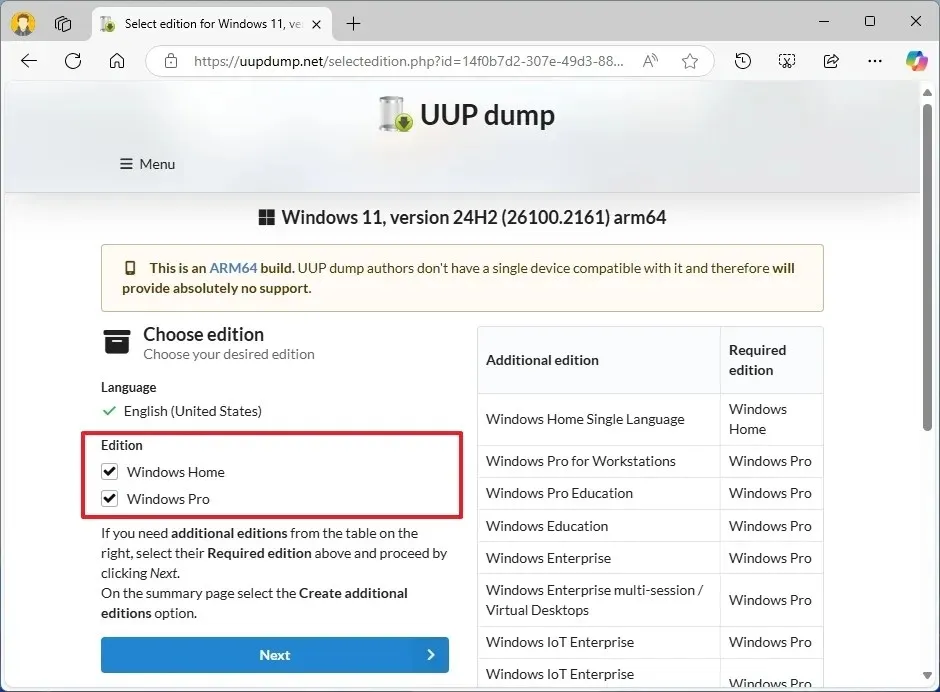
-
Clique no botão Avançar novamente.
-
Escolha a opção “Baixar e converter para ISO” .

-
Certifique-se de que a opção “Incluir atualizações (somente conversor do Windows)” esteja marcada.
Observação rápida: selecionar esta opção adicionará as atualizações necessárias para criar a versão do arquivo ISO do Windows 11 24H2 ou qualquer versão que esteja atual no momento. -
Pressione o botão “Criar pacote de download” para salvar a ferramenta relacionada no seu dispositivo.
-
Acesse a pasta zip usando o Explorador de Arquivos.
-
Clique no botão Extrair tudo .
-
Escolha um local para extrair os arquivos.
-
Pressione o botão Extrair .
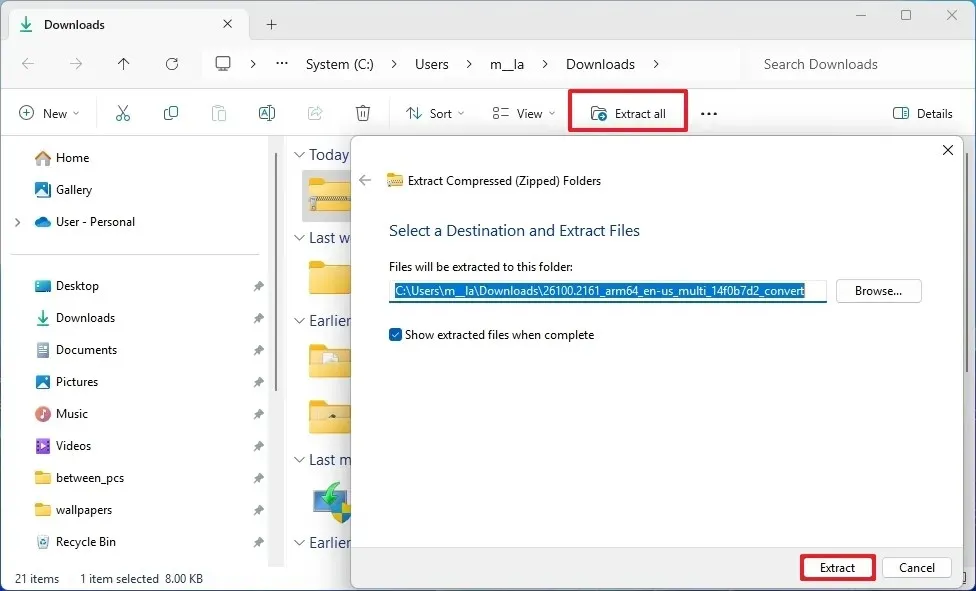
-
Clique com o botão direito do mouse no arquivo em lote uup_download_windows.cmd e selecione Executar como administrador .
Nota rápida: se você receber um prompt ao tentar executar o script, selecione a opção “Executar mesmo assim” .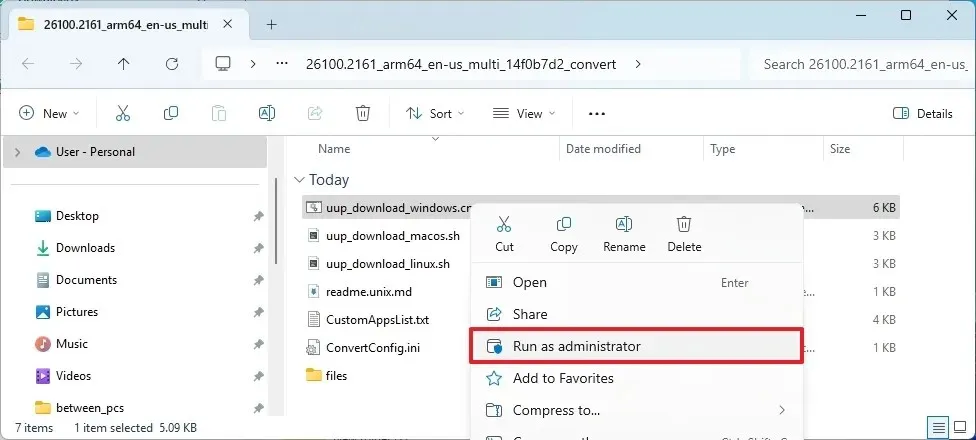
Após concluir essas etapas, o script baixará os arquivos necessários dos servidores da Microsoft e, posteriormente, criará o arquivo ISO do Windows 11 personalizado para dispositivos ARM, como PCs Copilot+ ou laptops Surface que utilizam processadores Qualcomm Snapdragon série X.
Criando uma unidade USB inicializável para PCs ARM
Para gerar uma unidade USB inicializável para o Windows 11 arm64, siga estas etapas:
-
Clique no link para baixar a versão mais recente listada na seção “Download”.
-
Clique duas vezes no executável para abrir a ferramenta.
-
Clique no botão Selecionar .
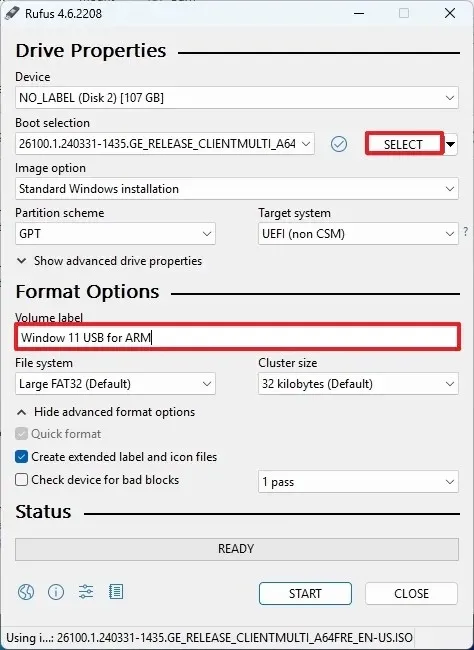
-
Localize a pasta onde o arquivo ISO foi salvo.
-
Selecione o arquivo ISO arm64 do Windows 11.
-
Clique no botão Abrir .
-
Prossiga com as configurações padrão para criar a mídia inicializável.
-
(Opcional) Você pode atribuir um nome descritivo à sua unidade USB, como “Windows 11 USB para ARM”.
-
Pressione o botão Iniciar .
-
Clique no botão OK para ignorar as configurações de personalização, se necessário.
-
Clique em OK para confirmar a exclusão dos dados da unidade USB.
Após concluir essas etapas, sua unidade flash USB inicializável poderá ser usada para instalar o Windows 11 em dispositivos baseados em ARM por meio de uma instalação limpa ou uma atualização local.



Deixe um comentário