Baixe imagens ISO 22H2 do Windows 10 (instalador offline)
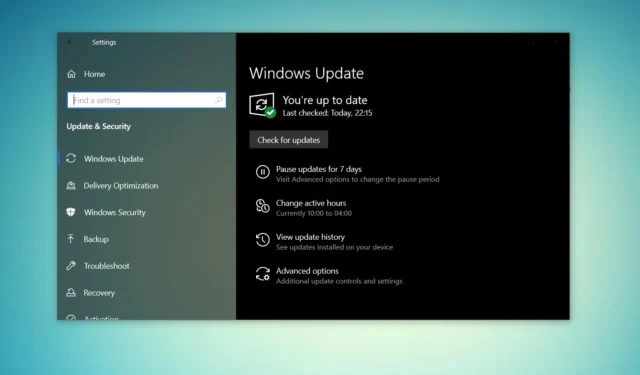
Para baixar arquivos ISO do Windows 10, você precisa alterar o agente do usuário em seu navegador ou usar a ferramenta de criação de mídia para criar seu próprio ISO. Neste artigo, explicaremos como fazer o download gratuitamente para que você possa começar.
A Microsoft atualiza regularmente seus arquivos de instalação de mídia ISO 22H2 do Windows 10 com patches de segurança mensais. A instalação de mídia foi atualizada recentemente com a última atualização de maio de 2023 aplicada e está disponível em todas as edições, idiomas e dois formatos (64 bits e 32 bits).
A atualização do Windows 10 versão 22H2 foi lançada em novembro de 2021 e é constantemente atualizada com correções de segurança e não relacionadas. A Microsoft atualizou a ferramenta de criação de mídia há alguns dias com atualizações cumulativas de maio de 2023 e anteriores. Isso significa que você terá acesso a todas as novas melhorias, como a nova experiência do Windows Search.
Para baixar o arquivo ISO para a atualização do Windows 10 de novembro de 2022 (versão 22H2) do site da Microsoft, você tem duas opções: alterar o agente do usuário do navegador para acessar diretamente os arquivos ou tentar a ferramenta de criação de mídia.
Baixe diretamente arquivos ISO do Windows 10 da Microsoft
Para quem precisa da imagem ISO imediatamente, siga o guia para obter links diretos de download (válidos para todas as edições) para baixar a atualização do Windows 10 de novembro de 2022:
- Windows 10 22H2 Inglês (todas as edições) 64 bits – 5,8 GB.
- Windows 10 22H2 Inglês (todas as edições) 32 bits – 3,9 GB.
Os links gerados nos servidores Microsoft expirarão automaticamente após 24 horas após a criação, sendo recomendável concluir o download em até um dia seguindo as etapas destacadas abaixo.
Neste guia, destacaremos instruções passo a passo para baixar arquivos ISO do Windows 10 e aplicar a atualização manualmente.
Como baixar legalmente um arquivo ISO do Windows 10 e instalar o Windows 10 a partir dele
Para obter um arquivo ISO do Windows 10 da Microsoft, siga estas etapas:
- Abra o navegador padrão . Neste guia, estamos usando o Chromium ( Chrome ).
- No Chromium (Chrome, Edge, etc.), clique no menu de três pontos (…).
- Clique em Mais ferramentas .
- Clique em Ferramentas do desenvolvedor .

- Isso abrirá a janela do desenvolvedor no lado direito.
- Vá para o centro de download da Microsoft com a janela do desenvolvedor aberta.
- Na janela Desenvolvedor , clique no menu de três pontos (…).
- No painel Condições de Rede , procure o agente do usuário .
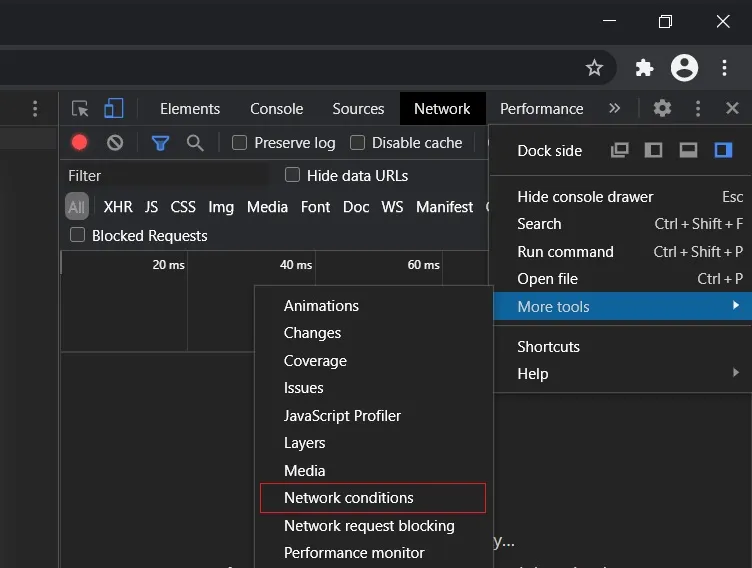
- Desative a seleção automática do agente do usuário .
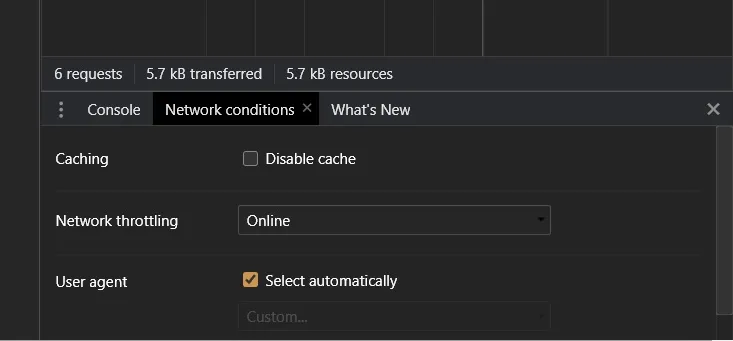
- Selecione um navegador móvel clicando em “ Personalizado …”.
- Por exemplo, você pode selecionar “ Chrome iPad ” ou “ Chrome Android ”.
- Você deve selecionar um dispositivo móvel como seu agente de usuário porque a Microsoft oferece os arquivos de mídia somente quando o site é acessado em um dispositivo que não seja Windows 10.
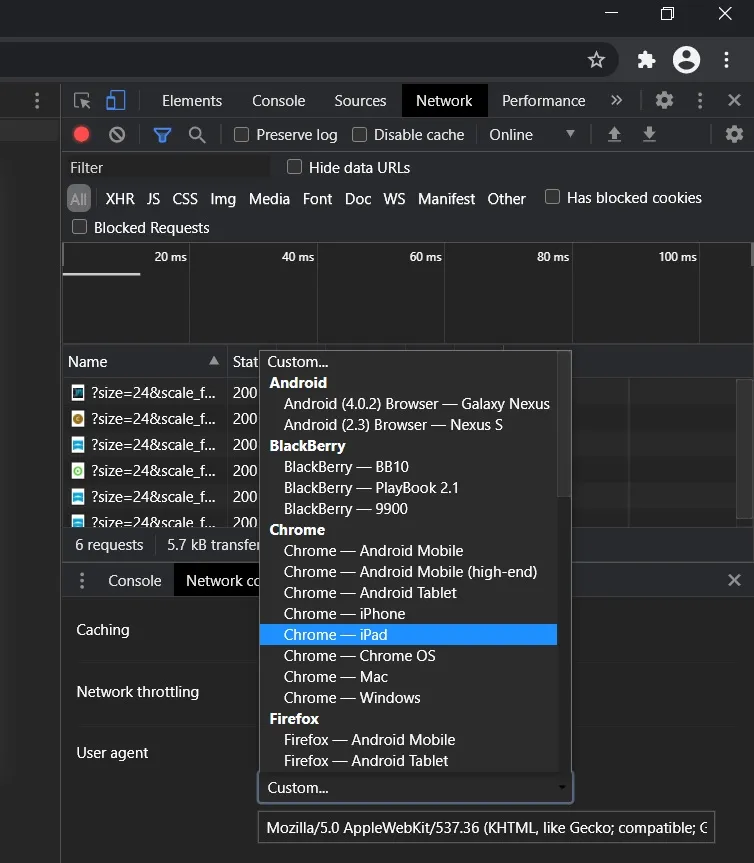
- Pressione CTRL + F5 para abrir o centro de download em seu novo agente de usuário . Não feche a janela do desenvolvedor.
- Se você seguir as etapas corretamente, verá a página “ Baixar imagem de disco do Windows 10 (arquivo ISO) ”.
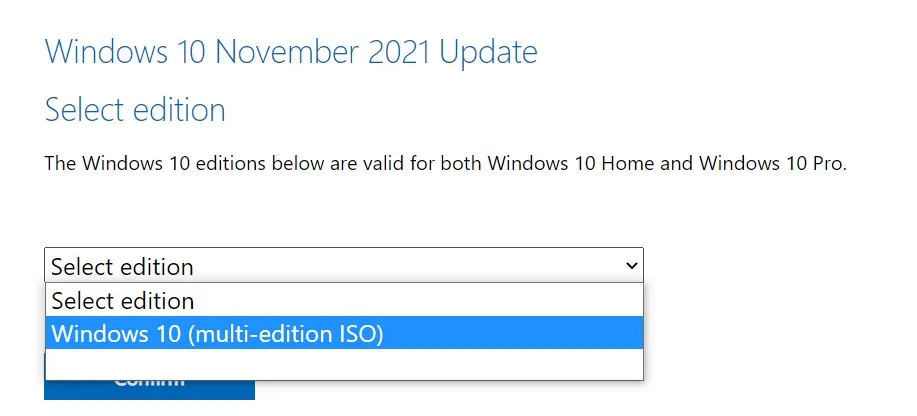
- Em ‘ Selecionar edição ’, selecione ‘ Atualização do Windows 10 de novembro de 2021 ’.
- Selecione o idioma para o seu ISO .
- Selecione 32 bits ou 64 bits . Isso faz uma grande diferença, por isso você deve ter cuidado antes de baixar os arquivos. Você pode verificar a configuração em Configurações > Sistema > Sobre .
Você precisa seguir estas etapas porque o centro de download da Microsoft foi projetado para forçar a ferramenta de criação de mídia quando o site é acessado em um PC com Windows 10.
Ao seguir as etapas acima, você faz com que seu navegador finja que está usando outro sistema operacional. Como resultado, quando você atualizar a página no navegador após alterar o agente do usuário, o site da Microsoft oferecerá o ISO do Windows 10 em vez da ferramenta de criação de mídia.
Se você seguir as etapas corretamente, o download das imagens de mídia será iniciado e você poderá fechar a janela do desenvolvedor com segurança.
Use a ferramenta de criação de mídia para criar um ISO
A ferramenta de criação de mídia do Windows 10 também é uma ótima maneira de reinstalar o sistema operacional e baixar os arquivos necessários da Microsoft.
Para baixar ISO usando a ferramenta de criação de mídia, siga estas etapas:
- No Windows 10, baixe a ferramenta Media Creation no site da Microsoft (na seção de mídia de instalação do Windows 10). Não é um download grande e não demorará muito para ser concluído.
- Após o download, abra a ferramenta de criação de mídia para atualizar a instalação atual ou criar uma unidade flash inicializável .
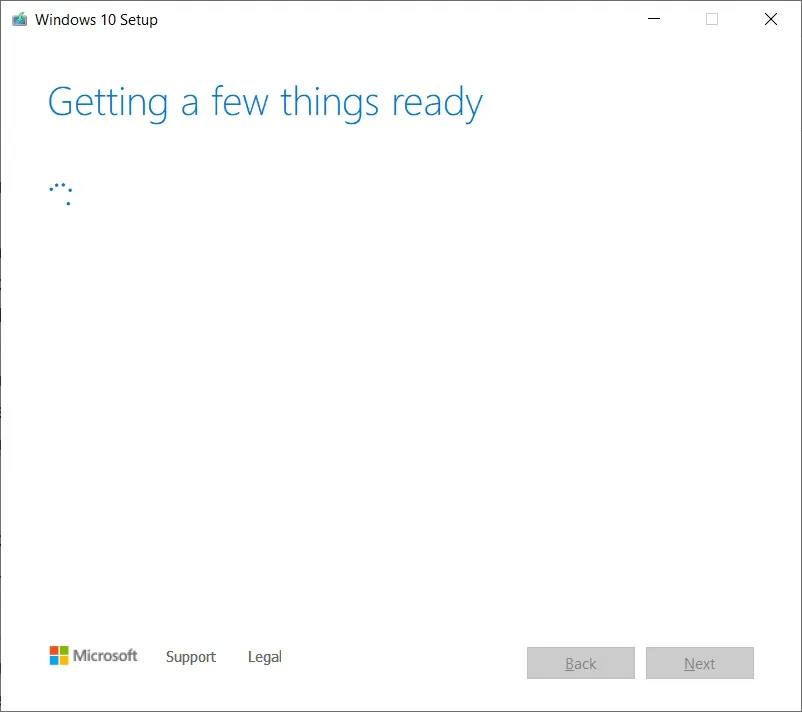
- Clique em Sim e aguarde alguns minutos para preparar o PC.
- Leia o contrato de licença e clique no botão Aceitar .
- Você verá a tela ‘ Preparando algumas coisas ’ no seu PC quando terminar.
- Na próxima tela, você pode atualizar o PC diretamente ou criar uma mídia de instalação (arquivo ISO) para outro PC.
- Selecione Criar mídia de instalação e clique no botão Avançar .
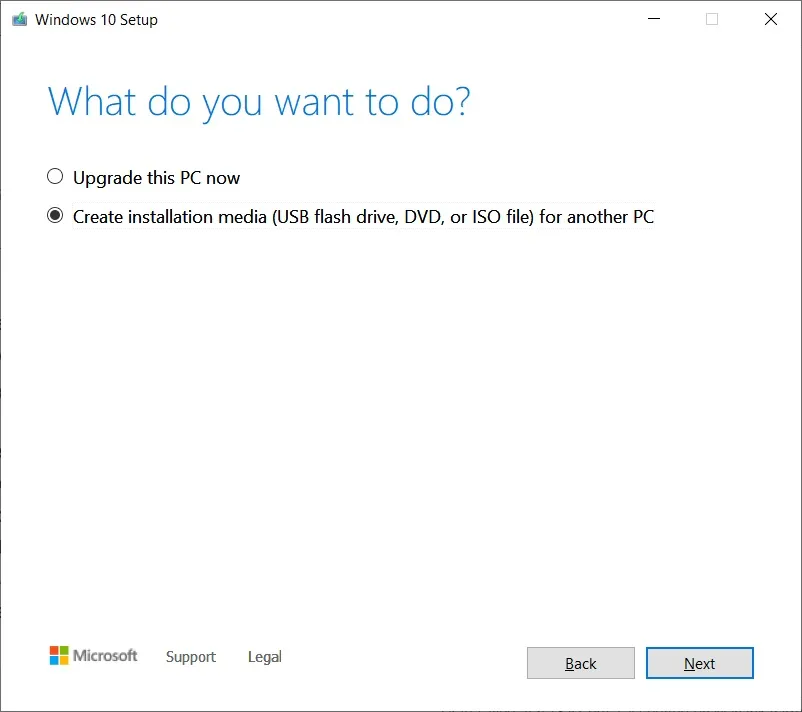
- Selecione o idioma , a arquitetura e a edição do Windows para sua imagem ISO.
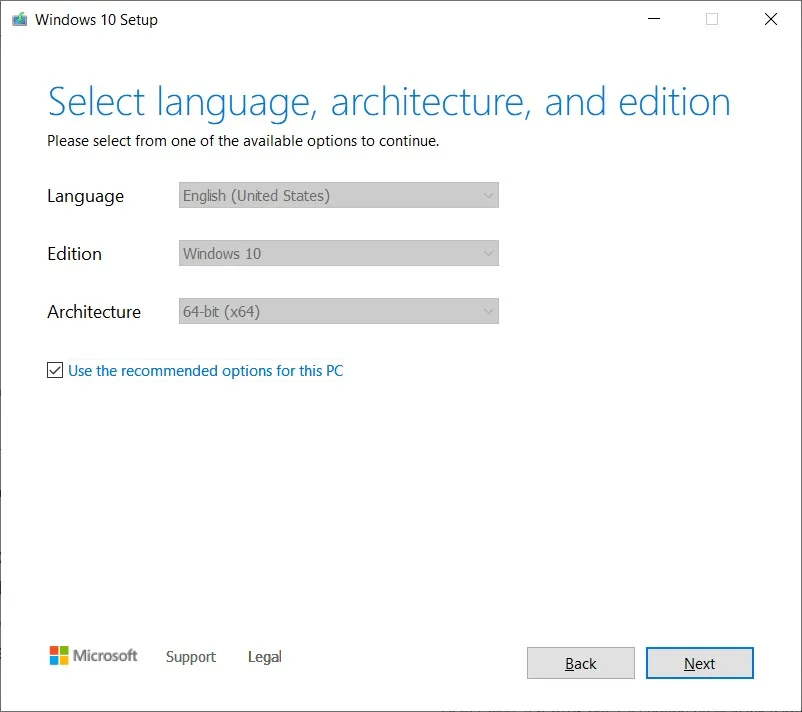
- Em “ Escolha qual mídia usar ”, selecione a opção de arquivo ISO e pressione Próximo . Se você deseja criar uma unidade USB inicializável, selecione a primeira opção.

- Selecione um local para salvar seu arquivo ISO e clique no botão Salvar .
- Assim que o download for concluído, você pode fechar a ferramenta de criação de mídia clicando no botão Concluir.
Instalando ou atualizando para o Windows 10 com o arquivo ISO
Os arquivos ISO 22H2 do Windows 10 podem ser usados de várias maneiras. Se a ferramenta de criação de mídia e outros programas não estiverem funcionando, instale manualmente a atualização mais recente do sistema operacional sem perder arquivos/aplicativos.
Antes de iniciar o arquivo de mídia, você precisa saber como ele funciona.
Uma imagem ISO contém os arquivos de instalação do Windows 10 com as atualizações cumulativas e de recursos mais recentes.
No Windows 10, existem várias ferramentas para abrir esses arquivos de mídia. No entanto, você sempre pode usar o File Explorer, que possui funcionalidade integrada para montar ISO nativamente sem a necessidade de software extra de terceiros.
Para atualizar seu dispositivo para o Windows 10 versão 22H2 usando arquivos ISO, siga estas etapas:
- Abra o Explorador de Arquivos.
- Navegue até a pasta Downloads onde a imagem ISO está localizada.
- Clique duas vezes no arquivo “ Win10_22H2_v2_English_x64.iso ” para montá-lo.
- Na pasta, clique duas vezes em Setup.exe .
- Aceita termos e Condições.
- Clique em Atualizar este PC.
- A ferramenta começará a verificar atualizações de qualidade, como atualizações de driver ou cumulativas, e será baixada automaticamente.
- Selecione a opção Manter arquivos, programas e aplicativos pessoais. Você terá opções para manter tudo, mas não poderá guardar nada e fazer uma nova instalação.
- Quando tiver certeza das seleções, clique em ‘Instalar’ ou ‘Avançar’ e o processo de instalação do Windows 10 começará.
- Reinício.
O Setup.exe e a ferramenta de criação de mídia do Windows 10 são as duas maneiras mais fáceis de concluir a instalação de qualquer atualização de recurso. Às vezes, o Windows Update e as ferramentas do Assistente de atualização podem atrasar o lançamento de versões mais recentes, mas não há como parar quando você baixa a atualização manualmente.
O arquivo ISO também é perfeito para uma instalação limpa do sistema operacional ou para criar uma unidade flash USB para instalar o Windows 10 em outra máquina.
Como criar uma unidade USB inicializável para instalação no PC
A Ferramenta de Criação de Mídia possibilita criar uma mídia de instalação ou uma unidade USB inicializável para instalar o Windows 10 em outro PC. Por exemplo, você pode atualizar a instalação do Windows ou usar a ferramenta de criação de mídia para atualizar outros PCs domésticos ou de escritório.
Para criar uma unidade USB inicializável para Windows 10, siga estas etapas:
- Abra o centro de download da Microsoft.
- Na página de download, procure “ Criar mídia de instalação do Windows 10 ” e selecione o botão Baixar ferramenta agora .
- Isso fará o download e salvará um arquivo chamado MediaCreationTool22H2.exe no local de sua preferência.
- Toque duas vezes em MediaCreationTool22H2.exe e aceite os termos e condições, incluindo contratos de licenciamento.
- Na ferramenta, selecione Criar mídia de instalação (unidade flash USB, DVD ou arquivo ISO) para outro PC .
- Selecione Próximo .
- Selecione Use as opções recomendadas para este PC , mas você pode selecionar a outra opção se quiser alterar as opções de instalação.
- Selecione a opção de unidade flash USB e clique em Avançar .
- Identifique e escolha sua unidade USB e selecione Avançar.
Você pode conectar a unidade flash USB inicializável e acessar UEFI ou BIOS mantendo pressionada a tecla F12 durante a inicialização do sistema e, finalmente, iniciar a ‘ Configuração do Windows ’.
Grave o ISO em um DVD
- Clique com o botão direito em Win10_22H2_v2_English_x64.iso .
- Selecione Gravar imagem de disco para iniciar o Windows Disc Image Burner .
- Selecione a unidade quando solicitado.
- Selecione Gravar para iniciar o processo e você terá um DVD inicializável pronto.
- Um DVC inicializável pode ser usado para inicializar seu PC, e o processo é o mesmo que inicializar a partir de uma unidade flash USB.
Qual é o tamanho da atualização da versão 22H2?
Em nossos testes, observamos que o tamanho do ISO 22H2 do Windows 10 é de 5,8 GB, o que significa que não deve ser baixado em conexão de dados medida/limitada. Se você estiver com largura de banda limitada, certifique-se de ter pelo menos seis gigabytes de dados.
Também é importante ressaltar que os links expirarão após 24 horas e o download não será retomado.
Como sempre, você pode evitar o incômodo dos arquivos de mídia e baixar/instalar o Windows 10 22H2 usando as Configurações do Windows Update ou o Assistente de Atualização.



Deixe um comentário