Baixar imagens ISO 22H2 do Windows 10 (instalador offline)
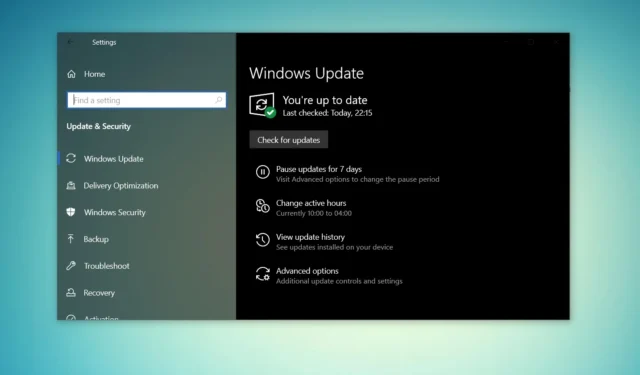
As imagens ISO do Windows 10 (versão 22H2 / atualização cumulativa de maio de 2023) estão disponíveis para download no site da Microsoft.
O Windows 10 22H2 ISO , com a atualização mais recente de maio de 2023 aplicada, está disponível em todas as edições, idiomas e dois formatos (64 bits e 32 bits).
A atualização do Windows 10 versão 22H2 foi lançada em novembro de 2021 e é constantemente atualizada com correções de segurança e não relacionadas à segurança. A Microsoft atualizou a Ferramenta de criação de mídia há alguns dias com atualizações cumulativas de maio de 2023 e anteriores. Isso significa que você terá acesso a todas as novas melhorias, como a nova experiência do Windows Search.
Se você não conseguir instalar as atualizações cumulativas mais recentes, poderá baixar ISOs do Windows 10 (versão 22H2) para atualizar os dispositivos imediatamente ou executar uma instalação limpa.
Para baixar o arquivo ISO para a atualização do Windows 10 de novembro de 2022 (versão 22H2) do site da Microsoft, você tem duas opções – altere o agente do usuário do navegador para obter downloads diretos ou tente a Ferramenta de criação de mídia.
Download direto de arquivos ISO do Windows 10 22H2 da Microsoft
Para quem precisa da imagem ISO imediatamente, siga o guia para obter links de download direto (válido para todas as edições) para baixar a atualização do Windows 10 de novembro de 2022:
- Windows 10 22H2 Inglês (todas as edições) 64 bits – 5,8 GB.
- Windows 10 22H2 Inglês (todas as edições) 32 bits – 3,9 GB.
Os links gerados a partir dos servidores da Microsoft expiram automaticamente após 24 horas da criação, sendo recomendável concluir o download em até um dia seguindo as etapas destacadas abaixo.
Neste guia, destacaremos instruções passo a passo para baixar arquivos ISO do Windows 10 e aplicar a atualização manualmente.
Como baixar a ISO do Windows 10 com as atualizações mais recentes
Para baixar o ISO mais recente do Windows 10, siga estas etapas:
- Abra o navegador da Web padrão. Neste guia, estamos usando o Chromium (Chrome)
- No Chromium (Chrome, Edge, etc.), clique no menu de três pontos (…).
- Clique em Mais ferramentas .
- Clique em Ferramentas do desenvolvedor .
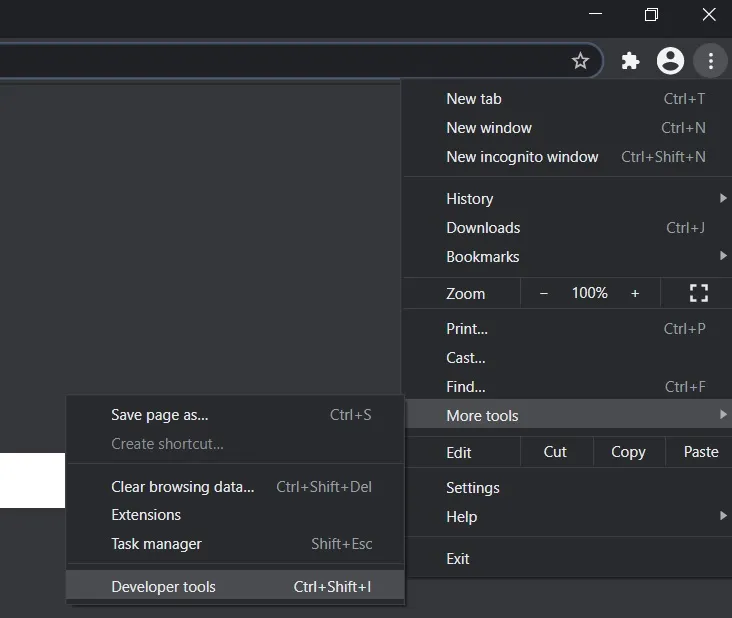
- Isso abrirá a janela do desenvolvedor no lado direito.
- Dirija-se ao centro de download da Microsoft com a janela do desenvolvedor aberta.
- Na janela Desenvolvedor, clique no menu de três pontos (…).
- No painel Condições de rede, procure o agente do usuário.
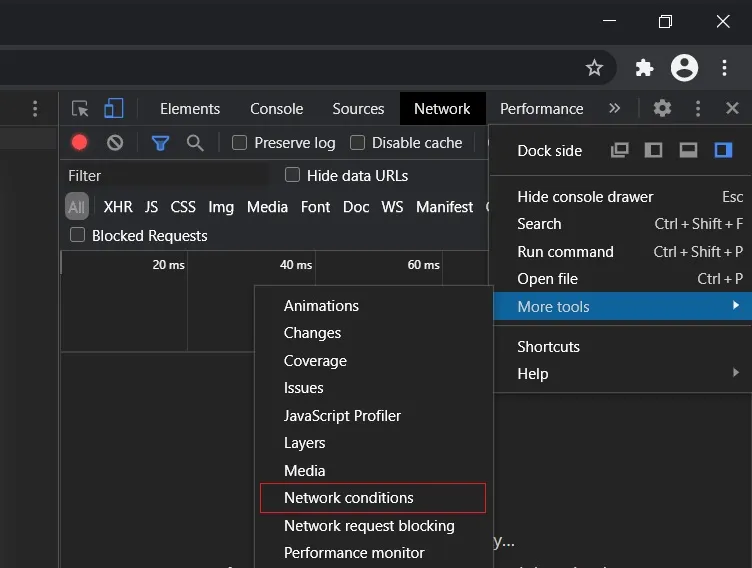
- Desative a seleção automática para o agente do usuário.
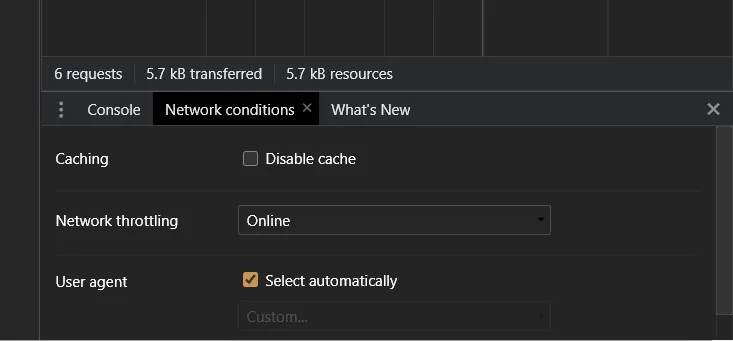
- Selecione um navegador móvel clicando em “Custom…”.
- Por exemplo, você pode selecionar “Chrome iPad” ou “Chrome Android”.
- Você deve selecionar um dispositivo móvel como seu agente de usuário porque a Microsoft oferece os arquivos de mídia somente quando o site é acessado em um dispositivo não Windows 10.
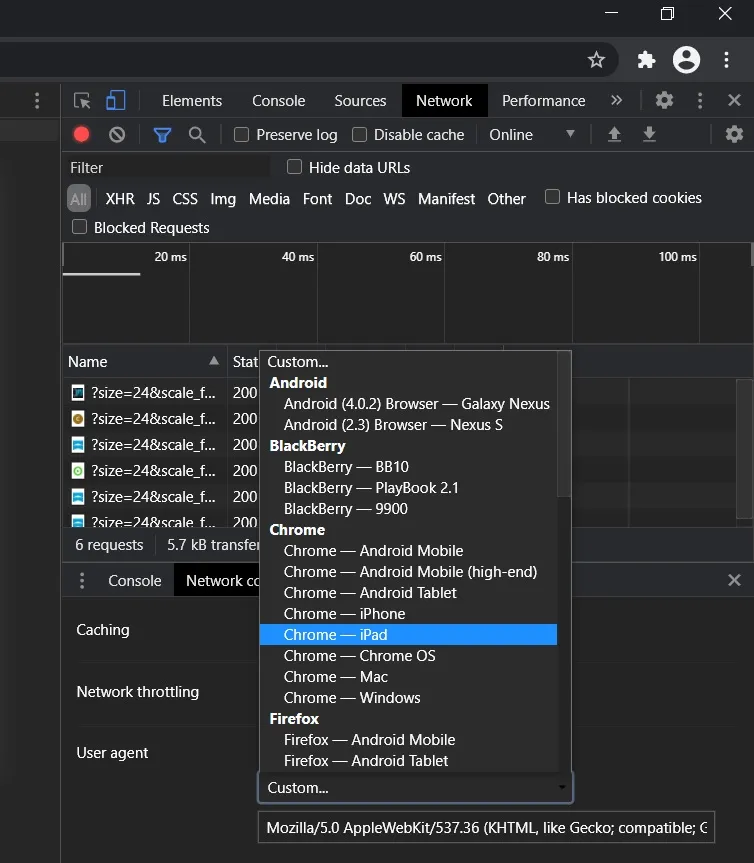
- Pressione CTRL + F5 para abrir o centro de download em seu novo agente de usuário. Não feche a janela do desenvolvedor.
- Se você seguiu as etapas corretamente, verá a página “ Baixar imagem de disco do Windows 10 (arquivo ISO) ”.
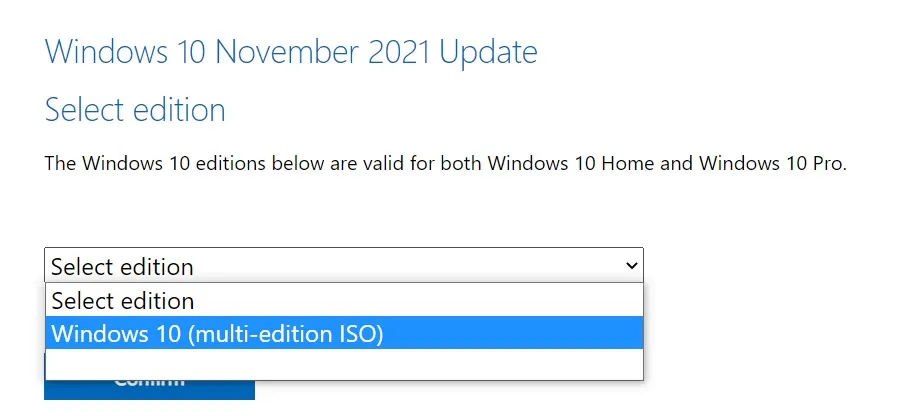
- Em ‘ Selecionar edição ‘, selecione ‘ Atualização do Windows 10 de novembro de 2021 ‘.
- Selecione o idioma para o seu ISO.
- Selecione 32 bits ou 64 bits. Isso faz uma grande diferença, então você deve ter cuidado antes de baixar os arquivos. Você pode verificar a configuração em Configurações > Sistema > Sobre.
Você precisa seguir estas etapas porque o centro de download da Microsoft foi projetado para forçar a Ferramenta de Criação de Mídia quando o site é acessado em um PC com Windows 10.
Ao seguir as etapas acima, você está fazendo seu navegador da Web fingir que está usando outro sistema operacional. Como resultado, quando você atualiza a página no navegador após alterar o agente do usuário, o site da Microsoft oferece a ISO do Windows 10 em vez da Ferramenta de Criação de Mídia.
Se você seguiu as etapas corretamente, o download das imagens de mídia será iniciado e você poderá fechar a janela do desenvolvedor com segurança.
Método 2: Use a Ferramenta de Criação de Mídia para criar um ISO
A Windows 10 Media Creation Tool também é uma ótima maneira de reinstalar o sistema operacional e baixar os arquivos necessários da Microsoft.
Para baixar o ISO usando a ferramenta de criação de mídia, siga estas etapas:
- No Windows 10, baixe a ferramenta Media Creation no site da Microsoft (na seção de mídia de instalação do Windows 10). Não é um download grande e não demorará muito para ser concluído
- Uma vez baixado, abra a Ferramenta de Criação de Mídia para atualizar a instalação atual ou criar uma unidade flash inicializável.
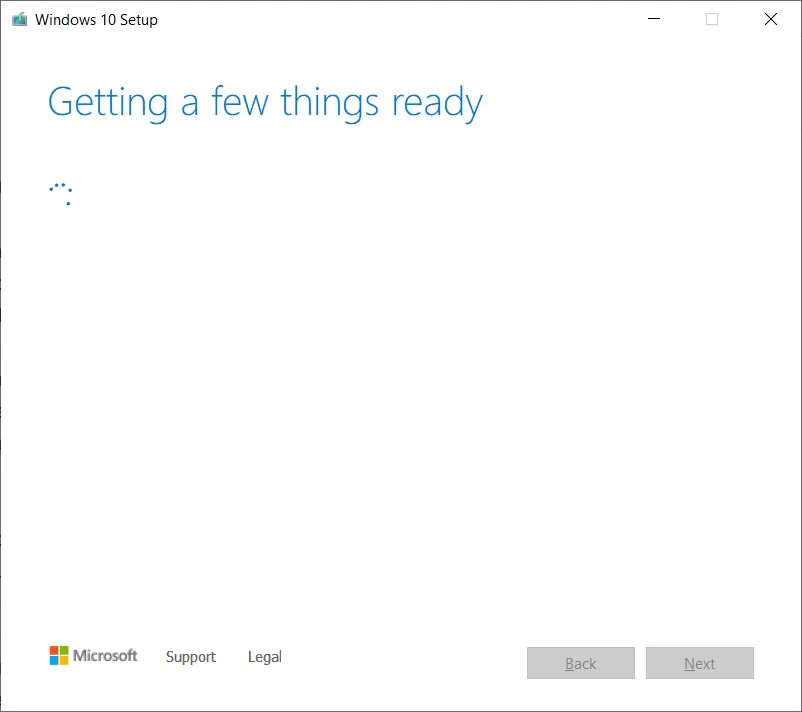
- Clique em Sim e aguarde alguns minutos para preparar o PC.
- Leia o contrato de licença e clique no botão Aceitar .
- Quando terminar, você verá a tela ‘Preparando algumas coisas’ no seu PC.
- Na próxima tela, você pode atualizar o PC diretamente ou criar uma mídia de instalação (arquivo ISO) para outro PC.
- Selecione Criar mídia de instalação e clique no botão Avançar .
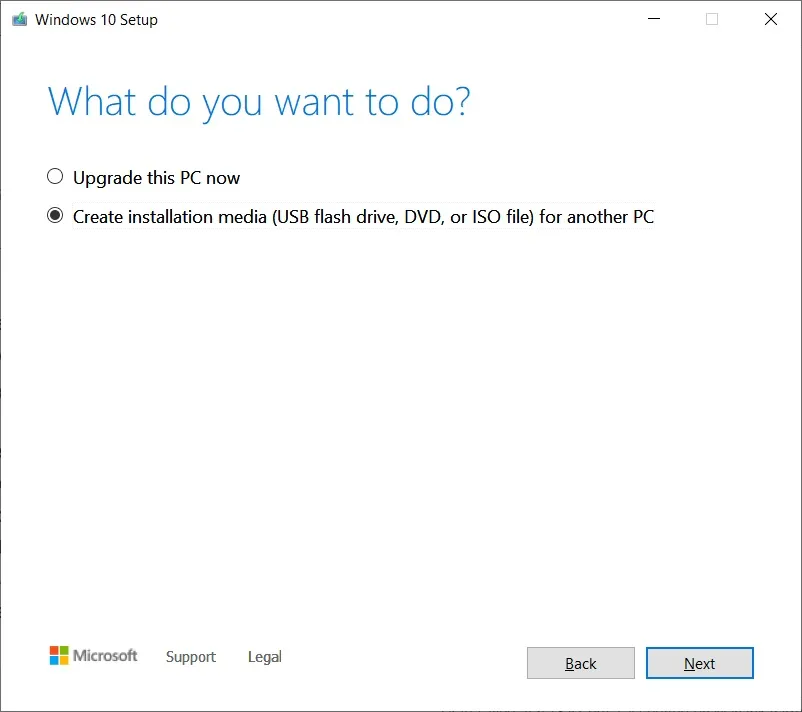
- Selecione idioma , arquitetura e edição do Windows para sua imagem ISO.
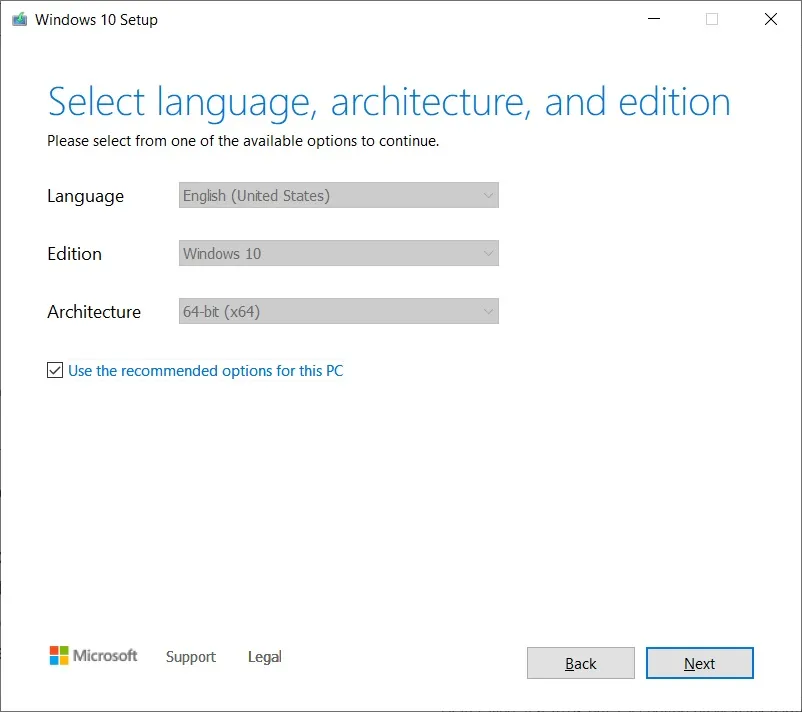
- Em “ Escolha qual mídia usar ”, selecione a opção de arquivo ISO e pressione Avançar . Se você deseja criar uma unidade USB inicializável, selecione a primeira opção.

- Selecione um local para salvar seu arquivo ISO e clique no botão Salvar.
- Após a conclusão do download, você pode fechar a ferramenta pela Media Creation Tool clicando no botão Concluir.
Como usar o arquivo ISO do Windows 10
Os arquivos ISO 22H2 do Windows 10 podem ser usados de várias maneiras. Se a ferramenta de criação de mídia e outros programas não estiverem funcionando, você pode usá-la para instalar manualmente a atualização mais recente do sistema operacional sem perder arquivos/aplicativos.
Antes de iniciar o arquivo de mídia, você precisa saber como ele funciona.
Uma imagem ISO contém os arquivos de instalação do Windows 10 com as últimas atualizações cumulativas e de recursos.
No Windows 10, existem muitas ferramentas para abrir esses arquivos de mídia. No entanto, você sempre pode usar o File Explorer, que possui funcionalidade integrada para montar o ISO nativamente sem a necessidade de software extra de terceiros.
Para atualizar seu dispositivo para o Windows 10 versão 22H2 usando arquivos ISO, siga estas etapas:
- Abra o Explorador de Arquivos.
- Navegue até a pasta Downloads onde a imagem ISO está localizada.
- Clique duas vezes no arquivo “ Win10_22H2_v2_English_x64.iso ” para montá-lo.
- Na pasta, clique duas vezes em Setup.exe .
- Aceita termos e Condições.
- Clique em Atualizar este PC.
- A ferramenta agora começará a verificar se há atualizações de qualidade, como drivers ou atualizações cumulativas, e será baixada automaticamente.
- Selecione a opção Manter arquivos pessoais, programas e aplicativos. Você terá opções para manter tudo, mas não poderá manter nada e fazer uma nova instalação.
- Quando tiver certeza sobre as seleções, clique em ‘Instalar’ ou ‘Avançar’ e o processo de instalação do Windows 10 começará.
- Reinício.
O Setup.exe e a Ferramenta de criação de mídia do Windows 10 são as duas maneiras mais fáceis de concluir a instalação de qualquer atualização de recurso. Às vezes, o Windows Update e o Update Assistant Tools podem ficar para trás na implantação de versões mais recentes, mas não há como parar quando você baixa a atualização manualmente.
O arquivo ISO também é perfeito para uma instalação limpa do sistema operacional ou para criar uma unidade flash USB para instalar o Windows 10 em outra máquina.
Qual é o tamanho da atualização da versão 22H2?
Em nossos testes, observamos que o tamanho do Windows 10 22H2 ISO é de 5,8 GB, o que significa que não deve ser baixado em conexão de dados medida/limitada. Se estiver usando o telefone, certifique-se de ter pelo menos seis gigabytes de dados.
Também é importante observar que os links expiram após 24 horas e o download não é retomado.
Como sempre, você pode ignorar o incômodo dos arquivos de mídia e baixar/instalar a atualização do Windows 10 de novembro de 2021 usando as configurações do Windows Update ou o assistente de atualização. Esse processo é mais rápido ao executar a Atualização de novembro de 2021 (versão 21H2) porque a atualização é baseada no pacote de ativação.



Deixe um comentário