Baixe e instale o Office Professional 2021 original gratuitamente
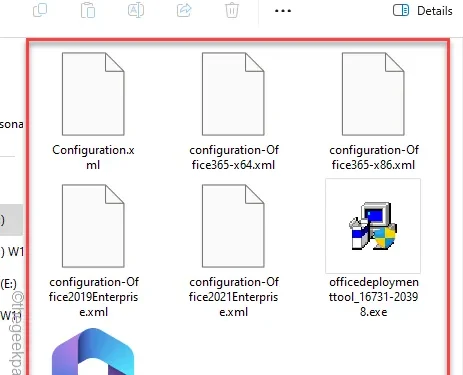
Os aplicativos do Microsoft Office não são gratuitos. Mas há um truque interessante que você pode usar para obter o Microsoft Office Professional 2021 premium sem gastar nada. Você já deve saber que precisa adquirir um plano de assinatura na loja oficial do Microsoft 365 para usar os aplicativos premium do Office em sua máquina. Criamos este guia passo a passo para baixar e instalar o Office Professional 2021 em seu computador.
Como instalar o Office Professional 2021 original em seu computador gratuitamente
Usaremos a ferramenta de personalização do Office e a ferramenta Office Deplyoment para obter a versão mais recente dos aplicativos do Office gratuitamente.
ETAPA 1 – Use a ferramenta de personalização do Office
A ferramenta de Personalização do Office é um utilitário do Centro de Administração de Aplicativos do Microsoft 365.
Etapa 1 – Abra um navegador e acesse a página da Ferramenta de Personalização do Office.
Etapa 2 – No prompt “Qual arquitetura você deseja implantar?”, defina isso para “64 bits“.
Etapa 3 – Logo abaixo dessa opção está “Quais produtos e aplicativos você deseja implantar?“. Toque no botão suspenso e escolha “Licença de volume do Office LTSC Professional Plus 2021” no menu suspenso.
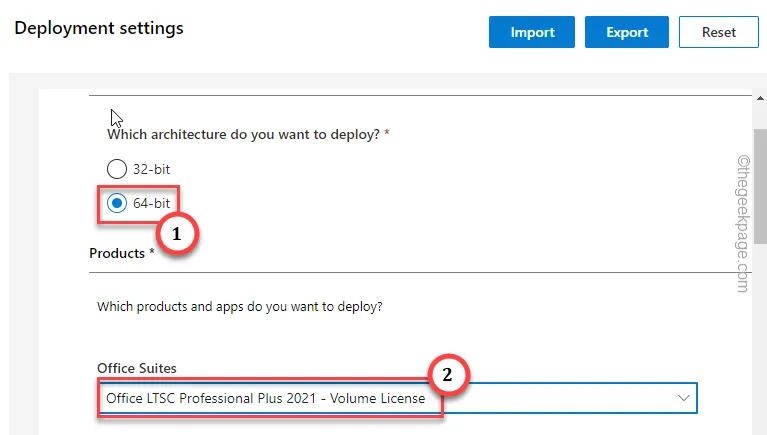
Etapa 4 – Se você descer o suficiente, deverá chegar à seção Aplicativos.
Etapa 5 – Ativar ou desativar os aplicativos do Office lá, dependendo de quais aplicativos você precisará.
[Instale apenas os aplicativos necessários.]
Etapa 6 – Toque no botão “Próximo”.

Etapa 7 – Agora, expanda a seção “Idioma” e escolha o idioma do Office de sua preferência .
Etapa 8 – Se desejar idiomas adicionais para a ferramenta de revisão de texto, você também pode alterná-los aqui ou baixá-los mais tarde. Toque em “Próximo“.
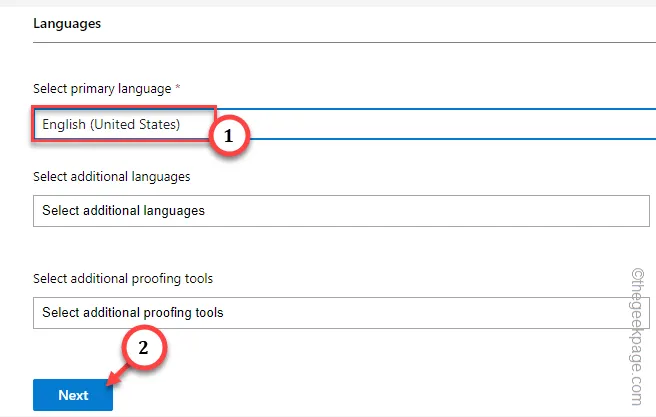
Etapa 9 – Na parte de instalação, não faça nada além de rolar para baixo e tocar em “Próximo“.
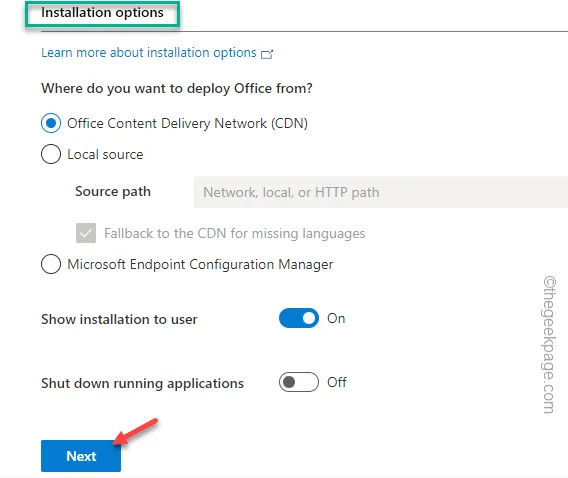
Etapa 10 – Isso deve levar você para a zona de atualização e upgrade. Ative “Desinstalar qualquer versão MSI do Office, incluindo Visio e Project” para “Desligado< ai=5>“.
Etapa 11 – Pressione o botão “Próximo”.
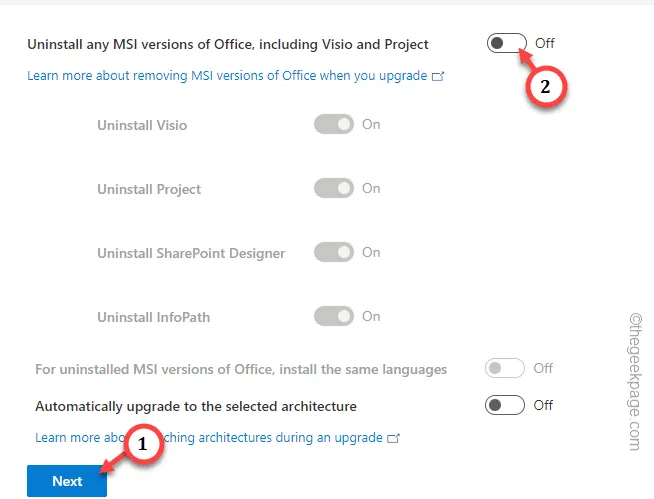
Etapa 12 – Ignore Licenciamento e ativação e Geral clicando no botão “Próximo” em ambos os casos.
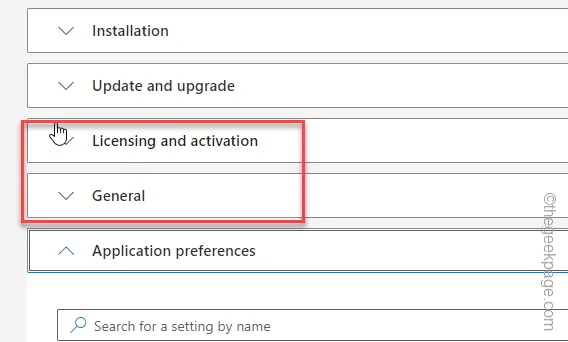
Etapa 13 – Por fim, role para baixo e toque em “Concluir” para finalizar a configuração do Office pacote.
Etapa 14 – Toque em “Exportar” no canto superior direito para exportar o arquivo de configuração .

Etapa 15 – Agora, você deve selecionar a versão do arquivo de configuração a ser usada no processo. Selecione “Formatos Open Office XML” e toque em “OK“.
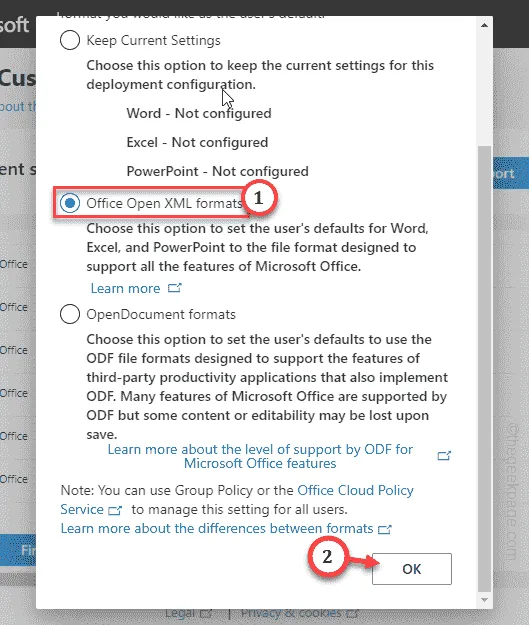
Etapa 16 – Por fim, verifique o “I aceite os termos do contrato de licença”, antes de tocar no botão “Exportar”.
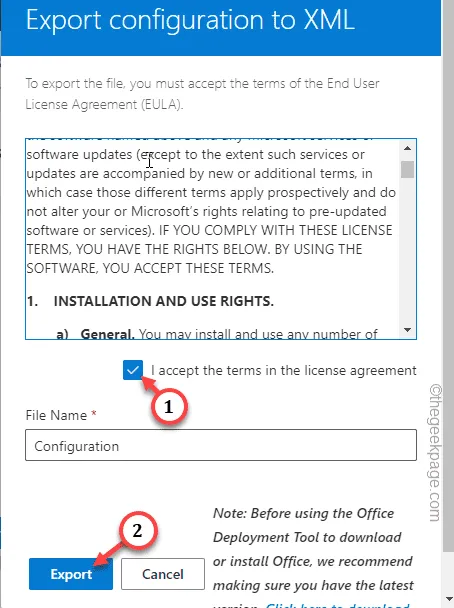
Desta forma, você pode exportar o arquivo de configuração para o seu computador.
Lembre-se do local de download deste arquivo de “Configuração”.
ETAPA 2 – Use a ferramenta Office Deployment
Agora, você precisa obter a ferramenta Office Deployment em seu computador.
Etapa 1 – Abra o Explorador de Arquivos usando as teclas de atalho Win+E juntas.
Etapa 2 – Toque em “Este PC” e vá para “< a i=4>Disco local (C:)“.
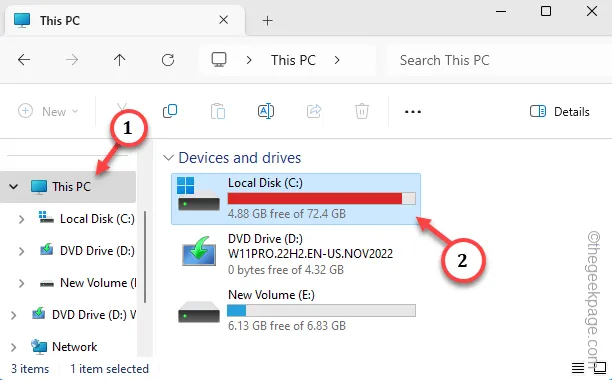
Etapa 3 – Crie uma nova pasta pressionando Ctrl+Shift+N. Se um pop-up aparecer para confirmar a ação, toque em “Continuar“.
Etapa 4 – Nomeie esta pasta como “Office 2021“.
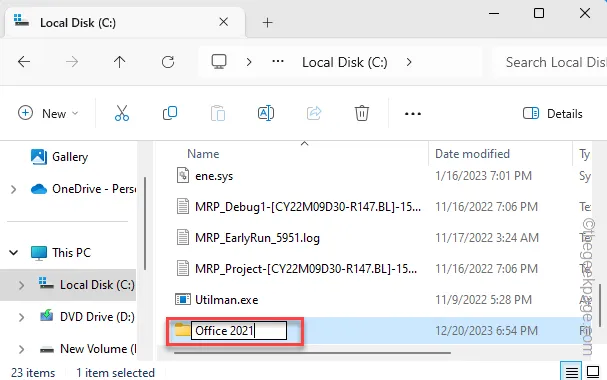
Etapa 5 – Toque neste link para baixar a Ferramenta de implantação do Office.
Etapa 6 – Agora, copie ambos estes Office Ferramenta de implantação e o arquivo de configuração para a pasta “Office 2021” que você criou há duas etapas.
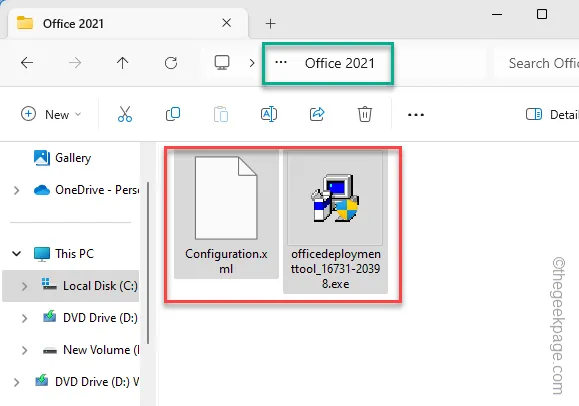
Etapa 7 – Depois de mover os dois arquivos, clique com o botão direito na ferramenta de implantação do Office e clique em “Executar como administrador“.
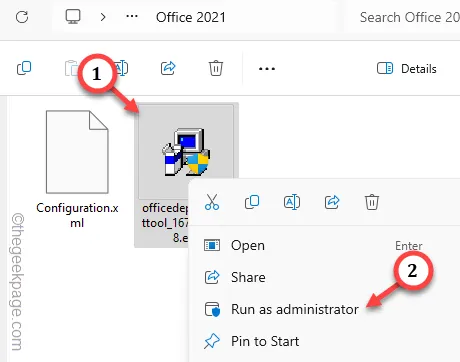
Etapa 8 – Passe pela página do contrato.
Etapa 9 – Finalmente, quando chegar à fase de instalação, expanda e selecione “Office 2021 ” e toque em “OK“.
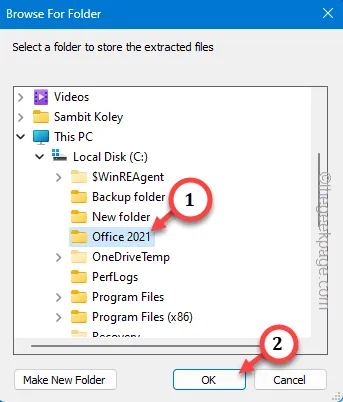
Dessa forma, a ferramenta Office Deployment extrairá todos os arquivos dentro da pasta.
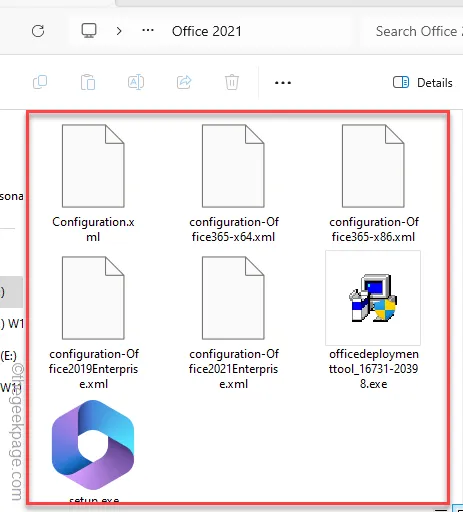
Agora prossiga para a etapa final.
Etapa 3 – Instalar a configuração do Office
Resta apenas instalar o setup do Office através do arquivo de configuração, do terminal.
Etapa 1 – Então, comece digitando “cmd” na caixa de pesquisa.
Etapa 2 – Basta tocar com o botão direito do mouse no “prompt de comando” e clicar em “” opção para acessar o terminal como administrador.Executar como administrador
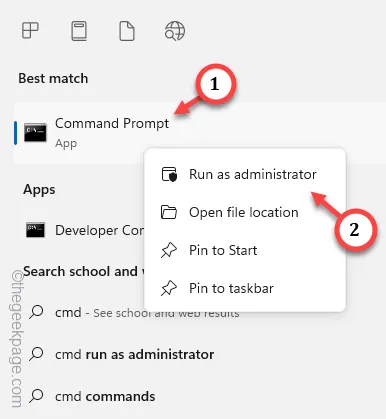
Etapa 3 – Basta colar esses dois comandos um após o outro para executar o arquivo de configuração do Office , localizado exatamente nessa pasta.
cd c:\Office 2021
setup /configure configuração.xml

Você poderá acompanhar o andamento da instalação do Office diretamente na tela.
Finalmente, você notará que esta mensagem apareceu-
You're all set! Office is installed now.
Isso significa que a instalação foi um sucesso e agora você pode usar os aplicativos do Office.
Você pode usar as assinaturas do Microsoft Office 365 ou optar por adquirir uma chave de licença vitalícia para ativar o produto em seu sistema.



Deixe um comentário