Clicar duas vezes não abre a pasta Windows Defender Scans
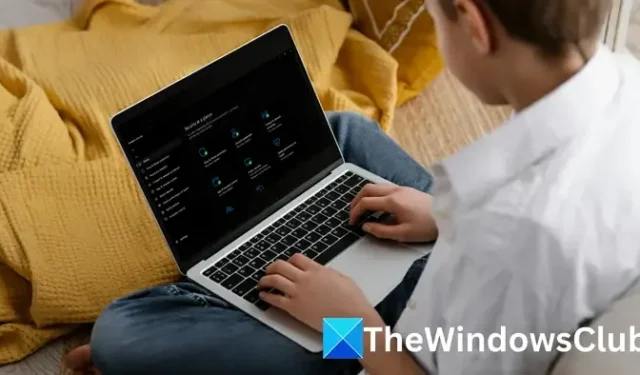
Muitos usuários do Windows tentam abrir a pasta Windows Defender Scans para remover o histórico do Windows Defender, mas descobrem que não conseguem acessá-lo. Se um clique duplo não abrir a pasta Windows Defender Scans em seu computador Windows 11/10, esta postagem irá ajudá-lo.

Normalmente, uma infecção por vírus, velocidade de clique duplo do mouse configurada incorretamente, configurações do File Explorer, etc., são as causas desse problema. É também um arquivo de sistema protegido por senha. Para obter acesso a ele, é necessário primeiro adquirir privilégios administrativos.
Clicar duas vezes não abre a pasta Windows Defender Scans
A seguir estão os métodos que você pode usar para obter acesso à pasta Windows Defender Scans quando ela não está abrindo com um clique duplo:
- Reinstale os recursos do Windows usando PowerShell
- Execute SFC e DISM
- Use métodos alternativos para abrir a pasta Windows Defender Scans
- Abra a pasta no modo de segurança
Você precisará usar uma conta de administrador para executar essas sugestões.
1]Reinstale os recursos do Windows usando PowerShell

- Abra o Windows PowerShell (administrador) .
- Na janela do PowerShell, copie e cole o comando abaixo e pressione Enter:
Get-AppXPackage -allusers | Foreach {Add-AppxPackage -DisableDevelopmentMode -Register "$($_.InstallLocation)\AppXManifest.xml"}
- Reinicie o computador após executar o comando e tente abrir a pasta Scans mais uma vez.
A reinstalação de todos os recursos do Windows por meio desse método pode ajudar a resolver o problema.
2] Execute as ferramentas SFC e DISM

Os usuários do Windows podem localizar e corrigir arquivos corrompidos usando os comandos DISM e SFC . Você deve executar esses comandos se o seu computador estiver lento ou recebendo mensagens de erro.
3] Use métodos alternativos para abrir a pasta Windows Defender Scans
Você pode acessar manualmente a pasta Scans como administrador usando o Bloco de Notas. Aqui está como:
- Pesquise o Bloco de notas por meio do Windows Search, clique com o botão direito no resultado superior e selecione Executar como administrador no menu de contexto.
- No Bloco de Notas, clique na guia Arquivos e selecione Abrir no menu de contexto.
- Copie e cole o caminho fornecido abaixo na barra de endereço:
C:\ProgramData\Microsoft\Windows Defender\
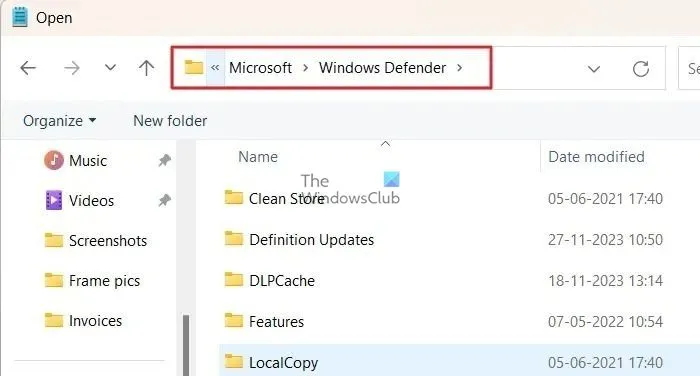
- Escolha a opção Todos os arquivos no texto do menu. Você pode rolar para baixo para localizar a pasta Scans .
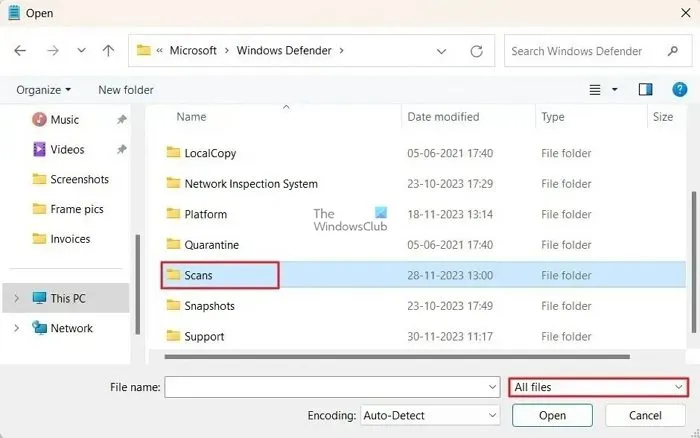
4] Acesse a pasta Scans usando o modo de segurança
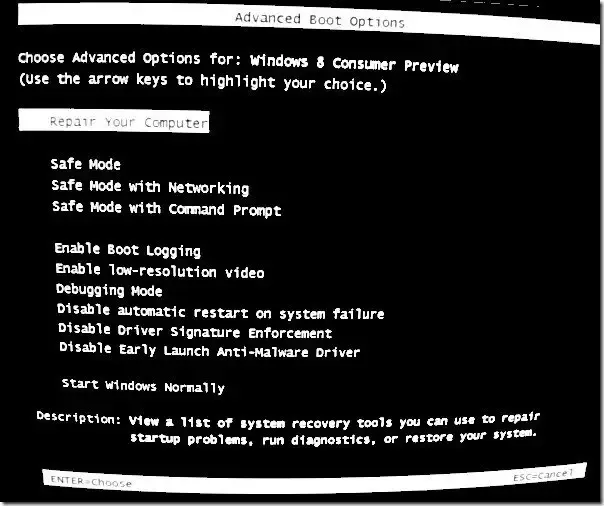
Outra maneira de acessar a pasta Scans é primeiro inicializar no modo de segurança e depois usar a conta de administrador para acessar a pasta. Algo pode estar bloqueando seu acesso à pasta Scan e, no modo de segurança, deve funcionar.
Espero que o post tenha sido fácil de entender e que você tenha sua solução.
Onde os resultados da verificação do Windows Defender são armazenados?
Você pode revisar os resultados da verificação com o Microsoft Defender XDR. Navegue até Incidentes e alertas > Alertas. Digite C:\ProgramData\Microsoft\Windows Defender\Scans\History\Service na barra de endereço do Explorador de Arquivos e pressione Enter. Você pode ler o log de eventos do Windows Defender usando WinDefLogView .
O Windows Defender verifica arquivos automaticamente?
Sim, o Windows Defender possui proteção integrada em tempo real para verificar arquivos automaticamente. Os arquivos são verificados pelo Windows Defender antes mesmo de serem acessados e executados. Todos os arquivos, incluindo aqueles em mídias removíveis anexadas, como unidades USB, são incluídos no processo de digitalização. A verificação também inclui compartilhamentos de rede se a proteção em tempo real ou no acesso estiver habilitada no dispositivo que executa a verificação.



Deixe um comentário