Clicar duas vezes não abre arquivos e pastas no Windows 11/10

Em computadores Windows, abrimos arquivos e pastas clicando duas vezes com o botão esquerdo do mouse. Mas para alguns usuários, clicar duas vezes não funciona. Nada acontece quando eles clicam duas vezes em qualquer item! Esse problema pode ser frustrante porque você precisa pressionar a tecla Enter sempre para abrir um arquivo ou pasta. Se o clique duplo não abrir arquivos e pastas em seu computador Windows 11/10 , as soluções fornecidas neste artigo irão ajudá-lo.

O que causa problemas de clique duplo do mouse?
Pode haver vários motivos para causar problemas de clique duplo. Isso pode acontecer devido a drivers corrompidos, sujeira no botão do mouse, configurações do mouse, arquivos de sistema corrompidos, mouse com defeito ou pode ser que o mouse não esteja conectado corretamente ao computador (no caso de um mouse Bluetooth).
Clicar duas vezes não abre arquivos e pastas no Windows 11/10
Use as seguintes correções se o clique duplo do mouse não abrir arquivos e pastas no Windows 11/10.
- Etapas preliminares
- Repare os arquivos do seu sistema
- Alterar a velocidade do clique duplo
- Teste seu mouse
- Desinstale e reinstale os drivers do mouse e do touchpad
Siga as sugestões mencionadas abaixo.
1] Etapas preliminares
Limpe fisicamente o mouse, retire a bateria e coloque-a novamente e veja se isso ajuda. Caso tenha que pressionar o botão esquerdo com força, existe a possibilidade de acúmulo de sujeira no botão esquerdo do mouse. Se você não limpa o mouse há muito tempo, é hora de limpá-lo.
Você também pode ver se este mouse funciona corretamente em outros PCs e se algum outro mouse funciona neste PC. Dessa forma, você saberá onde está a falha.
2]Repare seus arquivos de sistema
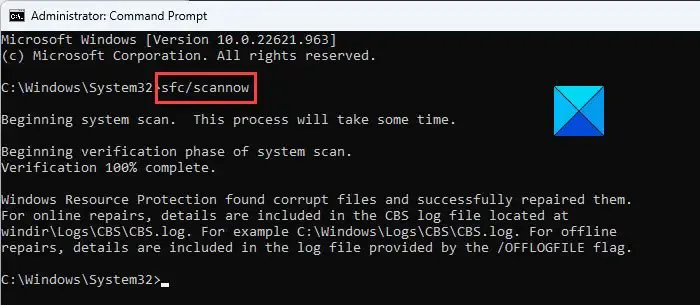
Se o clique duplo não abrir arquivos e pastas no Windows, isso pode acontecer devido a arquivos de sistema corrompidos.
O Verificador de arquivos do sistema e o Gerenciamento e manutenção de imagens de implantação são duas ferramentas integradas em computadores Windows que ajudam os usuários a reparar arquivos de imagem do sistema corrompidos. Você pode usar essas ferramentas para reparar arquivos de imagem do sistema corrompidos.
Não interrompa o processo. Após a conclusão do processo, verifique se você pode usar o mouse para clicar duas vezes ou não.
2] Altere a velocidade do clique duplo
As configurações do mouse permitem que você controle o funcionamento do mouse. Você pode alterar a velocidade do clique duplo nas propriedades do mouse. As etapas escritas abaixo irão ajudá-lo.
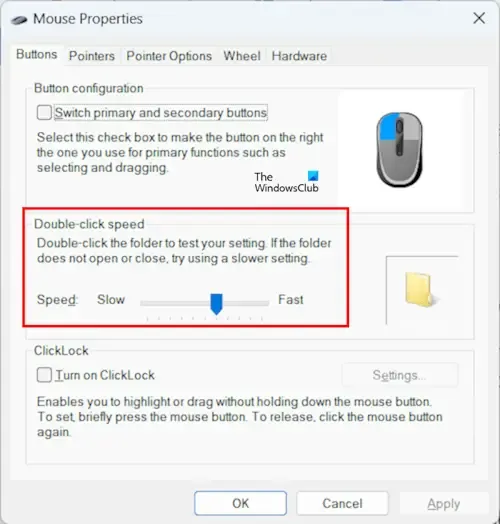
- Abra o Painel de Controle.
- Digite Mouse na caixa de pesquisa do Painel de Controle.
- Selecione Mouse nos resultados da pesquisa. Isso abrirá as configurações do mouse.
- Na guia Botões , mova o controle deslizante para alterar a velocidade do clique duplo.
- Clique em Aplicar e em OK .
Para alguns usuários, alterar a velocidade do clique duplo de rápido para lento funcionou. Você pode alterar o clique duplo para rápido ou lento e ver qual deles funciona para você.
3] Teste seu mouse
Existem muitas ferramentas online gratuitas disponíveis que permitem testar o funcionamento do mouse. O problema que você está enfrentando pode estar ocorrendo devido a um problema de hardware. Testar seu mouse online ajudará você a saber se o problema está associado ao seu hardware ou não.
Você também pode executar testes de latência do mouse , testes de DPI, etc.
4] Desinstale e reinstale os drivers do mouse e touchpad
Um driver de mouse desatualizado ou corrompido pode causar vários problemas com o mouse. Este pode ser o seu caso. Nesse caso, desinstalar e reinstalar o driver do mouse ou do touchpad pode resolver o problema. As etapas a seguir ajudarão você a reinstalar os drivers do mouse.
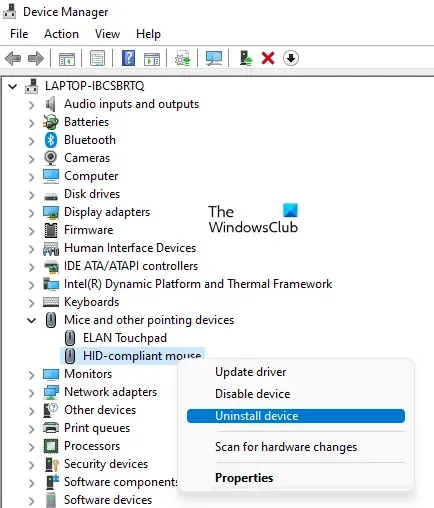
- Vá para o Gerenciador de Dispositivos.
- Selecione a opção “ Ratos e outros dispositivos apontadores ”.
- Clique com o botão direito no dispositivo Desinstalar.
- Um pop-up aparecerá na tela e clique em “ Ok “
- Após desinstalar o driver, reinicie o computador.
Reiniciar o computador instalará automaticamente os drivers ausentes. Além disso, você pode atualizar os drivers do mouse se estiver disponível no site oficial do fabricante .
Às vezes, a instalação de outra versão compatível do driver do dispositivo resolve o problema. Se reinstalar o driver do mouse não ajudar, você pode tentar esta correção. Primeiro, abra o Gerenciador de Dispositivos e clique com o botão direito no driver do mouse. Selecione Atualizar driver. Agora, siga as etapas fornecidas abaixo:
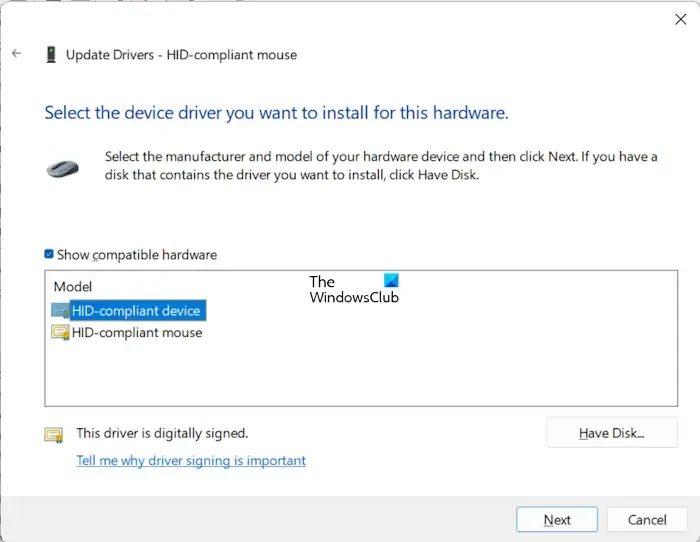
- Clique em Procurar drivers em meu computador .
- Agora clique em Deixe-me escolher em uma lista de drivers disponíveis em meu computador .
- A caixa de seleção Mostrar hardware compatível deve ser marcada.
- Se você vir mais de um driver, instale todos eles um por um e veja qual deles resolve o seu problema.
Como alterar as configurações do mouse para clicar duas vezes para abrir arquivos?
Você pode alterar a configuração do mouse facilmente. Abra as opções do Explorador de Arquivos por meio do Windows Search. Na guia Geral , selecione a opção “Clique duas vezes para abrir um item” (clique único para selecionar). Clique em Aplicar para salvar as alterações.
É isso. Espero que essas soluções ajudem você a resolver seu problema.



Deixe um comentário