Docker Desktop – Erro WSL inesperado no Windows 11
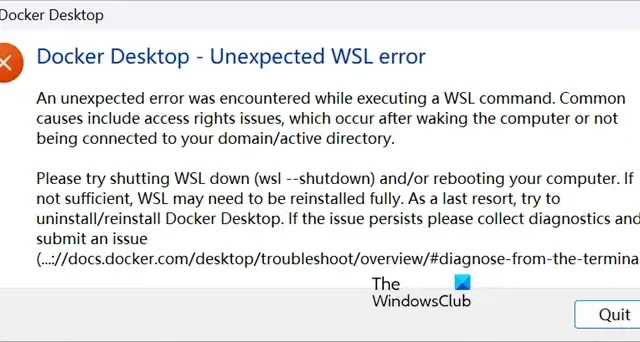
Os usuários do Docker Desktop não conseguem executar o comando WSL. Algumas das vítimas acabaram de instalar o Docker Desktop, enquanto algumas delas encontraram esse problema após atualizar o aplicativo. A seguir está a mensagem de erro exata que os usuários veem.
Docker Desktop – Erro WSL inesperado
Um erro inesperado foi encontrado ao executar um comando WSL. As causas comuns incluem problemas de direitos de acesso, que ocorrem após ativar o computador ou não estar conectado ao seu domínio/diretório ativo.
Por favor, tente desligar o WSL (wsl — shutdown) e/ou reiniciar o seu computador. Se não for suficiente, o WSL pode precisar ser totalmente reinstalado. Como último recurso, tente desinstalar/reinstalar o Docker Desktop. Se o problema persistir, colete o diagnóstico e envie um problema (…: //docs.docker.com/desktop/troubleshoot/overview/#diagnose-from-the-terminal).
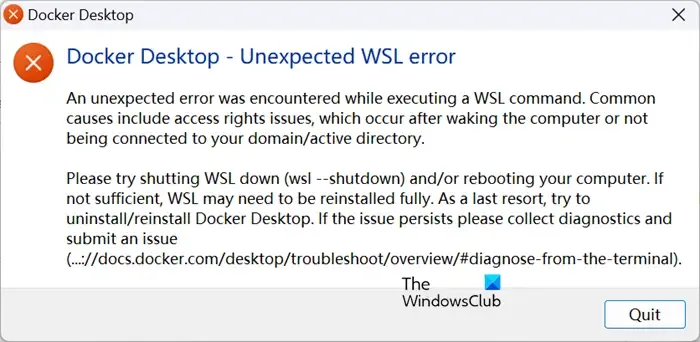
Corrigir Docker Desktop – erro inesperado de WSL no Windows 11
Se você receber um erro WSL inesperado no Docker Desktop, primeiro faça conforme sugerido na mensagem de erro, ou seja, desligue o WSL usando wsl –shutdown. Se isso não funcionar, siga as soluções mencionadas abaixo.
- Instalar ou atualizar WSL
- Usar console legado
- Certifique-se de que o Hyper-V, a plataforma de máquina virtual e a plataforma de hipervisor do Windows estejam habilitados
- Redefinir Winsock
- Reparar ou redefinir o subsistema Windows Linux
- Desinstale e reinstale WSL e/ou Docker Desktop
Vamos falar sobre eles em detalhes.
1] Instale ou atualize WSL
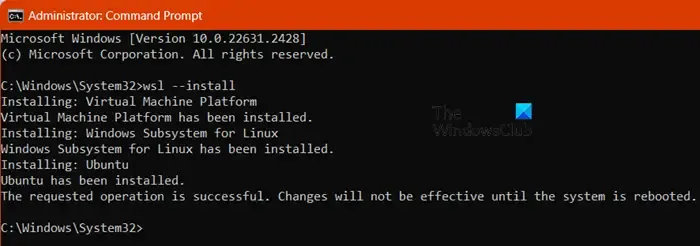
Para executar o comando WSL, você precisa instalar o WSL voluntariamente. A maioria dos usuários está ciente desta situação e instalou o WSL, mas talvez o seu tenha sido desinstalado por algum motivo. Não há mal nenhum em instalá-lo novamente e tentaremos fazer o mesmo. Para fazer o mesmo, abra o Prompt de comando como administrador e execute o comando mencionado abaixo.
wsl --install
Deixe o comando ser executado e instale o WSL para você. Depois que o WSL estiver instalado, verifique se o problema foi resolvido. Caso o WSL já esteja instalado, você precisa executar o seguinte comando para atualizar o WSL.
wsl --update
Após a atualização, verifique se o problema foi resolvido.
2] Use o console legado
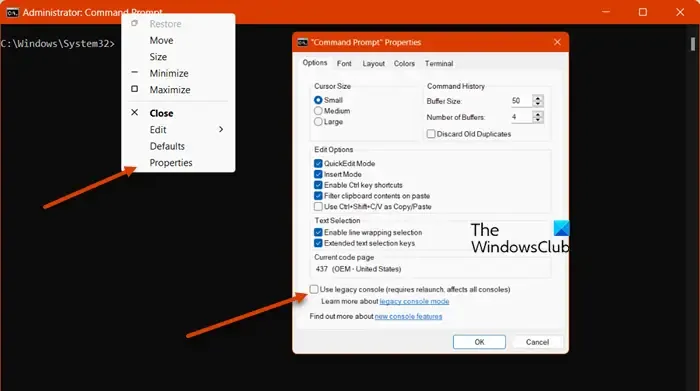
O modo Legacy Console é uma ferramenta de compatibilidade destinada a ajudar os usuários de ferramentas de linha de comando mais antigas. Se você não conseguir acessar o WSL no console atual do prompt de comando, mude para o console legado. Para fazer o mesmo, siga as etapas mencionadas abaixo.
- Abra o prompt de comando.
- Clique com o botão direito no cabeçalho e selecione Propriedades.
- Marque Usar console herdado (requer reinicialização, afeta todos os consoles) e clique em OK.
Isso fará o trabalho para você.
3] Certifique-se de que Hyper-V, Virtual Machine Platform e Windows Hypervisor Platform estejam habilitados
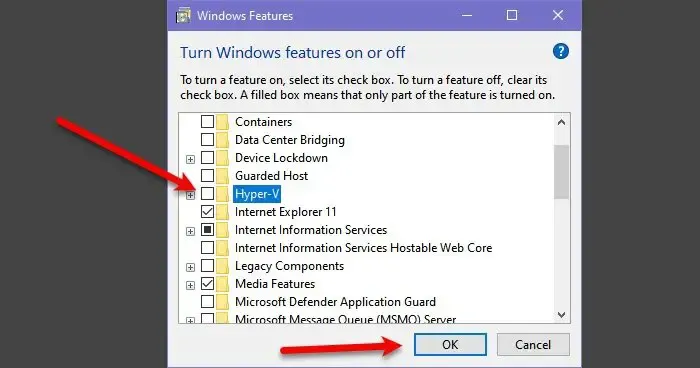
Você precisa garantir que os recursos Hyper-v, Virtual Machine Platform e Windows Hypervisor Platform estejam habilitados. Esses são alguns dos recursos responsáveis pela execução do WSL ou de qualquer ambiente virtual. Para fazer o mesmo, siga as etapas mencionadas abaixo.
- Abra o Painel de Controle.
- Vá para Programas > Programas e características.
- Agora clique em Ativar ou desativar recursos do Windows.
- Certifique-se de que os recursos Hyper-v, Virtual Machine Platform e Windows Hypervisor Platform estejam habilitados.
Esperançosamente, isso fará o trabalho para você.
4]Redefinir Winsock
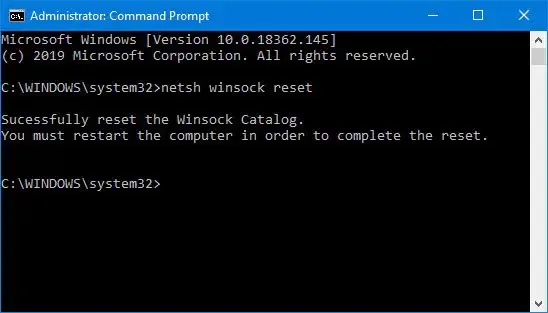
Winsock é uma API do Windows Socket que se comunica entre software e serviços de rede. Se houver alguma falha no Winsock que esteja causando o problema, será necessário redefini-lo para resolver o problema. Para fazer o mesmo, abra o Prompt de comando como administrador e execute o comando fornecido abaixo.
netsh winsock reset
Agora reinicie o computador e verifique se o problema foi resolvido.
5]Reparar ou redefinir o subsistema Linux do Windows
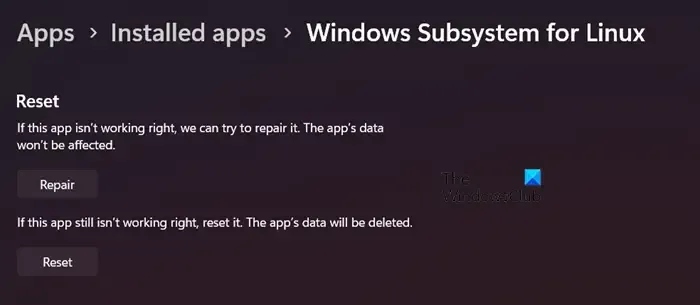
Você também pode enfrentar esse problema se a instalação do WSL estiver corrompida ou mal configurada. Primeiro repararemos o WSL e, se não der certo, iremos redefini-lo. Para fazer o mesmo, siga as etapas mencionadas abaixo.
- Abrir configurações.
- Vá para Aplicativos > Aplicativos instalados ou Apps & características.
- Procure por “Subsistema Windows para Linux”.
- Windows 11: clique nos três pontos e selecione Opções avançadas.
- Windows 10: selecione o aplicativo e clique em Opções avançadas.
- Agora clique em Reparar.
Se o problema persistir, clique em Redefinir. Isso fará o trabalho para você.
6]Desinstale e reinstale WSL e/ou Docker Desktop
Se nada funcionou, seu último recurso é desinstalar o WSL e instalar uma nova cópia. Se o problema for causado por mídia de instalação corrompida, a reinstalação fará o trabalho para você. Caso o problema persista, faça o mesmo com o Docker Desktop.
É isso!
Como faço para corrigir erros WSL inesperados no Docker Desktop?
Se você receber um erro WSL no Docker Desktop, primeiro desligue-o e reinicie-o. Caso isso não funcione, comece a executar a partir das primeiras soluções e depois vá descendo.
O WSL é necessário para Docker Desktop?
Sim, você precisa do WSL para executar o Docker Desktop em um computador Windows. Recomenda-se instalar o WSL 2, pois é a versão mais recente e oferece recursos aprimorados de compartilhamento do sistema de arquivos.



Deixe um comentário