Docker Desktop começando para sempre no Windows 11
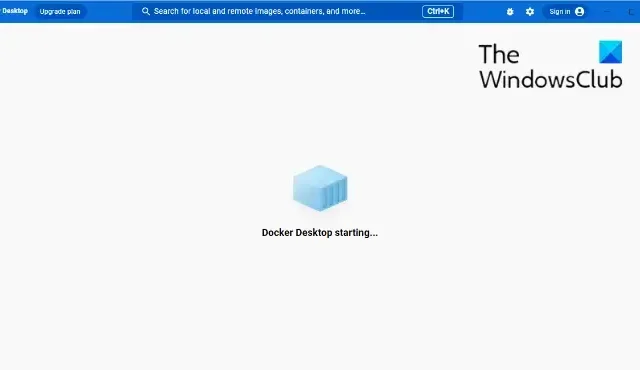
O Docker é uma plataforma que permite aos usuários criar, compartilhar e executar aplicativos modernos. Esta ferramenta pode empacotar software em unidades padronizadas chamadas Containers. Esses contêineres têm tudo o que é necessário para executar bibliotecas, ferramentas, código e tempo de execução. Mas os usuários reclamaram recentemente que o Docker Desktop está iniciando para sempre no Windows 11. Felizmente, você pode seguir estas sugestões simples para corrigi-lo.
Docker Desktop começando para sempre no Windows 11
Se o Docker Desktop estiver iniciando para sempre no Windows 11, verifique se há atualizações disponíveis para o aplicativo e instale-as. Além disso, reinicie o dispositivo e veja. Se isso não ajudar, siga estas sugestões:
- Verifique os requisitos do sistema
- Reinicie o serviço Docker
- Execute o Docker como administrador
- Alternar para contêineres do Windows
- Cancelar registro do Docker Desktop
- Atualizar a versão do kernel do WSL
- Reativar o recurso WSL
- Reinstale o Docker
Agora vamos ver isso em detalhes.
1] Verifique os requisitos do sistema
Antes de começar com diferentes métodos de solução de problemas, verifique se o seu dispositivo atende às especificações mínimas para executar o Docker. Os requisitos mínimos para executar o docker são:
Usando o back-end do WSL 2
- Windows 11 de 64 bits: Home ou Pro versão 21H2 ou superior, ou Enterprise ou Education versão 21H2 ou superior.
- Windows 10 de 64 bits: Home ou Pro 21H1 (build 19043) ou superior, ou Enterprise ou Education 20H2 (build 19042) ou superior.
- Habilite o recurso WSL 2 no Windows.
- Os seguintes pré-requisitos de hardware são necessários para executar com êxito o WSL 2 no Windows 10 ou Windows 11:
- Processador de 64 bits com Second Level Address Translation (SLAT)
- RAM do sistema de 4 GB
- O suporte à virtualização de hardware no nível do BIOS deve ser ativado nas configurações do BIOS. Para obter mais informações, consulte Virtualização.
- Baixe e instale o pacote de atualização do kernel do Linux.
2] Reinicie o serviço Docker
O serviço Docker é executado em um host Docker e gerencia a criação, execução e exclusão de contêineres. Ele também oferece APIs que outros softwares podem usar para gerenciar contêineres do Docker programaticamente. Reiniciar o serviço pode ajudar a corrigir erros de inicialização do Docker. Veja como:
- Pressione a tecla Windows , digite Serviços e clique em abrir .
- Pesquise o serviço Docker .
- Clique com o botão direito do mouse no serviço e selecione Reiniciar .
3] Execute o Docker como administrador
A execução do aplicativo como administrador garante que ele não trave devido à falta de permissões. Para fazer isso, clique com o botão direito do mouse no arquivo de atalho Docker Desktop.exe do seu dispositivo e clique em Executar este programa como administrador.
4] Mude para contêineres do Windows
É possível que o Docker não verifique o sistema operacional durante a instalação. Se for esse o caso, ele procurará automaticamente os contêineres do Linux. Alterne para contêineres do Windows e veja se a mensagem de erro inicial do mecanismo do Docker foi corrigida. Veja como você pode fazer isso:
- Expanda o ícone da bandeja do sistema no canto inferior direito da barra de tarefas.
- Clique com o botão direito do mouse no ícone da área de trabalho do Docker .
- Clique em Alternar para contêineres do Windows .
- Uma caixa de diálogo de confirmação aparecerá perguntando se você deseja continuar, clique em Alternar .
- Feche o Docker e reinicie-o.
5] Cancelar o registro do Docker Desktop
O próximo método requer que você cancele o registro do Docker Desktop. Cancelar o registro do aplicativo removerá a conexão entre o aplicativo e seu PC. Veja como:
- Abra o Windows PowerShell como administrador.
- Digite os seguintes comandos um por um e pressione Enter .
wsl --unregister docker-desktop
wsl --unregister docker-desktop-data - Reinicie o seu dispositivo uma vez feito.
6] Atualize a versão do kernel do WSL
O aplicativo Docker pode demorar uma eternidade para iniciar se você o estiver usando por meio do back-end do WSL 2 e não estiver atualizado para a versão mais recente. Baixe e instale a versão mais recente do WSL Kernel para ver se o erro foi corrigido.
7] Reative o recurso WSL
O subsistema Windows para Linux ou WSL permite executar o ambiente Linux diretamente em dispositivos Windows. A reativação desse recurso desativará e reativará e corrigirá os problemas de inicialização do Docker. Veja como:
- Pressione a tecla Windows + R para abrir a caixa de diálogo Executar .
- Digite optionalfeatures e pressione Enter .
- A caixa de diálogo Recursos do Windows agora será aberta; aqui, desmarque a opção Windows Subsystem for Linux .
- Clique em Ok para salvar as alterações e fechar a caixa de diálogo Recursos do Windows.
- Siga as etapas acima novamente e habilite a opção Windows Subsystem for Linux .
8] Reinstale o Docker
Se nenhum desses métodos puder ajudá-lo, reinstale o aplicativo Docker. Isso é conhecido por ajudar a maioria dos usuários a corrigir esse erro.
Esperamos que este post ajude você.
Quanto tempo o Docker leva para iniciar?
Normalmente, o aplicativo Docker é iniciado em dez segundos. No entanto, essa linha do tempo pode aumentar dependendo de vários fatores, como o desempenho do seu dispositivo e o aplicativo em execução.



Deixe um comentário