Descubra a beleza do Hyprland: um desktop de mosaico para Linux que vale a pena explorar
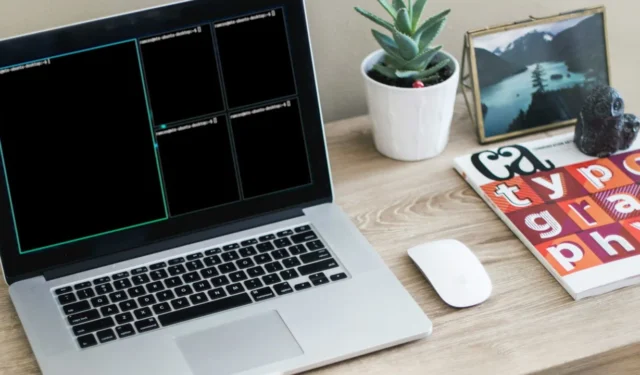
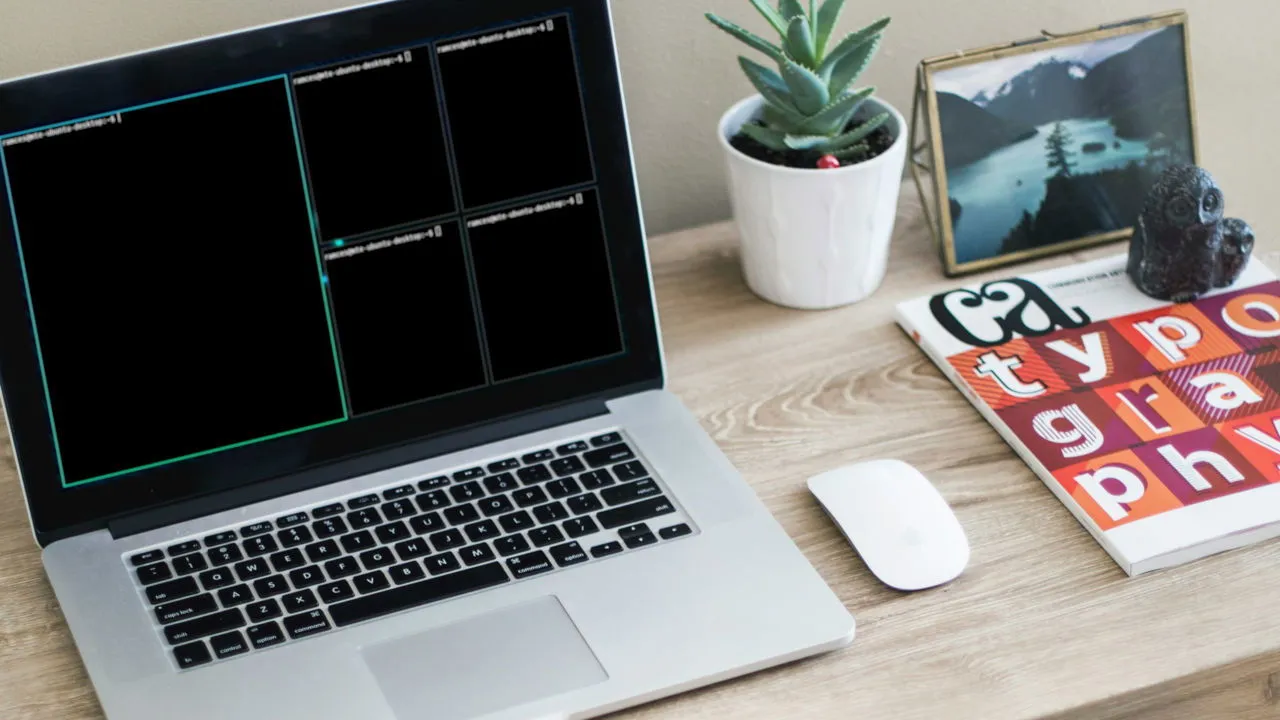
Hyprland é um gerenciador de janelas dinâmico inovador e esteticamente agradável para Linux. Utilizando Wayland como seu protocolo de exibição, ele oferece velocidade e segurança aprimoradas em relação aos ambientes de desktop tradicionais baseados em Xorg. Neste artigo, exploraremos o Hyprland, seus recursos e como configurar um desktop de mosaico impressionante usando Linux hoje.
Por que escolher Hyprland como seu gerenciador de janelas
A principal vantagem do Hyprland é que ele é uma solução abrangente empacotada junto. Ele apresenta um compositor Wayland de mosaico dinâmico, um daemon de atalho e um iniciador de aplicativo, tornando o Hyprland atraente para usuários que preferem um gerenciador de janelas pronto para uso imediatamente.
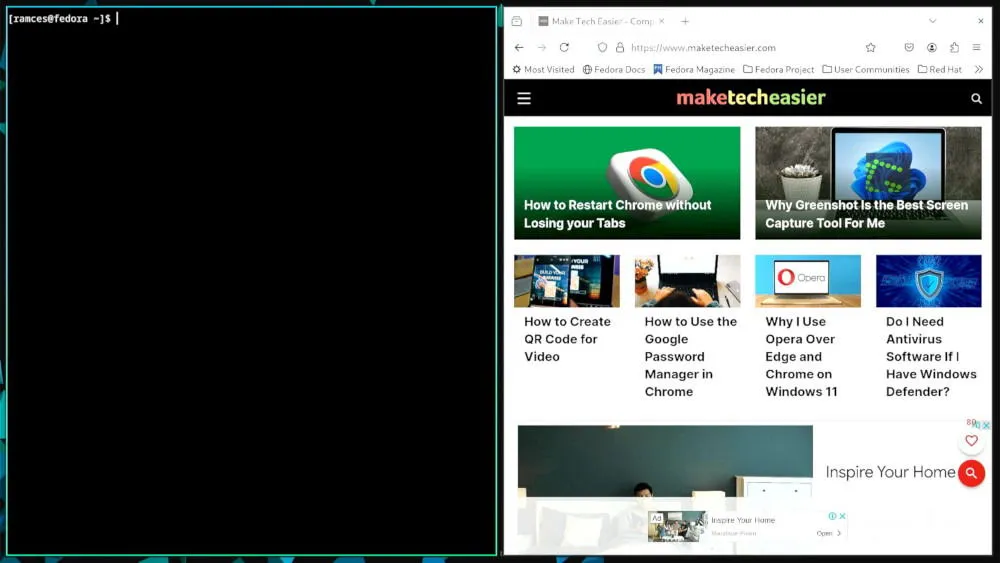
O Hyprland se destaca no gerenciamento de configurações de vários monitores e displays de alta resolução. Ele inclui configurações dedicadas para ajustes de escala e resolução de display.
Além disso, o Hyprland inclui um gerenciador de pacotes para fácil instalação de plugins, permitindo que os usuários personalizem sua experiência com recursos como papéis de parede, barras de título e comportamentos de mosaico personalizados.
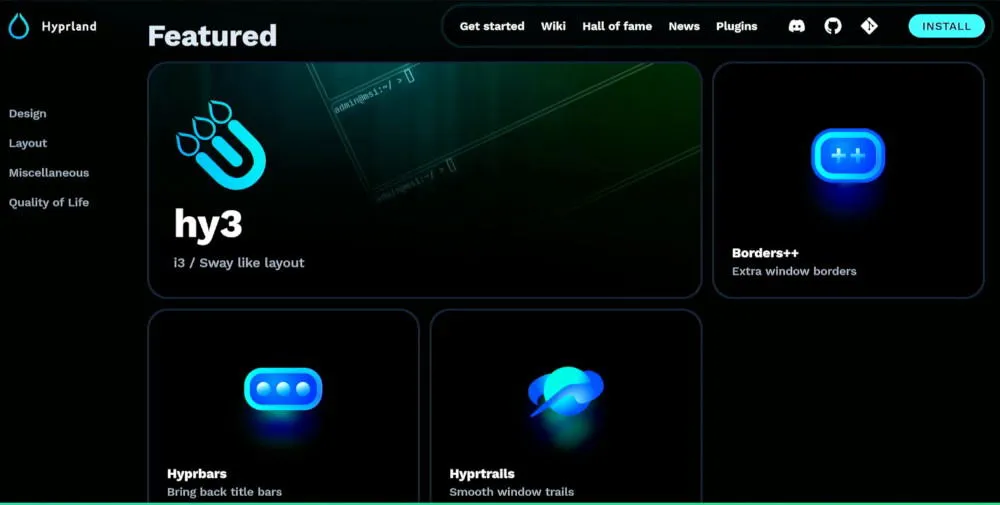
Instalando Hyprland no Linux
Para instalar o Hyprland, o primeiro passo é garantir que seu sistema Linux esteja atualizado. Para o Fedora, execute o seguinte comando no terminal:
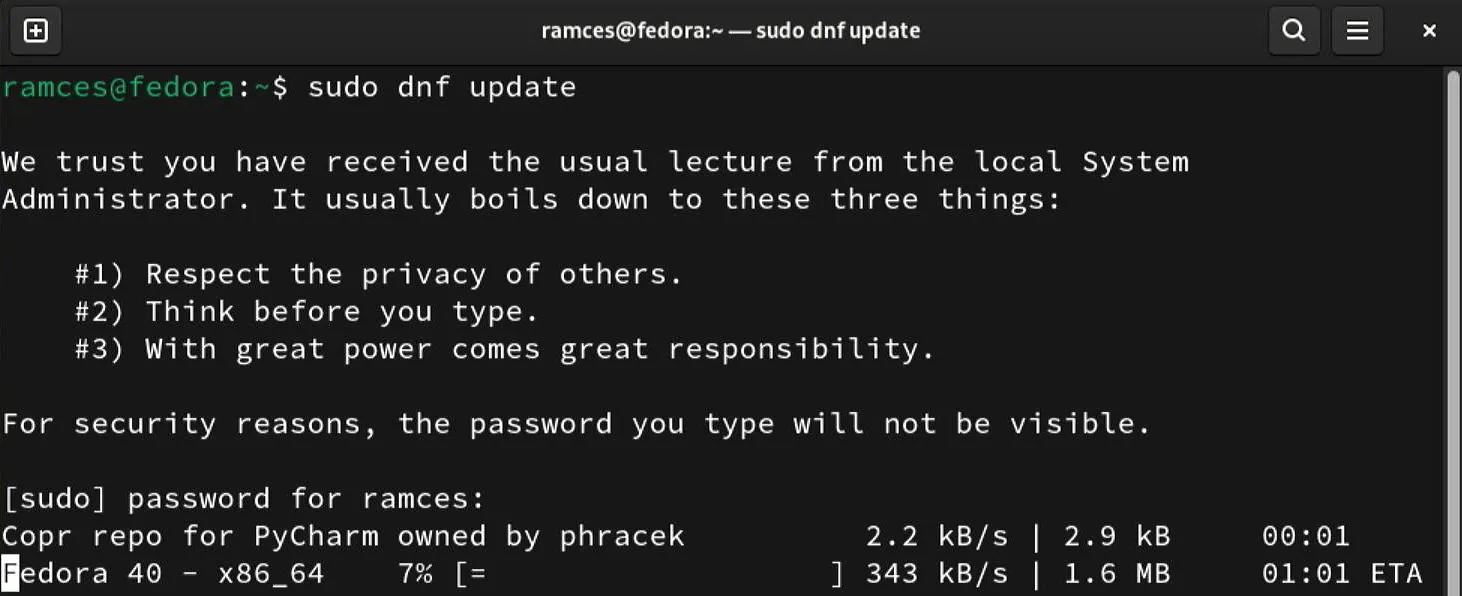
Para usuários do Arch Linux, execute o seguinte comando com pacmane o -Syusinalizador:
Em seguida, instale o pacote Hyprland do repositório padrão da sua distribuição. No Fedora, use este comando:
Para Arch Linux, utilize o gerenciador de pacotes pacman conforme mostrado:
Construindo e instalando o Hyprland no Ubuntu
Ao contrário do Fedora e do Arch Linux, o Ubuntu não fornece Hyprland em nenhum de seus repositórios. Portanto, a instalação requer a compilação do pacote diretamente na sua máquina.
Comece atualizando seu sistema Ubuntu:
Em seguida, instale as dependências necessárias para construir e executar o Hyprland:
Agora, navegue até seu diretório inicial e execute o seguinte comando para iniciar o processo de compilação:

Lançamento do Hyprland pela primeira vez
Depois que o Hyprland for instalado com sucesso no seu sistema, você pode começar a personalizar sua área de trabalho de tiling. Saia da sua sessão atual e clique no ícone Cog Wheel na tela de login, depois selecione “Hyprland” nas opções da área de trabalho.
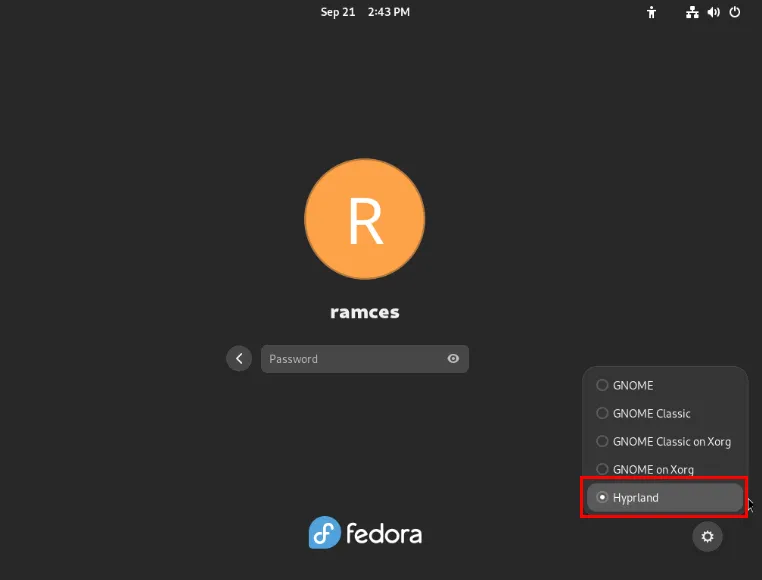
Depois de efetuar login na sua conta de usuário, aguarde um momento enquanto o Hyprland gera os arquivos de configuração para sua nova sessão.
Quando o gerenciador de janelas exibir seu papel de parede personalizado, pressione Win+ Qpara abrir uma nova sessão de terminal no espaço de trabalho atual.
Além de criar janelas de terminal, você pode iniciar aplicativos comuns dentro do Hyprland. Pressione Win+ Re insira o nome do aplicativo. Por exemplo, digitar “firefox” abrirá o navegador da web no seu espaço de trabalho atual.
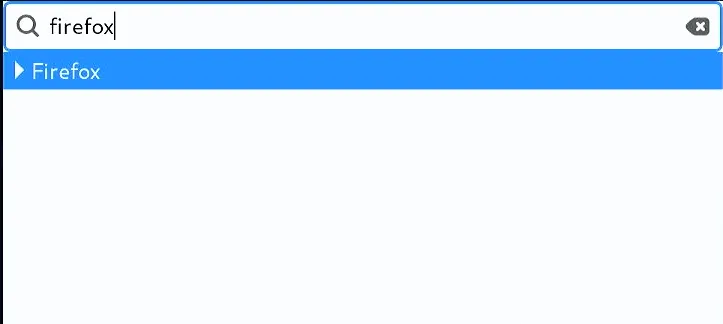
Para fechar uma janela, passe o mouse sobre a janela desejada e pressione Win+ C.
Gerenciando espaços de trabalho em Hyprland
O Hyprland fornece 9 espaços de trabalho padrão para seu uso. Você pode acessá-los pressionando Winseguido de qualquer tecla numérica no seu teclado. Por exemplo, Win+ 5mudará seu foco para o quinto espaço de trabalho.
Você também pode realocar janelas para diferentes workspaces. Destaque a janela que deseja mover, então pressione Win+ Shiftseguido pelo número do workspace de destino.
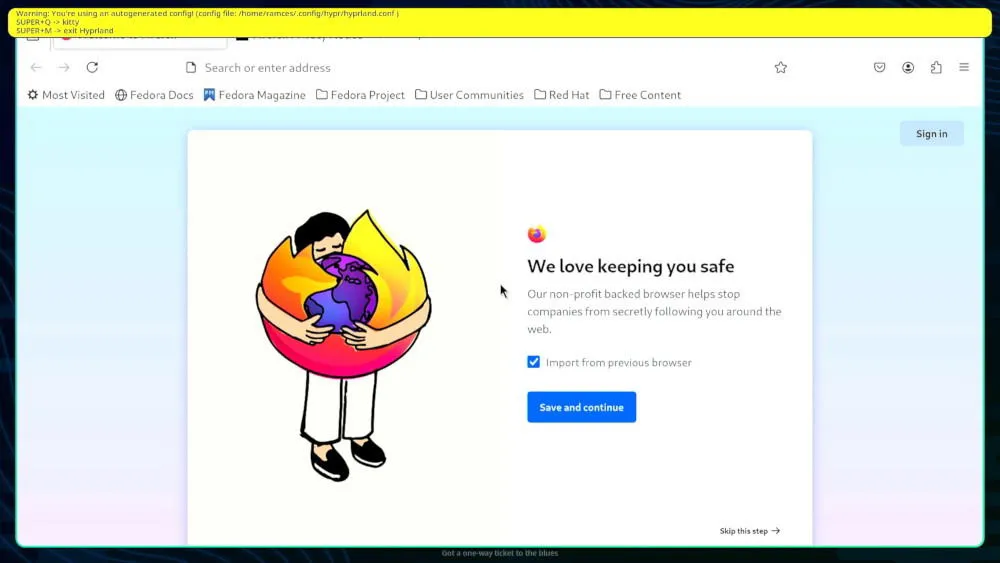
Além disso, o Hyprland inclui um espaço de trabalho especial que pode ser ativado em cada monitor, permitindo que você limpe seus principais espaços de trabalho.
Para mover uma janela para este espaço de trabalho especial, selecione-a com o cursor e pressione Win+ Shift+ S.
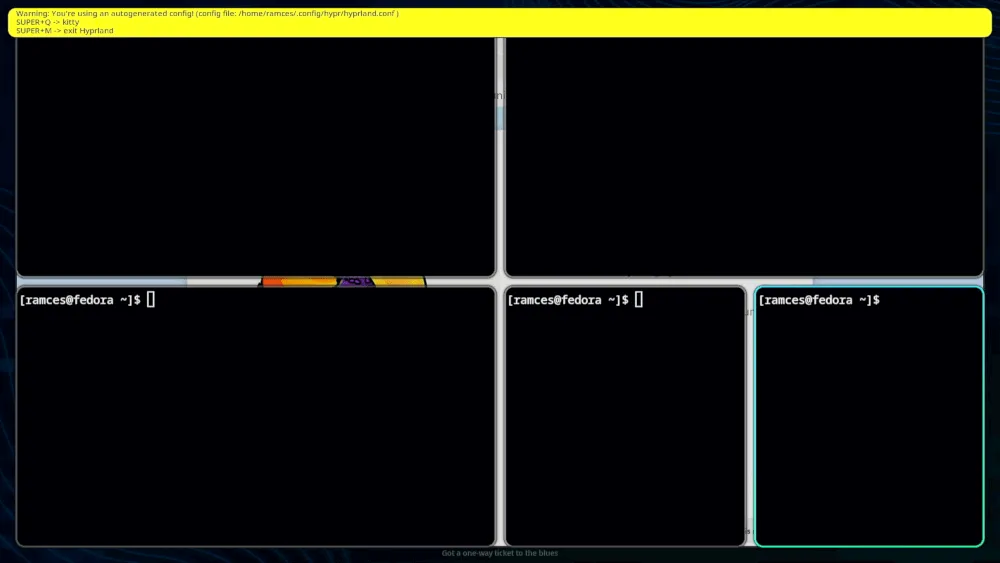
Para ocultar ou exibir uma janela, pressione Win+ Se para mover janelas do seu espaço de trabalho especial de volta para a área de trabalho normal, use Win+ Shift+ 1.
Configurando o Hyprland
Como outros gerenciadores de janelas, o Hyprland oferece um conjunto de arquivos de configuração que permitem que você personalize vários aspectos do aplicativo, incluindo aparência, atalhos de teclado padrão e configurações de monitor. Nesta seção, nós o guiaremos pela personalização básica da sua configuração do Hyprland.
A personalização mais simples envolve desabilitar o aviso de autoconfiguração no seu desktop. Navegue até o diretório de configuração do Hyprland e abra o arquivo de configuração do gerenciador de janelas usando seu editor de texto preferido:
Procure a linha gerada automaticamente e altere seu valor de “1” para “0”.
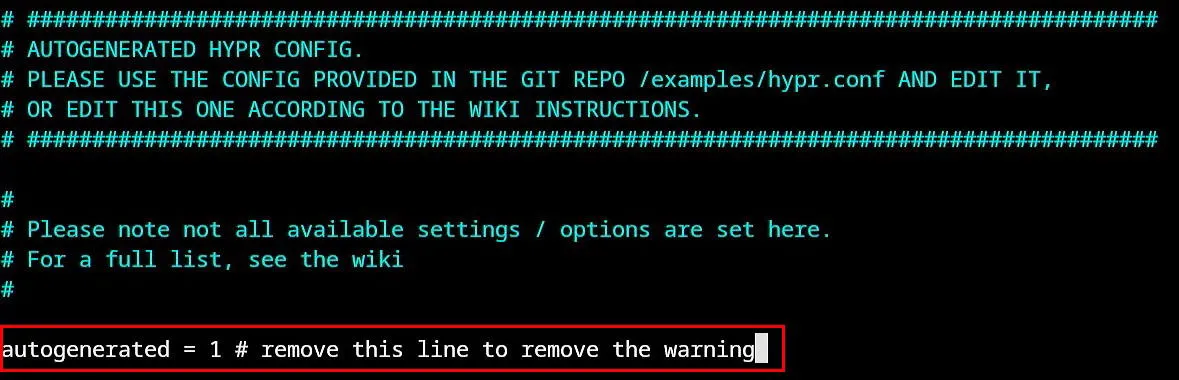
Salve seu arquivo de configuração pressionando Ctrl+ Opara aplicar as alterações na sua área de trabalho.
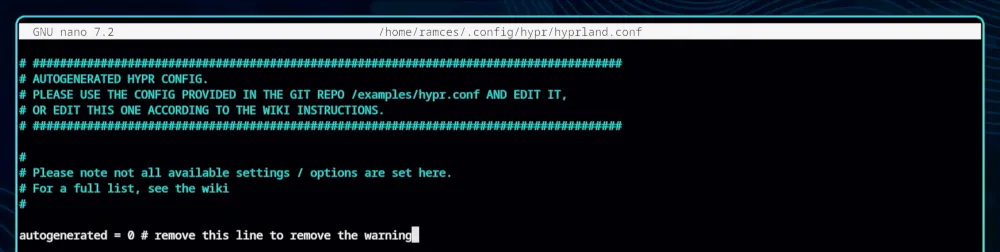
Alterando o layout padrão da janela
O Hyprland oferece dois layouts de janela predefinidos na instalação. Um imita o layout de árvore binária do bspwm, e o outro é semelhante à configuração de pilha do dwm. Para modificar as regras de janela, pressione Ctrl+ We digite general {.
Esta ação colocará seu cursor dentro da função geral para Hyprland. Navegue até a variável “layout” e defina-a como “dwindle” para um layout no estilo bspwm ou “master” para uma configuração no estilo dwm.
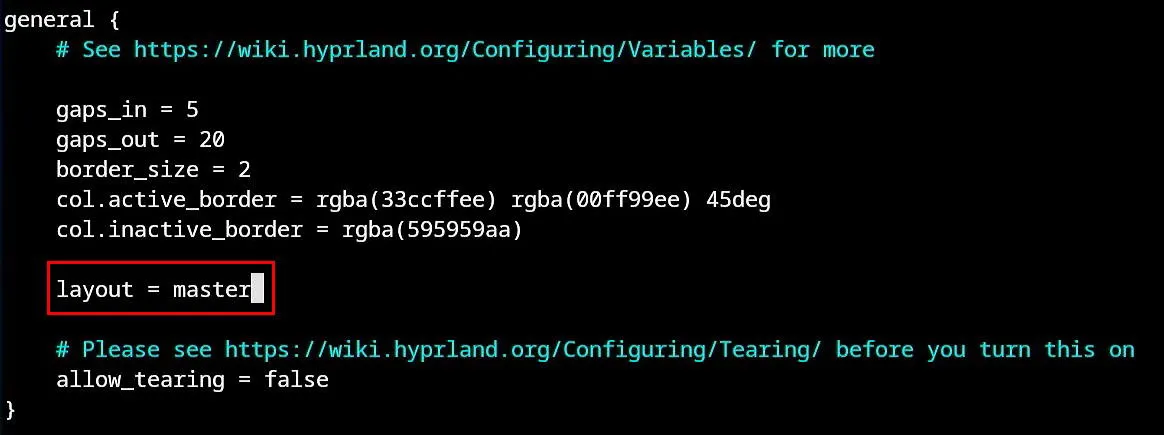
Salve e aplique sua nova configuração pressionando Ctrl+ O.
Teste seu novo layout criando várias janelas novas e organizando-as na área de trabalho.
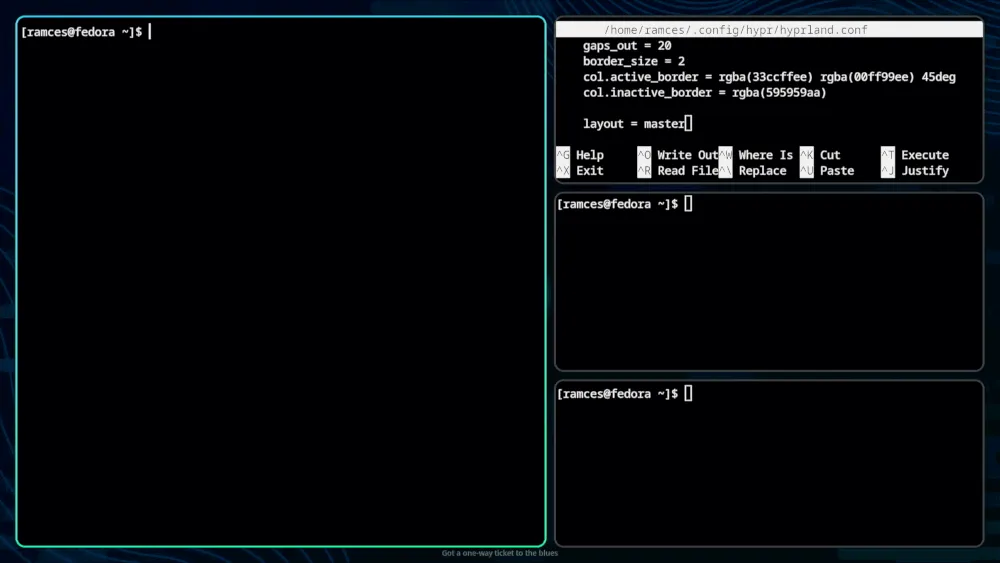
Criando uma combinação de teclas personalizada no Hyprland
Além de ajustar o layout padrão da janela, você também pode configurar atalhos de teclado personalizados no arquivo de configuração Hyprland. Para fazer isso, pressione Ctrl+ We digite bind = .
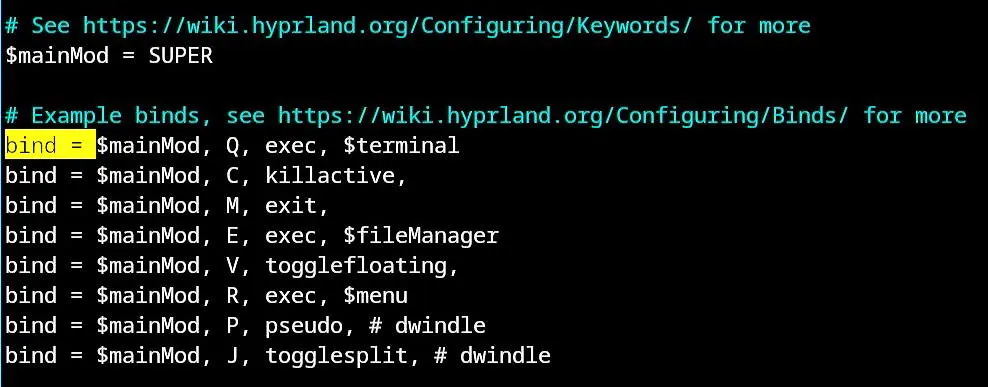
Localize a linha logo abaixo da tecla “togglesplit” e especifique a funcionalidade que deseja adicionar. Aqui está a sintaxe para definir um novo atalho no Hyprland:
Por exemplo, para habilitar o recurso “window swap” ao usar o modo dwm-like, adicione a seguinte linha:
Além disso, você pode modificar as ligações existentes no arquivo de configuração, como alterar o valor da $mainModvariável de “SUPER” para “ALT” para definir sua tecla modificadora Altem vez de Win.
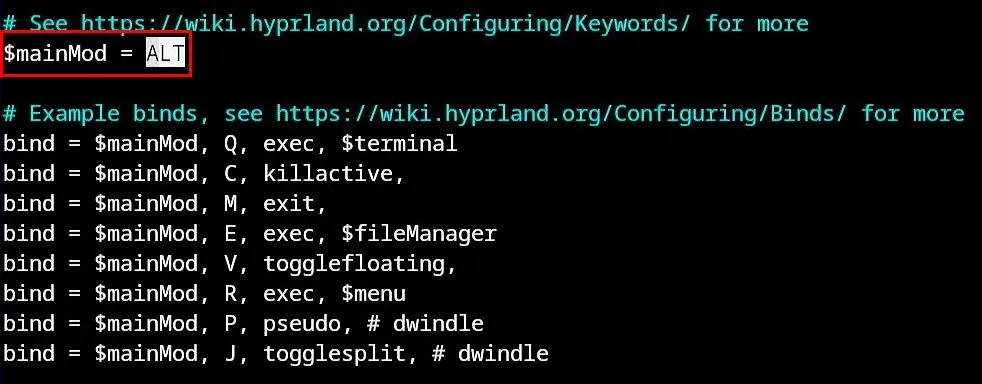
Ajustando a resolução de tela padrão no Hyprland
Um recurso de destaque do Hyprland é sua capacidade de alterar a resolução e o layout do seu monitor sem a necessidade de reiniciar o ambiente de desktop. Esse recurso é particularmente útil para usuários de laptop que alternam frequentemente entre monitores.
Para ajustar as configurações do monitor no Hyprland, primeiro liste todos os monitores conectados:
Anote o nome, a resolução e os modos disponíveis na saída do comando e retorne ao seu arquivo de configuração do Hyprland.
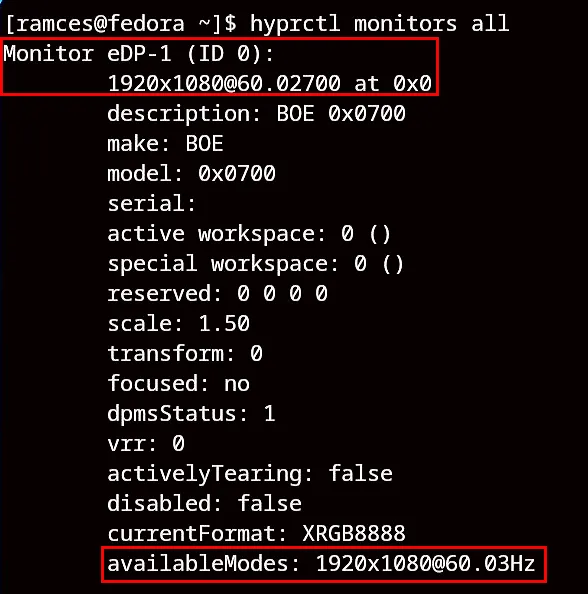
Role até a seção “MONITORES” e atualize a variável “monitor” para refletir as configurações atuais do seu monitor. Por exemplo, você pode configurar seu monitor eDP-1 para uma resolução de 1920×1080 a 60Hz assim:
Para adicionar um monitor adicional à sua configuração do Hyprland, copie a variável do monitor original e altere-a para corresponder ao nome e à resolução do seu segundo monitor.
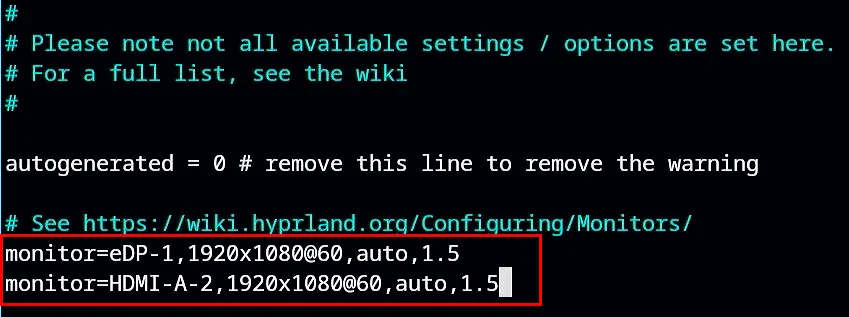
Pressione Ctrl+ Opara salvar sua configuração atualizada do Hyprland e aguarde a nova resolução e layout entrarem em vigor.
Com um entendimento abrangente de como instalar, configurar e usar o Hyprland, agora você pode projetar seu ambiente de desktop de mosaico personalizado. Se você encontrar algum problema, sinta-se à vontade para visitar o Hyprland Wiki para obter assistência e documentação. Lembre-se, o Hyprland é apenas uma das muitas soluções de desktop disponíveis; explore alguns dos melhores ambientes de desktop no Linux hoje.
Crédito da imagem: Kari Shea via Unsplash . Todas as modificações e capturas de tela por Ramces Red.



Deixe um comentário