Discord Stream lento para os espectadores, mas a internet está bem
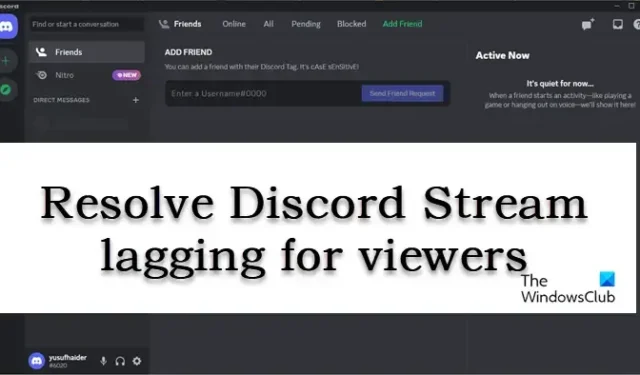
Alguns usuários do Discord relataram que alguns streams demoram para eles. Esse problema pode ocorrer devido à Internet lenta, mas, nesse caso, o fluxo ficará lento para alguns usuários, não para uma grande parte deles. Como o fluxo do Discord está atrasado para os visualizadores , precisamos alterar o aplicativo para resolver o problema.
Por que meu stream do Discord está atrasado para todos?
O Discord ficará lento se não houver privilégios administrativos concedidos ao aplicativo. Fora isso, há algumas alterações que o host precisa fazer em seu aplicativo, ativando e desativando alguns serviços e recursos.
Discord Stream lento para os espectadores, mas a internet está bem
Se o Discord Stream estiver atrasado para os espectadores, apesar de ter uma boa internet, aqui estão as outras coisas que você precisa dar uma olhada.
- Execute o Discord como administrador
- Alterar região do canal
- Ative a aceleração de hardware do codificador
- Habilitar qualidade de serviço
- Desativar modo de jogo
- Limpar cache do Discord
Vamos discutir essas soluções em detalhes.
1] Execute o Discord como administrador
Certificar-se de que o Discord tenha direitos administrativos deve ser a primeira coisa em seu guia de solução de problemas. Para fazer isso, basta pesquisar Discord no mecanismo de pesquisa, clicar na opção “Executar como administrador” no lado esquerdo e selecionar Sim quando solicitado. Isso dá permissão ao Discord para usar a GPU para codificar e decodificar o vídeo.
2] Alterar a região do canal

Há grandes chances de aumento na latência se você não estiver usando o canal mais próximo de você. Além disso, nosso servidor de canal também pode enfrentar alguns problemas e, portanto, os vídeos podem ficar lentos. Nessas circunstâncias, podemos alterar a região do canal e veja como fazer isso:
- Inicie o Discord e navegue até o servidor.
- Clique no ícone de engrenagem presente ao lado do canal de voz.
- Na guia Visão geral, role para baixo para acessar Substituição de região.
- Use o menu suspenso para selecionar um servidor diferente.
- Selecione o botão Salvar para salvar a alteração.
Agora, transmita os vídeos e verifique se há atrasos.
3] Ligue a aceleração de hardware do codificador

Desativar a aceleração de hardware limita o aplicativo a usar apenas o processador ao codificar um vídeo. Isso pode causar um cenário de gargalo, pois a CPU está sendo usada ao máximo e o uso da GPU é quase nulo. Aqui, simplesmente executaremos o Discord com esse recurso ativado para resolver o problema. Siga as etapas abaixo para fazer o mesmo.
- Inicie o Discord e clique no ícone Configurações.
- Vá para a guia Voz e vídeo e localize a opção de aceleração de hardware H.264.
- Se estiver desativado, clique no controle deslizante para ativá-lo.
Por fim, verifique se o problema foi resolvido.
4] Habilitar qualidade de serviço
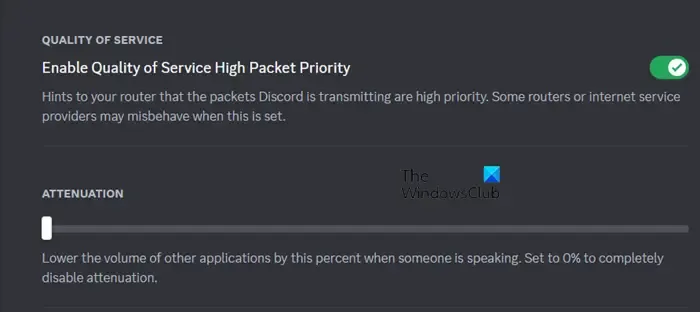
Se o seu roteador não estiver priorizando o pacote do Discord como deveria, o resultado final será o atraso no streaming. Para evitar essa situação, ativar a opção Qualidade de um serviço nas configurações de Voz e Vídeo é a escolha certa e é isso que faremos:
- Inicie o Discord e clique no ícone de engrenagem/roda dentada presente no canto inferior esquerdo.
- Em seguida, role para baixo até Configurações do aplicativo e selecione Voz e vídeo .
- Role para baixo para encontrar Qualidade de serviço e habilite a opção Ativar prioridade de pacote alta de qualidade de serviço .
Depois de fazer isso, reinicie o Discord e inicie o streaming.
5] Desative o modo de jogo
O modo de jogo oferecido pelo Windows aumenta o desempenho do jogo concentrando todos os recursos no jogo. Devido a esse motivo, outros aplicativos não obtêm recursos suficientes e, portanto, apresentam atrasos. A solução para esse problema é desativar o modo de jogo e transmitir vídeos.
- Clique em Win +I para abrir as Configurações.
- Clique na guia Jogos.
- Selecione a opção Modo de jogo e clique no controle deslizante para desligá-lo.
Depois de concluído, reinicie o aplicativo e tente transmitir os vídeos.
6] Limpe o cache do Discord
Os caches são corrompidos quase o tempo todo e, se nenhuma das correções mencionadas acima resolver isso, tente limpar os caches do Discord e verifique se está funcionando bem ou não.
Para limpar o cache do Discord em um PC com Windows:
- Saia do Discord corretamente antes de executar as etapas.
- Clique em Win + R para abrir a caixa de diálogo Executar e digite %appdata% e clique no resultado para abrir a pasta.
- Localize e clique na pasta discord .
- Encontre estas três pastas: Cache , Code Cache e GPU Cache e clique com o botão direito do mouse e selecione o botão Excluir para cada pasta.
Por fim, reinicie o computador e verifique se o problema foi resolvido.
Como reduzo o atraso do fluxo do Discord?
Além das soluções prescritas acima, você também pode garantir que nenhuma outra tarefa com uso intensivo de recursos esteja funcionando junto com o Discord. Ter um driver gráfico atualizado e usar uma VPN também parece funcionar.



Deixe um comentário