Desabilitar itens de fixação na lista de atalhos para aplicativos da barra de tarefas no Windows 11
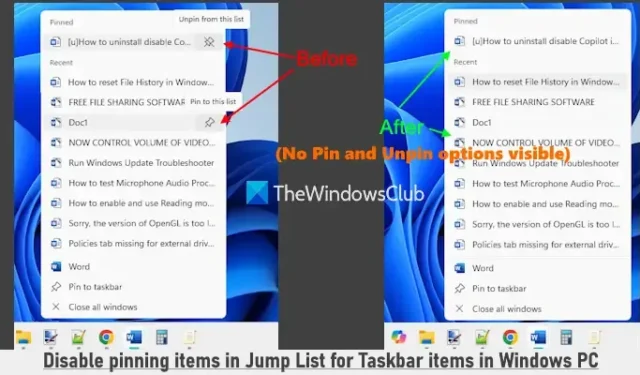
Este tutorial explica como desabilitar a fixação de itens na Lista de Atalhos para itens da barra de tarefas no Windows 11. O recurso Lista de Atalhos permite acesso fácil a itens acessados recentemente, itens fixados, itens fechados recentemente, links de páginas da web e muito mais, associados a aplicativos específicos. Ao clicar com o botão direito do mouse em aplicativos fixados ou não fixados na barra de tarefas, os usuários podem acessar as Listas de Atalhos para aplicativos que suportam esse recurso. Itens fixados são exibidos na parte superior da Lista de Atalhos, mas se você deseja desabilitar a capacidade de fixar itens, pode fazer isso facilmente usando duas opções integradas no Windows 11.
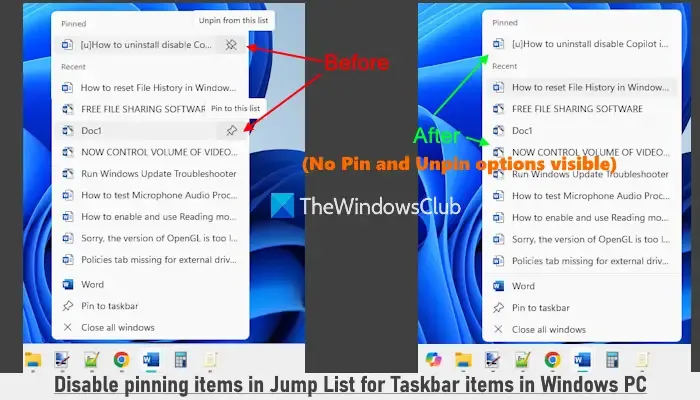
Após desabilitar a capacidade de fixar itens em Jump Lists, a opção de Fixar nesta lista não estará mais disponível para nenhuma tarefa. Isso significa que você não pode fixar tarefas nas Jump Lists de itens da barra de tarefas (fixados ou não). Essa alteração também afeta as Jump Lists para aplicativos do menu Iniciar. Além disso, a opção de desafixar itens da lista de itens Fixados será desabilitada, mas você pode reverter essas alterações a qualquer momento.
Como desabilitar a fixação de itens na lista de atalhos para itens da barra de tarefas no Windows 11
Você pode desabilitar a fixação de itens em Listas de Atalhos para itens da barra de tarefas e do menu Iniciar no Windows 11 usando dois métodos nativos:
- Usando o Editor de Política de Grupo
- Usando o Editor do Registro
Vamos explorar os dois métodos.
1] Usando o Editor de Política de Grupo
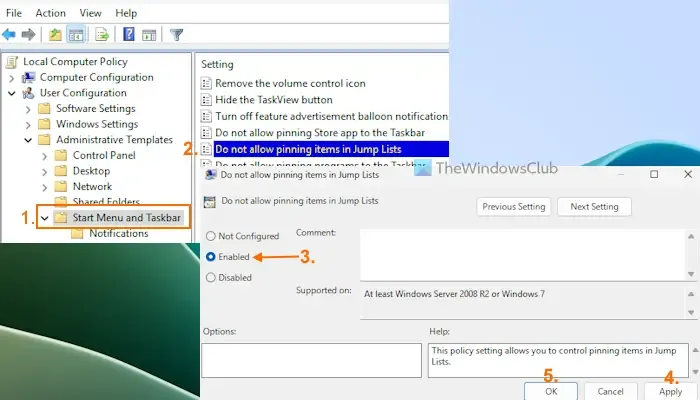
Siga estas etapas para desabilitar a fixação e desafixação de itens em Listas de Atalhos usando o Editor de Política de Grupo:
- Digite gpedit na caixa Pesquisar e pressione Enter para abrir o Editor de Política de Grupo.
- Navegue até a pasta Menu Iniciar e Barra de Tarefas usando o caminho abaixo:
Configuração do usuário > Modelos administrativos > Menu Iniciar e Barra de tarefas
- Clique duas vezes na configuração Não permitir a fixação de itens em Listas de Atalhos .
- Selecione a opção Ativado na janela de configurações.
- Clique no botão Aplicar e depois no botão OK.
Depois de fazer essas alterações, você não verá mais as opções de fixar e desafixar ao clicar com o botão direito do mouse em um item do menu Iniciar ou da barra de tarefas.
Para reativar a fixação de itens em Listas de Atalhos no menu Iniciar e na barra de tarefas, repita as etapas acima e defina a opção Não permitir a fixação de itens em Listas de Atalhos como Não Configurado e clique em OK.
2] Usando o Editor do Registro
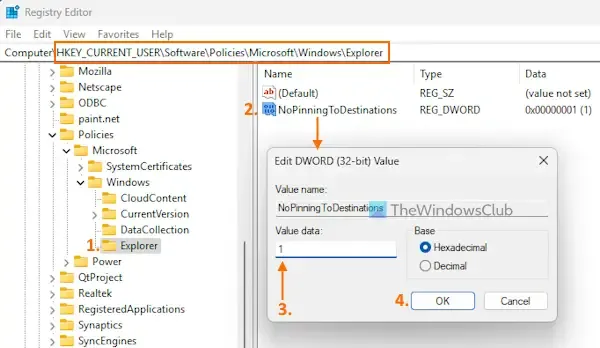
Antes de prosseguir com este método, é importante fazer backup do seu Registro do Windows para evitar problemas potenciais. Siga estas etapas para desabilitar a fixação e desafixação de itens em Jump Lists usando o Editor do Registro:
- Digite regedit na caixa de pesquisa e pressione Enter.
- Na janela Editor do Registro, localize a chave de registro Explorer . Se não conseguir encontrar a chave Explorer, clique com o botão direito do mouse na chave Windows, selecione Novo > Chave e renomeie-a para Explorer .
HKEY_CURRENT_USER\Software\Policies\Microsoft\Windows\Explorer
- Na seção direita da chave Explorer, crie um novo valor DWORD (32 bits) e nomeie-o NoPinningToDestinations .
- Clique duas vezes no valor NoPinningToDestinations para editar. Uma pequena caixa aparecerá; no campo Value data, insira 1 e clique em OK.
Para restaurar a capacidade de fixar e desafixar itens em Listas de Atalhos para os itens do menu Iniciar e da barra de tarefas, defina o campo de dados Valor do DWORD NoPinningToDestinations como 0 ou exclua a chave Explorer completamente.
É isso!
Como desativo a fixação na barra de tarefas no Windows 11/10?
Se você quiser impedir que programas sejam fixados na barra de tarefas em um PC Windows, abra a janela GPEDIT (Política de Grupo). Vá para a pasta Menu Iniciar e Barra de Tarefas e selecione a configuração Não permitir a fixação de programas na Barra de Tarefas . Escolha a opção Habilitado para essa configuração e pressione OK para aplicar as alterações.
Como desativo a Lista de Atalhos na Barra de Tarefas no Windows 11/10?
Para desabilitar a exibição de Listas de Atalhos da Barra de Tarefas em um PC Windows, abra o aplicativo Configurações. Em seguida, selecione Personalização > Iniciar e desative as opções para mostrar arquivos recomendados em Iniciar, arquivos recentes no Explorador de Arquivos e itens em Listas de Atalhos. Você também pode utilizar as opções REGEDIT, GPEDIT ou a ferramenta Ultimate Windows Tweaker para fazer isso.



Deixe um comentário