Desativar ou ativar resposta de ausência temporária no Outlook

Esta postagem explica como desabilitar ou habilitar respostas de ausência temporária no MS Outlook . Fora do escritório é um recurso que permite aos usuários enviar respostas a e-mails do Outlook automaticamente. Os funcionários costumam usar esse recurso para notificar as pessoas sobre sua ausência quando estão de férias, viajando a trabalho ou de outra forma temporariamente indisponíveis para responder às mensagens. Ajuda a gerenciar as expectativas entre clientes e colegas, evitando confusões quando e-mails ficam sem resposta.
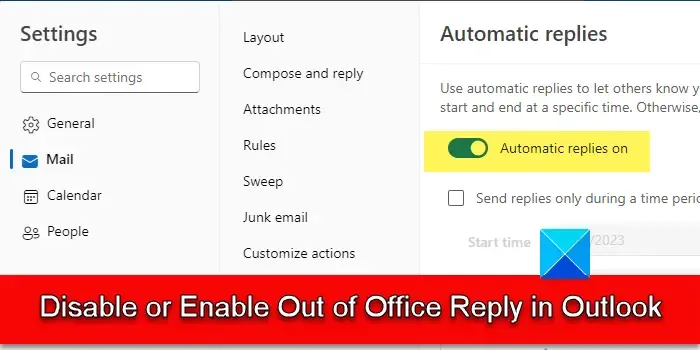
Por padrão, o recurso Fora do escritório está desabilitado no Outlook. Ao ativar o recurso, o Outlook permite que você crie uma resposta que será usada para responder aos e-mails recebidos na sua ausência. Essa resposta normalmente consiste em uma mensagem personalizada que informa ao destinatário que você está fora do escritório.
Como desativar ou ativar a resposta de ausência temporária no Outlook
Na seção a seguir, veremos como desabilitar ou habilitar respostas de ausência temporária em diferentes versões do Outlook. Também mostraremos como criar uma ‘ regra ‘ de ausência temporária se a sua versão do Outlook não suportar o recurso (a disponibilidade e a funcionalidade do recurso podem variar dependendo da versão do Outlook que você está usando e do seu e-mail. definições de configuração).
Observe que o recurso é exclusivo do cliente Mail do Outlook. Se você estiver no Calendário, Pessoas ou algum outro módulo do Outlook, não poderá acessar o recurso Fora do Escritório. Além disso, as respostas são enviadas apenas uma vez para cada remetente durante um determinado período de ativação.
1] Habilitar ou desabilitar resposta de ausência temporária no Outlook para a Web
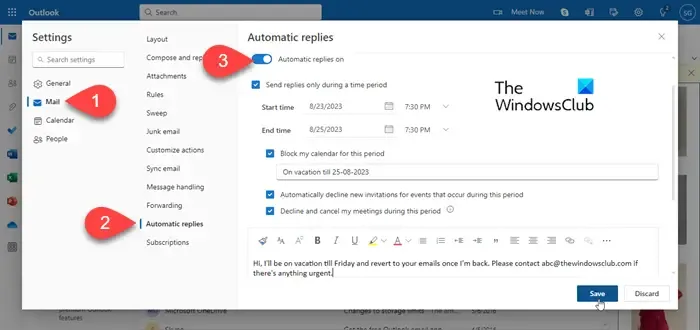
Faça login em sua conta Outlook.com e clique no ícone de engrenagem no canto superior direito. A janela de configurações aparecerá. Clique na opção Mail no painel esquerdo. Em seguida, clique em Respostas automáticas (segunda opção de baixo).
Na seção Respostas automáticas, você verá um botão de alternância Ativar respostas automáticas . Clique no botão de alternância para ativar ou desativar a resposta de ausência temporária para sua conta do Outlook Mail.
Depois de ativar o recurso, você pode configurar Respostas Automáticas no Microsoft Outlook .
2] Habilitar ou desabilitar resposta de ausência temporária no cliente Outlook
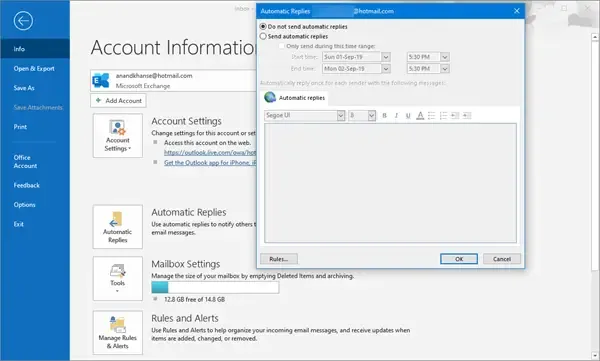
Para ativar ou desativar a Resposta de ausência temporária no cliente de desktop Outlook, siga estas etapas:
Vá para sua caixa de correio do Outlook e clique no menu Arquivo no canto superior esquerdo. No painel direito (em Informações da conta), clique na opção Respostas automáticas (fora do escritório) .
A janela de configuração das Respostas Automáticas aparecerá. Clique no botão de opção Enviar respostas automáticas para ativar a Resposta de ausência temporária para sua caixa de correio.
Em seguida, selecione um prazo para envio da resposta (opcional) e redija a resposta. Use a guia Dentro da minha organização para emails de seus colegas ou do servidor Exchange da sua organização. Para respostas a contatos externos, use a guia Fora da minha organização . Clique em OK para salvar as alterações.
Se você não escolheu um período de tempo para as respostas de ausência temporária, o recurso será ativado imediatamente e não será desativado até que você o desative manualmente.
Para desabilitar o recurso, selecione a opção Não enviar respostas automáticas e clique no botão OK .
3] Criação de uma regra de ausência temporária – todas as versões
Se não conseguir ver a opção de enviar respostas automáticas, você pode configurar uma resposta automática usando um modelo de e-mail e algumas regras do Outlook. Veja como:
Vá para sua caixa de correio e clique na opção Novo Email no canto superior esquerdo. Uma janela para escrever novo e-mail aparecerá. Elabore uma resposta de ausência temporária inserindo uma linha de assunto e conteúdo apropriados no corpo da mensagem.
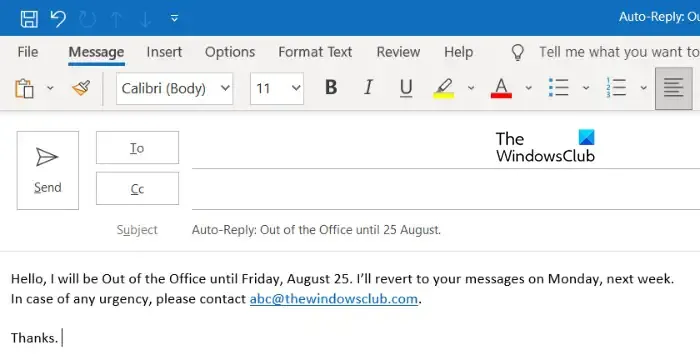
Em seguida, salve seu modelo. Clique na opção Arquivo > Salvar como . A caixa de diálogo Salvar como aparecerá. Insira um nome para o modelo e selecione Modelo do Outlook (*.oft) no menu suspenso Salvar como tipo:. Clique no botão Salvar para salvar o modelo.
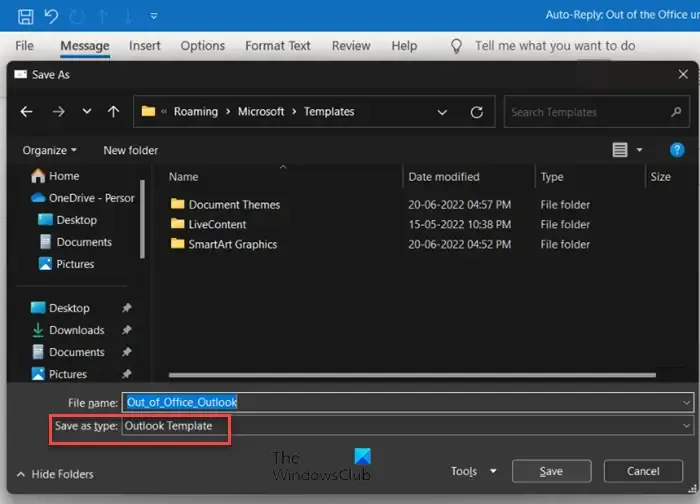
Em seguida, clique no menu Arquivo . Selecione Regras e alertas em Informações da conta.
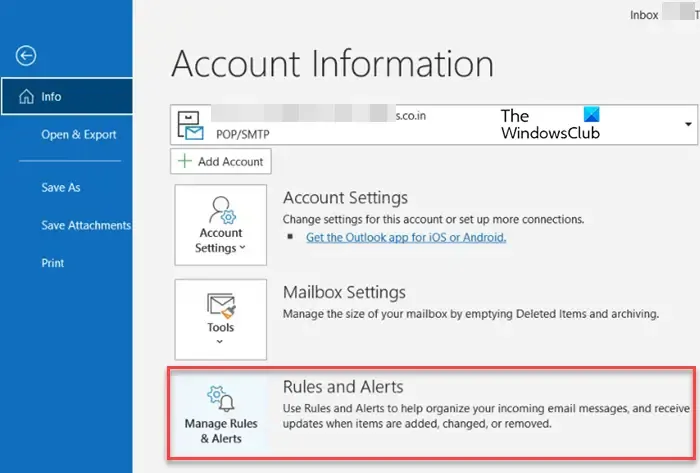
A caixa de diálogo Regras e Alertas aparecerá. Clique no botão Nova regra na guia Regras de e-mail .
O Assistente de regras será aberto para ajudá-lo a definir a regra. Na primeira tela do assistente, selecione Aplicar regra nas mensagens que recebo na Etapa 1 para começar com uma regra em branco. Clique no botão Avançar .

Na segunda tela, selecione as condições a serem verificadas na Etapa 1. Por exemplo, selecione onde meu nome está na caixa Para para aplicar a regra às mensagens recebidas que tenham seu nome no campo ‘Para’. Clique no botão Avançar para passar para a próxima etapa.
Na terceira tela, selecione a(s) ação(ões) a ser executada(s). Aqui, selecione a opção Responder usando um modelo específico . Na mesma tela, clique no link ‘ um modelo específico’ na Etapa 2. Em seguida, navegue e selecione o modelo de e-mail de resposta de ausência temporária que você salvou anteriormente. Clique no botão Avançar para prosseguir.
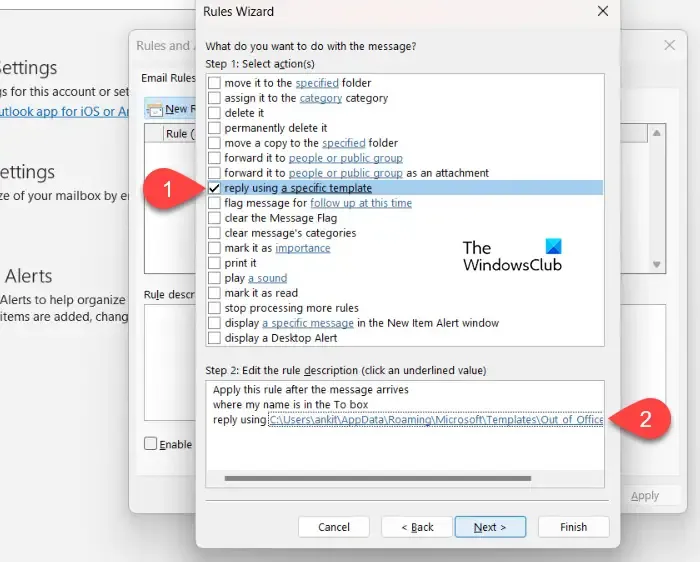
Na quarta tela, você pode especificar quaisquer exceções à regra. Por exemplo, você pode especificar destinatários ou e-mails específicos aos quais não deseja responder. Clique no botão Avançar para avançar.
Na quinta tela do assistente, dê um nome à regra e marque a caixa ao lado da opção Ativar esta regra . Habilite a regra clicando no botão Concluir .
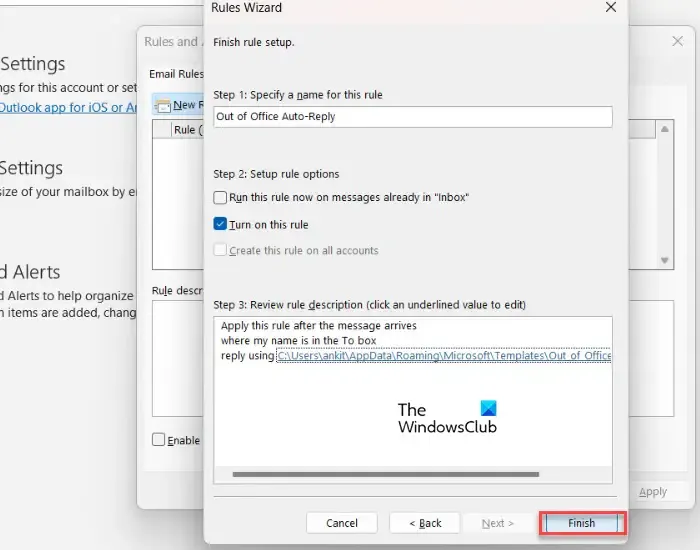
Para desabilitar a regra, clique em Arquivo > Regras e Alertas . Selecione a regra na caixa de diálogo Regras e Alertas e clique no botão Excluir na parte superior.
É isso! Espero que você ache isso útil.
Como ativo e desativo Responder a todos no Outlook?
Responder a todos está habilitado por padrão no Microsoft Outlook. Se desejar, você pode desativar o recurso Responder a todos no Outlook criando um formulário. Mude para a guia Desenvolvedor e selecione Criar um formulário . Na janela Design Form, selecione Mensagem e clique em Abrir . Em seguida, selecione Ações > Responder a todos > Propriedades . Desmarque a caixa Ativado e clique em OK . Em seguida, clique na guia Propriedades e marque ‘Enviar definição de formulário com item’. Em seguida, selecione Publicar > Publicar formulário como . Selecione uma opção no menu suspenso Examinar e nomeie o formulário. Clique emPublicar para salvar as alterações no formulário.
Por que minha ausência temporária não está funcionando?
Se o recurso Ausência Temporária não estiver funcionando corretamente no Outlook para Microsoft 365, seus modelos de Regra de Ausência Temporária podem ter sido corrompidos ou você pode ter excedido a cota de Ausência Temporária e não conseguir criar uma nova regra. O problema também pode ser causado quando a configuração de Domínio Remoto do domínio padrão (ou específico) não está definida para permitir mensagens de ausência temporária. No Exchange, o problema pode aparecer devido a um acúmulo de eventos do assistente de caixa de correio.



Deixe um comentário