Desative a criptografia automática de dispositivo BitLocker durante a instalação no Windows 11
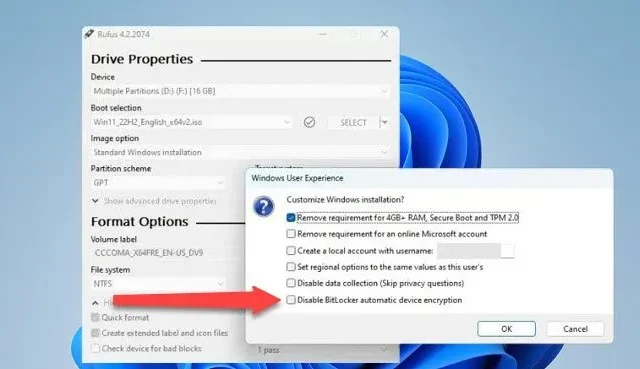
Após a introdução do Windows 11 24H2, as versões Windows Pro e Home terão a criptografia habilitada automaticamente. No entanto, se você não quiser usar um PIN do BitLocker para iniciar o sistema, nós o ajudaremos. Nesta postagem, discutiremos como desabilitar a criptografia automática de dispositivo BitLocker durante a instalação no Windows 11.
O que é criptografia automática de dispositivo BitLocker?
A criptografia automática de dispositivo BitLocker emprega a tecnologia de criptografia de unidade BitLocker para criptografar automaticamente unidades internas depois que o usuário conclui a experiência inicial (OOBE) em dispositivos que atendem aos requisitos de hardware. Ele requer TPM (Trusted Platform Module), TPM 1.2 ou TPM 2.0, e deseja que você tenha o UEFI Secure Boot habilitado.
Rufus permite criar uma unidade inicializável que pode ser usada para instalar qualquer versão do Windows. Em sua versão mais recente, eles forneceram uma opção para desabilitar a aplicação automática de criptografia de dispositivo BitLocker. Neste guia, aproveitaremos as proezas do Rufus e instalaremos uma versão do Windows 11 que permitirá que você decida se deseja usar o BitLocker.
Desative a criptografia automática de dispositivo BitLocker durante a instalação no Windows 11
Para desabilitar a criptografia automática de dispositivo BitLocker durante a instalação no Windows 11, siga as etapas mencionadas abaixo.
- Baixe a versão mais recente do Rufus
- Use Rufus para baixar o ISO do Windows 11 e desativar a criptografia automática de unidade do BitLocker
- Desative a criptografia do dispositivo ao instalar o Windows 11
- Desative a criptografia do dispositivo após a instalação
Vamos discuti-los em detalhes.
1] Baixe a versão mais recente do Rufus
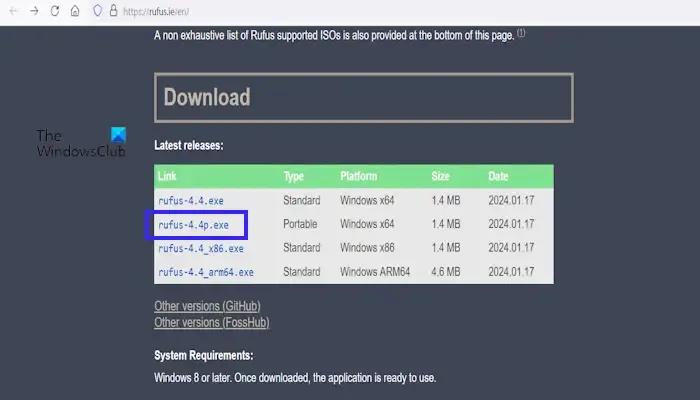
Criaremos uma unidade inicializável para arquivos ISO do Windows 11, mas removeremos a parte de criptografia da unidade, você saberá quando chegarmos lá. Vá em frente e baixe a versão mais recente do Rufus. Certifique-se de não baixar uma versão mais antiga, pois isso pode não impedir a criptografia automática do dispositivo BitLocker. Depois de ter a ferramenta, vá para a próxima etapa.
2] Use Rufus para baixar o ISO do Windows 11 e desativar a criptografia automática de unidade do BitLocker
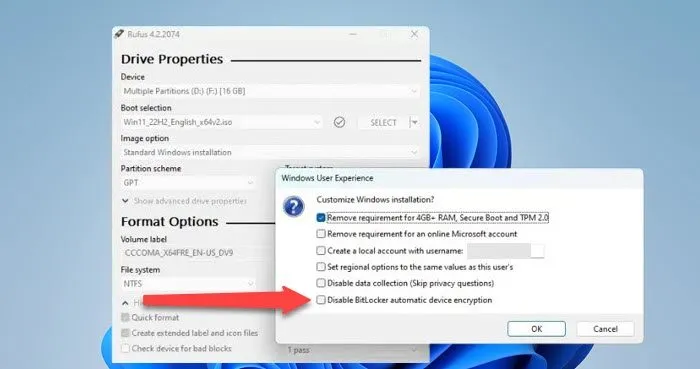
Agora que temos o Rufus, vamos usá-lo para baixar o arquivo ISO do Windows 11. Também desabilitaremos a criptografia da unidade para que, quando decidirmos instalar o sistema operacional, não tenhamos que nos preocupar com o BitLocker. Siga as etapas abaixo para fazer o mesmo.
- Abra Rufus.
- Em Dispositivo, selecione o dispositivo removível que você deseja tornar inicializável.
- Selecione Download no menu suspenso Seleção de inicialização (por padrão diz “Selecionar”).
- Clique em Baixar.
- Selecione Windows 11 e siga as instruções na tela para selecionar a versão correta.
- Como o ISO é um arquivo grande, baixe-o em uma unidade com bastante espaço.
- Finalmente, comece a baixar a imagem ISO.
- Após baixar o arquivo ISO, clique em Iniciar.
- Quando o menu Experiência do usuário do Windows aparecer, selecione a opção Desativar criptografia automática de unidade do BitLocker .
- Clique OK.
Finalmente, deixe o arquivo ISO tornar sua unidade inicializável.
3]Desative a criptografia do dispositivo ao instalar o Windows 11

Depois de criar uma unidade inicializável, vamos instalar o sistema operacional. Siga as etapas mencionadas abaixo para fazer o mesmo.
- Inicialize no BIOS.
- Em seguida, altere a ordem de inicialização para inicializar usando sua unidade USB.
- Assim que a configuração aparecer, selecione o idioma correto e certifique-se de que todas as outras opções estejam selecionadas corretamente para instalar o sistema operacional.
- Após a instalação, pressione “Shift + F10” para acessar a primeira página da experiência pronta para uso (OOBE).
- Digite “regedit” para abrir o Editor do Registro.
- Navegue até o seguinte local.
HKEY_LOCAL_MACHINE\SYSTEM\CurrentControlSet\Control\BitLocker
- Agora, vá para a chave BitLocker, clique com o botão direito e selecione Novo> Valor DWORD (32 bits).
- Nomeie-o como PreventDeviceEncryption.
- Clique com o botão direito em PreventDeviceEncryption e selecione Modificar.
- Substitua 0 por 1 no campo Dados do valor e clique em OK
Por fim, siga as instruções na tela para instalar o Windows 11.
4]Desative a criptografia do dispositivo após a instalação
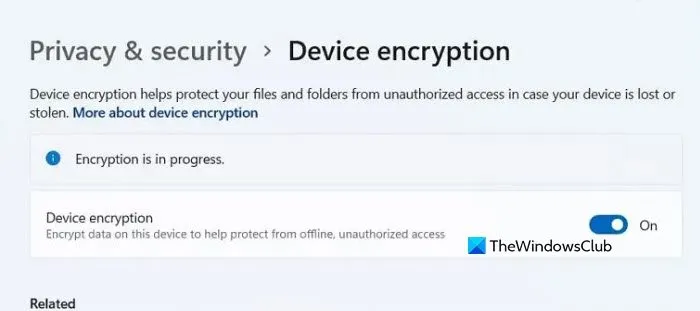
Nossa última etapa envolve desligar a criptografia do dispositivo nas configurações do Windows. Para isso, é necessário aguardar a instalação completa do Windows 11. Uma vez feito isso, siga as etapas mencionadas abaixo.
- Abra Configurações por Win + I.
- Agora, vá para a guia Privacidade e segurança.
- Clique em Criptografia do dispositivo.
- E, finalmente, desative o botão para criptografia do dispositivo.
Isso fará o trabalho para você.
É isso!
Como desativo o BitLocker durante a instalação do Windows?
Você pode desabilitar o BitLocker no momento de criar o arquivo ISO que será usado posteriormente para instalar o Windows. Estaremos usando Rufus 4.5 ou superior para criar uma unidade inicializável e na janela Experiência do usuário do Windows, precisamos desligar a opção Desativar criptografia automática de unidade do BitLocker . Você pode verificar o guia detalhado anteriormente nesta postagem.



Deixe um comentário