Desative os atalhos de teclado Alt + Espaço e Windows + Espaço no Windows
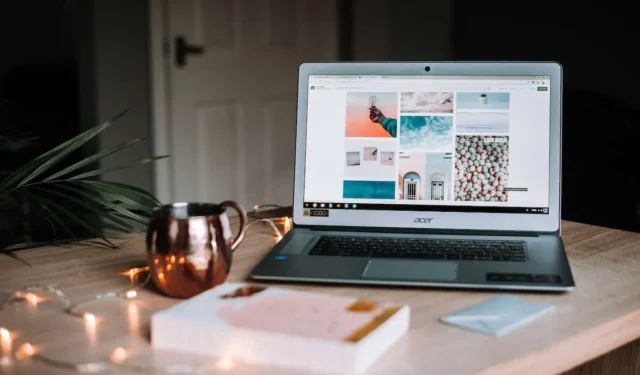
O seu PC com Windows está deixando você maluco com Alt + Espaço ou Win + Espaço abrindo barras de pesquisa e menus quando você menos espera?
Você continua pressionando combinações de teclas que o tiram do seu fluxo de trabalho? Você não está sozinho.

atalhos de teclado acidentais podem atrapalhar seu foco e reduzir a produtividade. Mas você pode banir atalhos incômodos para sempre em PCs com Windows 10 e 11.
Por que os atalhos de teclado causam caos no PC com Windows 10/11
A Microsoft inclui dezenas de atalhos no Windows para ajudar a acelerar as tarefas. A maioria auxilia na produtividade. Outros atrapalham mais do que ajudam. Você provavelmente usa alguns atalhos sem pensar duas vezes. Os exemplos incluem copiar/colar e alternância de aplicativos com Alt+Tab.
Mas basta uma combinação errada de teclas para interromper o fluxo.
Você já bateu Win + L por acidente e foi inicializado na tela de bloqueio?
Ou pesquisa invocada em vez de edição básica de texto? Atalhos que se tornaram sabotadores podem deixar qualquer um maluco.
Como desativar os atalhos de teclado Alt + Espaço e Windows + Espaço no PC com Windows 10/11
As boas notícias? Você tem opções para bloquear atalhos problemáticos que fazem mais mal do que bem.
Use o Microsoft PowerToys para desativar atalhos problemáticos
O utilitário PowerToys gratuito da Microsoft fornece controle granular para remapear ou desativar qualquer atalho de teclado no Windows 10 e 11. O módulo Keyboard Manager permite direcionar combos específicos.
Siga estas etapas para eliminar atalhos irritantes com PowerToys:
- Instale PowerToys da Microsoft Store se não tiver
- Abra PowerToys e clique em Gerenciador de teclado no painel esquerdo
- Encontre o atalho em Remap Keys e altere o menu suspenso de mapeamento
- Selecione Desativado para desativar totalmente um atalho
- Clique em Aplicar quando terminar de remapear os atalhos
Personalizar atalhos com PowerToys leva segundos. Basta desabilitar combos indesejáveis e melhorar sua produtividade.
Aproveite o Editor de Registro do Windows para bloquear atalhos
O Editor do Registro permite ajustar configurações e comportamentos do Windows em um nível baixo. Usuários experientes em tecnologia podem explorar isso para desativar atalhos de teclado problemáticos.
Use estas etapas para banir atalhos por meio do Registro:
- Digite “regedit” e inicie como administrador
- Navegue até HKEY_CURRENT_USER\Software\Microsoft\Windows\CurrentVersion\Explorer
- Crie uma chave chamada DisabledHotkeys se ela não existir
- Crie novos valores de string nomeados após cada atalho
- Defina seus dados de valor para desabilitar
- Reinicie o seu PC para que as alterações sejam aplicadas
Os intermediários devem se sentir confortáveis explorando o regedit para bloquear atalhos. Os novatos podem preferir o método PowerToys. Qualquer uma das abordagens resolve com eficácia combos problemáticos.
Almeje outros hábitos irritantes do teclado
Além dos atalhos básicos, outras combinações de teclas também confundem os usuários:
Caps Lock acidental – A digitação gorda de Caps Lock no meio da digitação leva a palavras dissonantes em LETRA MAIÚSCULA. Crie um valor de string de registro chamado NoCapsLock e defina como 1 para desabilitar isso completamente.
Acionadores da caixa de diálogo Executar – Win+R abre a caixa de diálogo Executar para iniciar aplicativos. Elimine isso com uma string NoRun regedit também definida como 1.
Pressionamentos errados de teclas do Windows – Um toque aleatório na tecla Win minimiza tudo. Adicione um valor NoWinKeys no regedit para ignorar pressionamentos.
Essas opções adicionais complementam a desativação de atalhos para alívio completo do teclado.
Você realmente precisa dos atalhos Alt + Space e Windows + Space no Windows PC?
Antes de desabilitar totalmente um atalho de teclado, considere se você realmente o usa intencionalmente. Analise quando você invoca o combo e se removê-lo pode mais prejudicar do que ajudar.
Alt+Space e Win+Space costumam causar mais danos do que benefícios com pops acidentais. Mas outros atalhos amplamente utilizados, como copiar/colar, melhoram a qualidade de vida. Proceda com cuidado em seus esforços de desativação.
Experimente bloqueadores de teclado para alívio temporário
Se você deseja apenas ignorar temporariamente determinados pressionamentos de teclas, existem ferramentas de bloqueio de teclado:
- Scripts AutoHotKey
- Utilitários do Gerenciador de atalhos
- Teclados de hardware especializados
Essas opções permitem ativar/desativar instantaneamente, em vez de desativar permanentemente. Teste o que funciona melhor para suas necessidades.



Deixe um comentário