Tela cheia exclusiva do DirectX 12: 7 maneiras de aproveitar ao máximo

Fazer seu jogo rodar no verdadeiro modo de tela cheia exclusivo do DirectX 12 pode ser um pouco complicado, mas vale a pena o esforço. Muitos jogadores relataram problemas como atraso de entrada e travamento quando os jogos assumem o modo de tela cheia sem bordas. Vamos ver como podemos desbloquear essa verdadeira experiência exclusiva de tela cheia.
Como otimizar a tela cheia exclusiva do DirectX 12?
1. Desabilite as otimizações de tela cheia
- Clique com o botão direito do mouse no arquivo executável (.exe) do jogo.
- Selecione Propriedades no menu de contexto.
- Navegue até a aba Compatibilidade .
- Marque a caixa ao lado de Desativar otimizações de tela cheia .
- Clique em Aplicar e depois em OK.
Desabilitar otimizações de tela cheia força o jogo a rodar em um modo de tela cheia exclusivo mais tradicional, semelhante ao do DirectX 11. Isso pode ajudar a reduzir o atraso de entrada e a trepidação que podem ocorrer devido à tela cheia sem bordas no DirectX 12.
2. Mate o processo do Windows Explorer
- Abra o Gerenciador de Tarefas pressionando Ctrl+ Shift+ Esc.
- Role para baixo para encontrar o processo do Windows Explorer.
- Clique com o botão direito do mouse e selecione Finalizar tarefa.
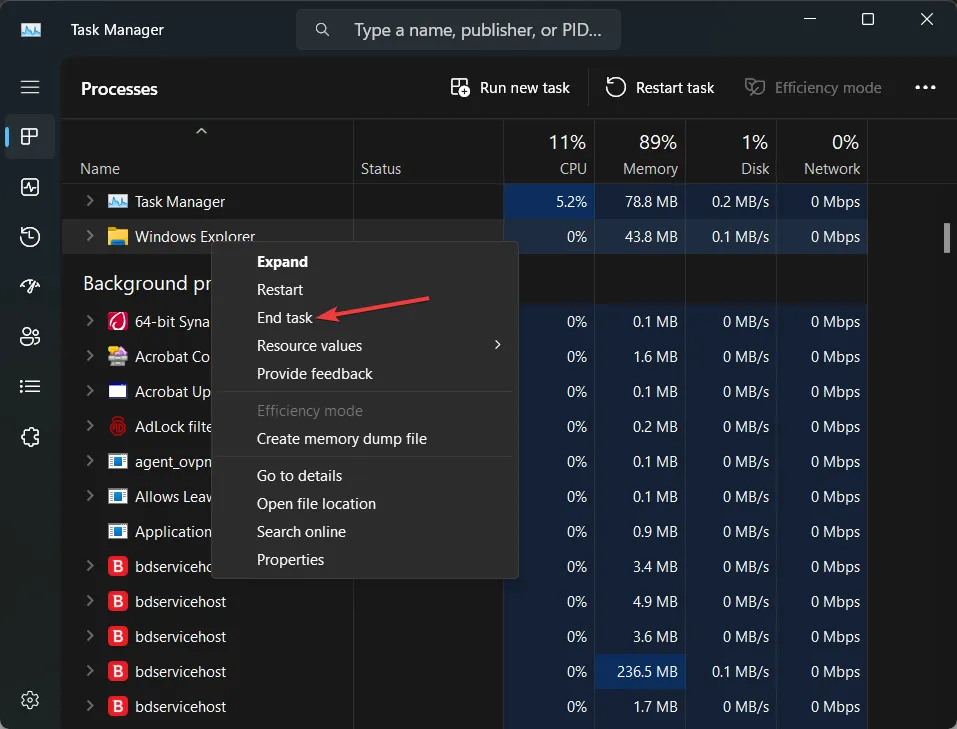
- Abra seu jogo.
Para restaurar o processo do Windows Explorer:
- Abra o Gerenciador de Tarefas novamente usando Ctrl+ Shift+ Esc.
- Clique em Arquivo no canto superior esquerdo e selecione Executar nova tarefa.
- Digite explorer.exe e pressione Enter.
Este método força o jogo para tela cheia exclusiva verdadeira removendo a interface do Windows Explorer, o que pode impedir que sobreposições apareçam. Isso reduzirá o atraso de entrada e outros problemas relacionados à tela cheia sem bordas.
3. Use o modo DirectX 11
- Abra o menu de configurações do jogo.
- Navegue até as configurações gráficas.
- Encontre as configurações da versão do DirectX e alterne do DirectX 12 para o DirectX 11.
- Reinicie o jogo para que as alterações tenham efeito.
Mudar para o DirectX 11 pode resolver problemas com tela cheia exclusiva, já que o DirectX 11 oferece suporte nativo, garantindo menor atraso de entrada e possíveis melhorias no ritmo de quadros.
4. Utilize comandos específicos do jogo
Em alguns jogos, você pode usar comandos de inicialização para forçar o modo de tela cheia exclusivo.
- Abra o inicializador do jogo (Steam, Epic Games, etc.).
- Clique com o botão direito do mouse no jogo na sua biblioteca e selecione Propriedades .
- Na aba Geral , encontre Opções de Inicialização.
- Digite o comando -fullscreen ou -exclusive (é diferente de um jogo para outro).
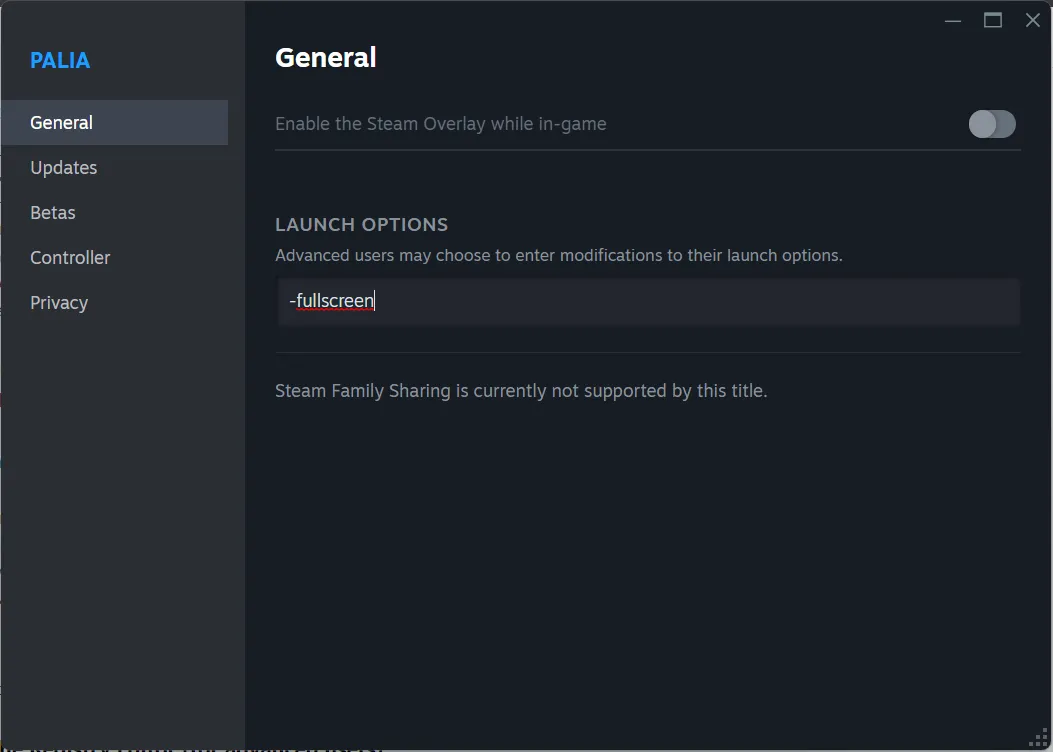
Usar opções de inicialização pode ajudar a garantir que o jogo inicie no modo de tela cheia exclusivo, ignorando as configurações padrão que podem forçar a tela cheia sem bordas.
5. Atualize os drivers gráficos
- Abra seu navegador e acesse o site do fabricante da sua placa de vídeo (NVIDIA, AMD, Intel).
- Navegue até a seção de drivers.
- Baixe e instale os drivers mais recentes para sua placa de vídeo.
- Reinicie o seu computador.
Atualizar seus drivers gráficos garante a compatibilidade com os recursos mais recentes do DirectX e pode ajudar a mitigar problemas de desempenho ao executar jogos no modo de tela cheia.
6. Use o Editor do Registro (para usuários avançados)
- Pressione Win+ Rpara abrir a caixa de diálogo Executar .
- Digite regedit e pressione Enterpara abrir o Editor do Registro.
- Navegue até a seguinte chave:
HKEY_CURRENT_USER\System\GameConfigStore - Encontre a chave de registro GameDVR_FSEBehaviorMode e altere seu valor para
2. - Encontre a chave de registro GameDVR_HonorUserFSEBehaviorMode e altere seu valor para
1.
Editar o registro pode impor configurações de otimização de tela cheia em todo o sistema, ajudando a alcançar o verdadeiro modo de tela cheia exclusivo, mesmo para títulos DirectX 12.
7. Use as configurações da Barra de Jogo
- Pressione Win + Gpara abrir a Barra de Jogos do Xbox.
- Navegue até as configurações clicando no ícone de engrenagem.
- Vá para a seção Jogos .
- Desabilitar Gravar clipes de jogos, capturas de tela e transmissão usando a Barra de jogos .
Desabilitar a Barra de Jogo do Xbox evita sobreposições desnecessárias e pode ajudar a reduzir o atraso de entrada e problemas de desempenho em jogos em tela cheia.
Implementar qualquer uma dessas soluções pode ajudar a alcançar uma experiência de jogo mais envolvente e responsiva ao impor o verdadeiro modo de tela cheia exclusivo, mesmo em jogos DirectX 12 que usam tela cheia sem bordas por padrão.
Alguns usuários relataram que o DirectX 12 não está usando a GPU. Se você estiver enfrentando o mesmo problema, o link destacado ajudará a consertar isso.
Lembre-se de manter seu sistema e drivers atualizados, e sempre verifique se há ajustes específicos do jogo que podem ajudar você a obter o melhor desempenho. Boa jogatina!



Deixe um comentário